Hur man inaktiverar blinkande appar i Windows 11 Aktivitetsfält
Microsoft Windows 11 Hjälte / / April 03, 2023

Senast uppdaterad den

En Windows 11-dator är full av meddelanden och andra distraktioner, inklusive blinkande appar i aktivitetsfältet. Du kan inaktivera den här funktionen med hjälp av den här guiden.
Windows 11 har olika typer av meddelanden. Till exempel kommer du att se aviseringar om toast i det nedre högra hörnet av aktivitetsfältet. Du kan se e-post- och kalenderaviseringar, varningar från PC-tillverkare och andra systemaviseringar.
Den goda nyheten är att du kan anpassa aviseringar genom att använda Focus Assist-funktion eller helt och hållet inaktivera uppdateringsmeddelanden. Apparna du använder kan också ge utvalda aviseringar.
Alla dessa meddelanden kan alla bli lite överväldigande. Något du kan göra för att lösa problemet är att inaktivera blinkande appar i Windows 11 aktivitetsfält. Så här gör du.
Hur man inaktiverar blinkande appar i Windows 11 Aktivitetsfält
Aviseringar kan vara värdefulla, men de kan också vara distraherande när du försöker få saker gjorda. Till exempel kommer appar att blinka på aktivitetsfältet i många olika scenarier, som när de startar eller om det behöver din uppmärksamhet för ett nytt eller oläst meddelande.
Att inaktivera blinkande appar på aktivitetsfältet är enkelt och kräver inte längre att du hackar registret. Istället kan du göra allt från appen Inställningar.
Så här slutar du blinka appar på aktivitetsfältet i Windows 11:
- Klicka på Startknapp eller tryck på Windows-nyckel och öppna inställningar. Alternativt kan du använda kortkommandot Windows-tangent + I för att öppna Inställningar direkt.

- När inställningar app startar, välj Personalisering i den vänstra panelen och klicka på Aktivitetsfältet alternativet till höger.
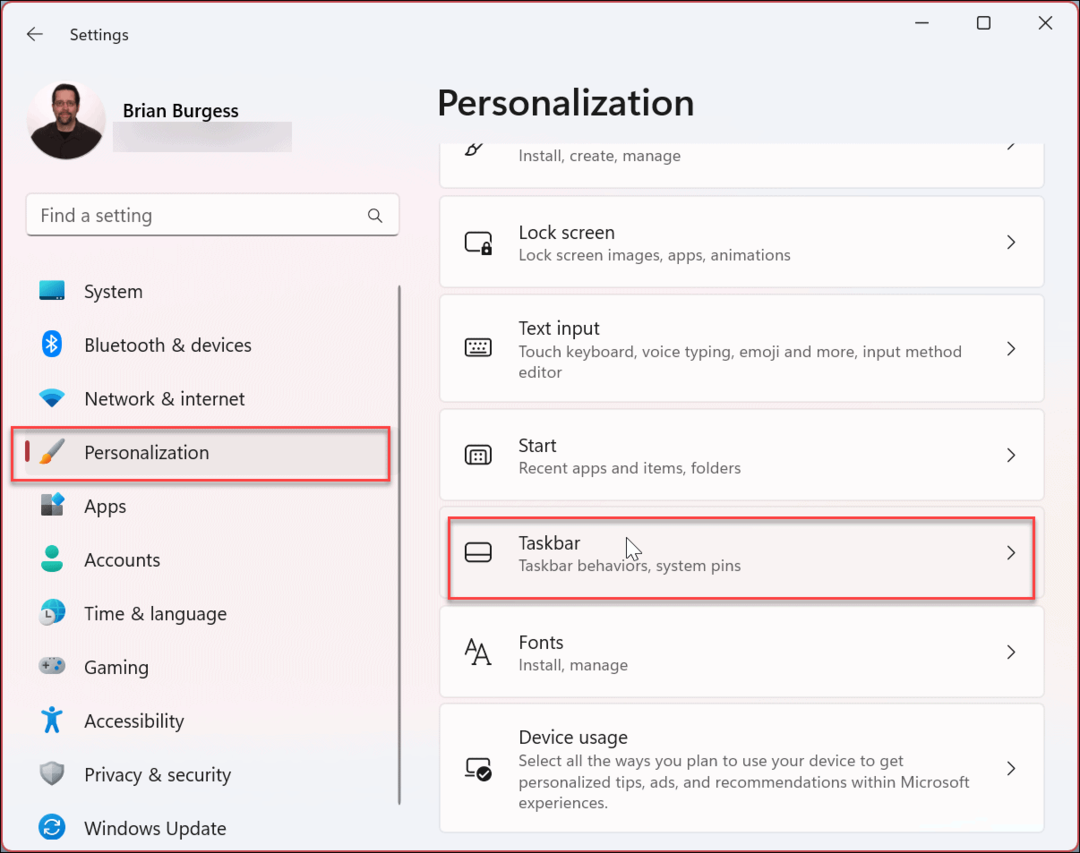
- När Aktivitetsfältet alternativ öppnas, scrolla ned och klicka Aktivitetsfältets beteenden för att utöka listan med alternativ.
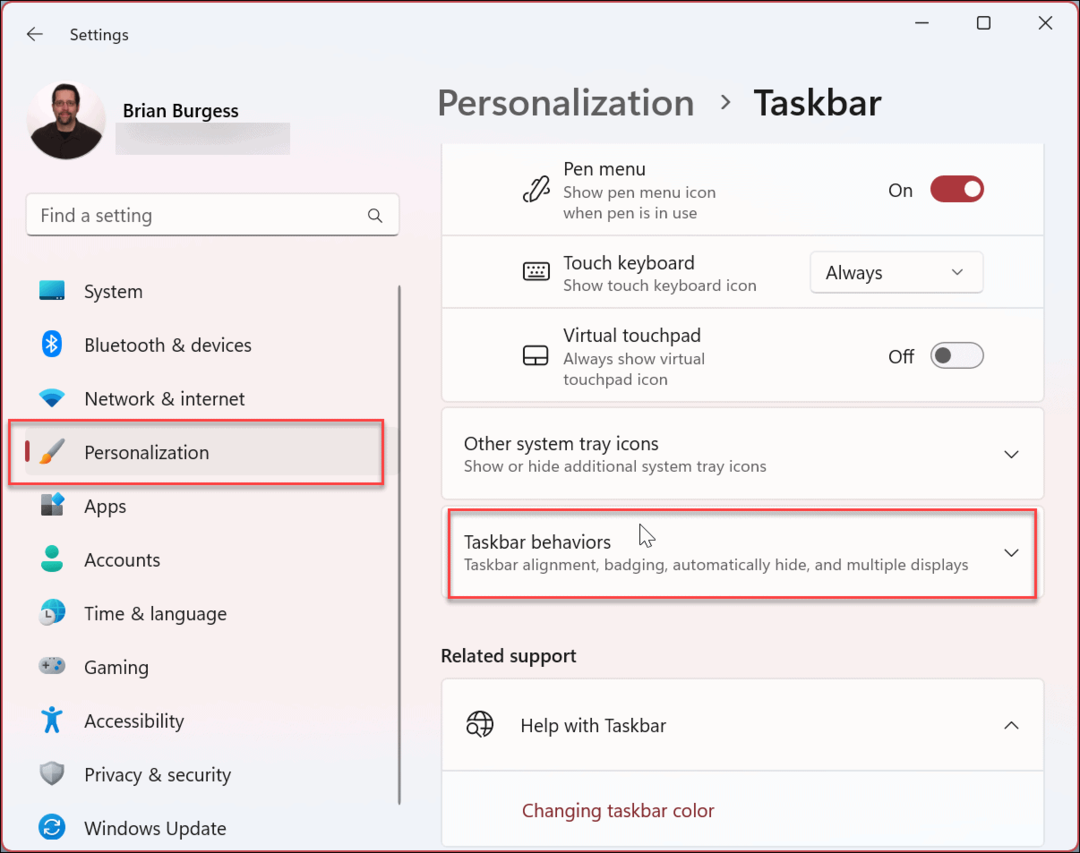
- Efter att ha utökat Aktivitetsfältet menyn, scrolla ner och avmarkera Visa blinkande i aktivitetsfältets appar alternativ.
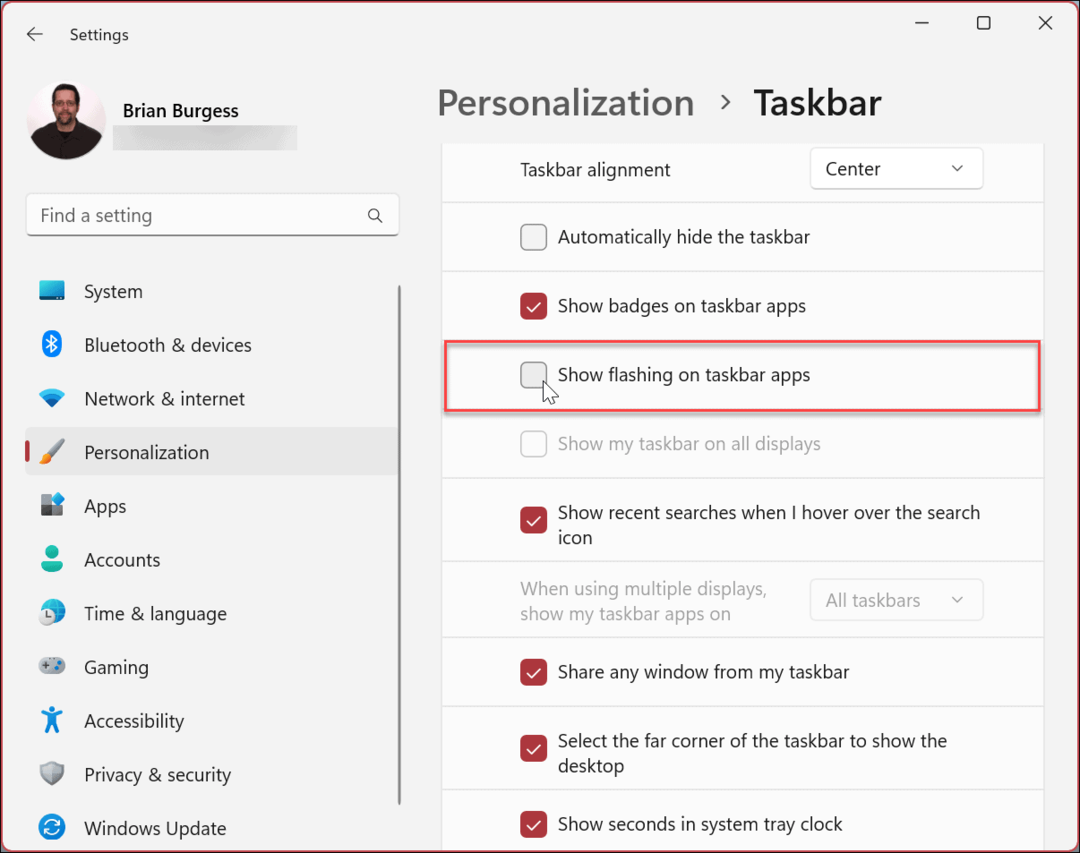
Efter att ha följt stegen ovan inaktiverar du blinkande appar i Windows 11 aktivitetsfält. Det kommer inget bekräftelsemeddelande, så du kan gå vidare och stänga appen Inställningar.
Anpassa Windows 11 Aktivitetsfältet
Aviseringar och varningar kan vara till hjälp men också irriterande på samma gång. Om du till exempel upptäcker att appar och andra meddelanden blinkar för mycket i aktivitetsfältet, kommer att stänga av alternativet möjliggöra en mer distraktionsfri upplevelse.
Med färre distraktioner kommer du att kunna få saker gjorda eftersom du kan arbeta och inte behålla massor av blinkningar och ljud. Du kanske är intresserad av hur inaktivera appaviseringsljud Nästa.
När det gäller aviseringar på Windows 10 har du alternativ. Du kan till exempel använda Focus Assist på Windows 11 eller ställa in Aktiva timmar för att undvika aviseringar om omstart av uppdateringar. Dessutom kan du vara intresserad av andra steg du kan ta till hantera aviseringar på Windows 10.
Du kanske också är intresserad av hur dölj aktivitetsfältet på Windows 11 eller lär dig hur du gör dölj sökikonen i aktivitetsfältet i Windows 11.
Så här hittar du din Windows 11-produktnyckel
Om du behöver överföra din Windows 11-produktnyckel eller bara behöver den för att göra en ren installation av operativsystemet,...
Så här rensar du Google Chromes cache, cookies och webbhistorik
Chrome gör ett utmärkt jobb med att lagra din webbhistorik, cache och cookies för att optimera webbläsarens prestanda online. Hennes hur man...



