Så här återställer du appen Inställningar i Windows 11
Microsoft Windows 11 Hjälte / / April 03, 2023

Senast uppdaterad den

Inställningar-appen är en viktig del av Windows 11-upplevelsen. Om det slutar fungera kan du återställa appen Inställningar på Windows 11 med den här guiden.
Inställningar-appen på Windows 11 är avgörande för att hantera och konfigurera ditt Windows 11-system. Det är den moderna gränssnittsappen som är avsedd att ersätta kontrollpanelen på din PC för att komma åt olika system- och appinställningar.
Du kan styra system- och appfunktioner, hantera personaliseringsfunktioner för att ändra utseendet och känslan för operativsystemet och ändra andra systeminställningar. Men ibland startar inte appen Inställningar eller kraschar upprepade gånger.
Om appen Inställningar inte fungerar på din Windows 11-dator kan du återställa appen på Windows 11 för att få den att fungera. Här är hur.
Hur man återställer inställningar i Windows 11
En metod du kan använda för att återställa inställningarna är att använda appen Inställningar. Så det här alternativet fungerar bäst om du kan starta Inställningar men har problem med att appen är instabil eller kraschar. Om det händer kommer du förhoppningsvis att kunna starta den tillräckligt länge innan den kraschar.
Notera: Försök att hålla inställningarna så stabila som möjligt så att du kan återställa appen starta Windows 11 i felsäkert läge först.
Så här återställer du appen Inställningar i Windows 11:
- tryck på Windows-nyckel på ditt tangentbord för att öppna Start meny.
- Typ inställningar, högerklicka på inställningar appen under Bästa matchningen avsnitt och klicka App inställningar.
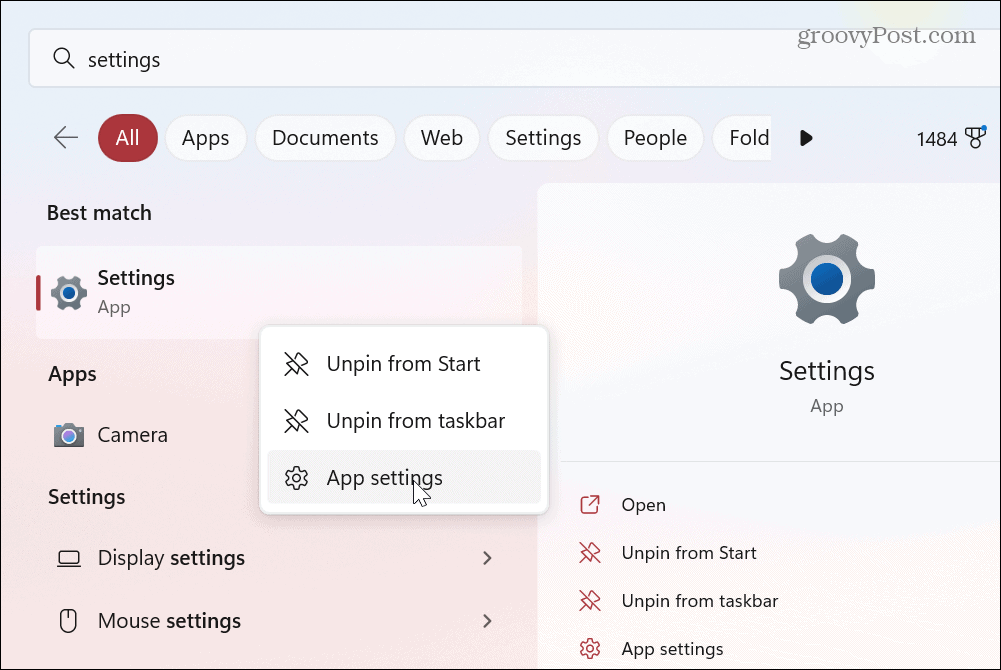
- När appens inställningsskärm öppnas, scrolla ner till vänster och klicka på Återställa knappen två gånger.
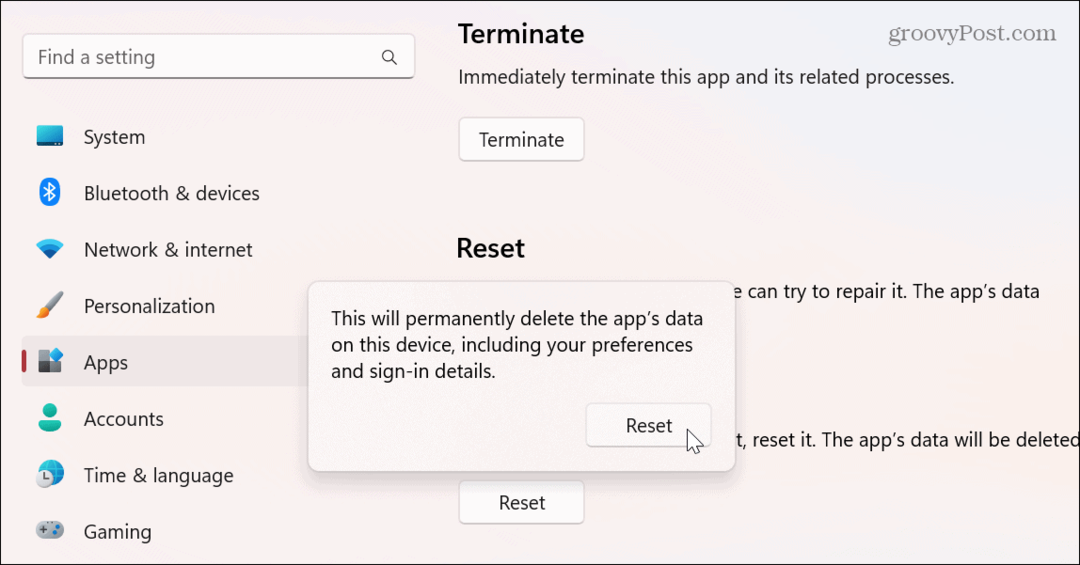
När återställningsprocessen är klar raderas all data, appen stängs och den kommer att installeras om till fabriksinställningarna. När du har återställt appen klickar du på Startknapp eller slå din Fönsternyckel för att starta inställningar och se om det fungerar efter återställningen.
Alternativt kan du trycka på kortkommandot Windows-tangent + I för att starta Inställningar direkt.
Använd PowerShell för att återställa appen Inställningar på Windows 11
Om alternativet ovan inte fungerade eller om du vill ta en annan väg kan du använda PowerShell-kommandon för att återställa appen Inställningar i Windows 11.
För att återställa appen Inställningar med PowerShell, gör följande:
- tryck på Windows-nyckel, typ powershelloch klicka på Kör som administratör alternativ i den högra panelen.
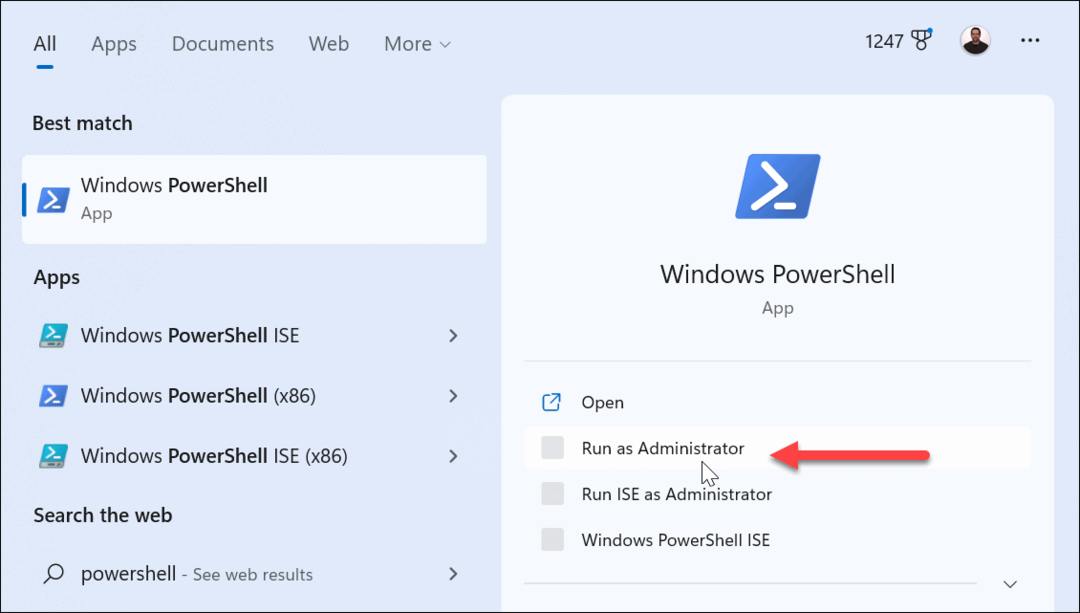
- När PowerShell startar, kör följande kommando och tryck Stiga på.
Get-AppxPackage *Windows. ImmersiveControlPanel* | Reset-AppxPackage
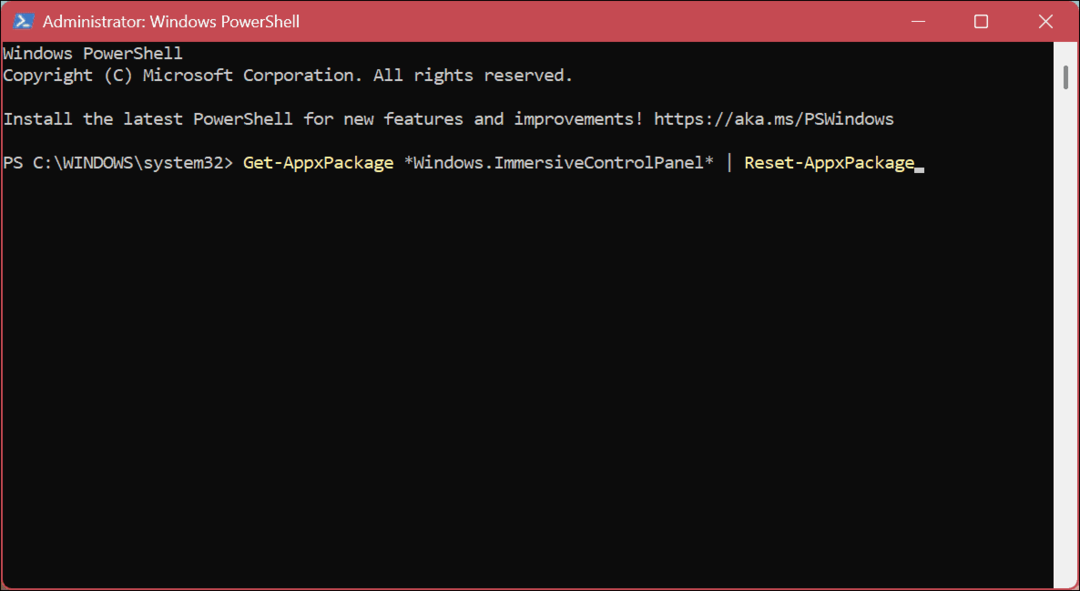
När du kör kommandot händer inget annat än en kort blinkning på skärmen. Det kommer inte att finnas en verifieringsskärm, men efter att ha kört kommandot kommer appen att installera om och återställa appen Inställningar till standardinställningarna i Windows 11.
När du har kört kommandot klickar du på Startknapp eller tryck på Windows-nyckel och starta appen Inställningar för att verifiera att den fungerar. Det är också viktigt att notera att du kan använda Windows-tangent + I för att starta Inställningar direkt.
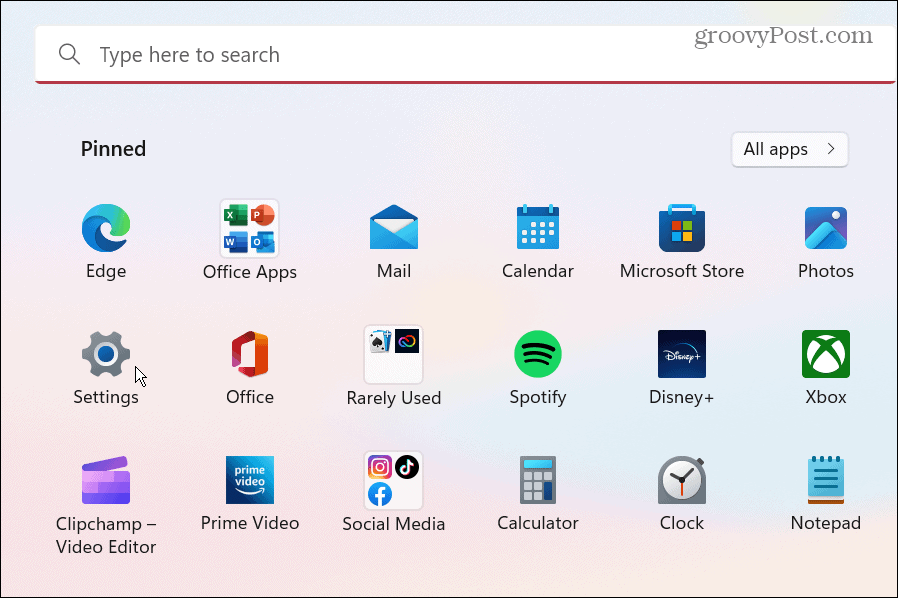
Fixar Windows 11
Kort om att återställa alla appar eller göra en systemåterställning, a fabriksåterställning, eller a ren stövel, genom att använda ett av alternativen ovan bör appen Inställningar fungera igen på din Windows 11-dator. Innan du börjar, se till att du har en fullständig säkerhetskopiering av din PC så du kan återställa ditt system om något går fel.
Det finns andra aspekter av Windows 11 som du kan behöva återställa eller fixa. Om du till exempel har problem med aktivitetsfältet kan du göra det återställ inställningarna i aktivitetsfältet. Så när det kommer till appar finns det några saker du kan behöva göra för att förbättra prestandan inaktivera startappar eller lära sig avinstallera appar på Windows 11.
Och om du inte kör Windows 11 ännu, har vi dig täckt. Du kan till exempel återställ appar på Windows 10.
Så här hittar du din Windows 11-produktnyckel
Om du behöver överföra din Windows 11-produktnyckel eller bara behöver den för att göra en ren installation av operativsystemet,...
Så här rensar du Google Chromes cache, cookies och webbhistorik
Chrome gör ett utmärkt jobb med att lagra din webbhistorik, cache och cookies för att optimera webbläsarens prestanda online. Hennes hur man...
