Hur man stänger av appaviseringsljud på Windows
Microsoft Windows 10 Windows 11 Hjälte / / April 03, 2023

Senast uppdaterad den

Windows-appaviseringar kan vara ovärderliga. Men du kanske vill stänga av appaviseringsljud på Windows för att fungera utan distraktion. Här är hur.
Att ha appaviseringar på skärmen är till hjälp i många situationer. Men om din dator ständigt piper när aviseringarna visas på din skärm kan det vara irriterande att ha att göra med.
System- och appaviseringar varnar dig om saker som behöver din uppmärksamhet. Om du får ständiga aviseringshändelser kan ljuden vara irriterande för dig och de omkring dig som försöker få saker gjorda.
Den goda nyheten är att du kan stänga av aviseringsljud på Windows men fortfarande se själva meddelandepopup-fönsterna. Vi kommer att förklara hur du inaktiverar meddelandeljud på Windows.
Kan du inaktivera appaviseringsljud på Windows?
Du kan stänga av aviseringsljud på Windows med våra enkla instruktioner. Med färre ljud från din dator kan det vara mindre distraherande för dig och andra människor inom hörhåll, men det låter dig fortfarande få viktig information från appar på din skärm.
Det är också värt att notera att du kan stänga av appaviseringsljud på Windows 10 och 11. Vi kommer att täcka båda versionerna från och med Windows 10.
Hur man stänger av appaviseringsljud i Windows 10
Om du vill stänga av ljudet för Windows 10-aviseringar kan du göra det via appen Inställningar.
För att inaktivera appaviseringsljud i Windows 10, använd dessa steg:
- tryck på Windows-nyckel att starta Start meny och välj inställningar.
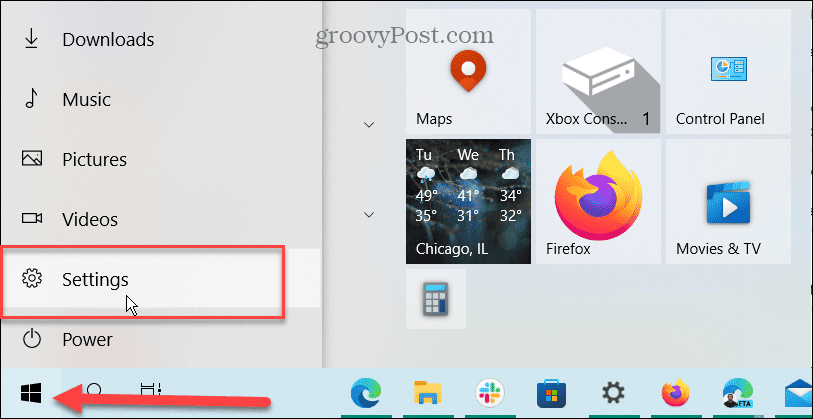
- När Inställningar startar, öppna System > Aviseringar och åtgärder.
- Scrolla ner till Få aviseringar från dessa avsändare och välj en app. Till exempel väljer vi appen Kalender, men du kan välja vem som helst som du inte vill ha aviseringsljud från.
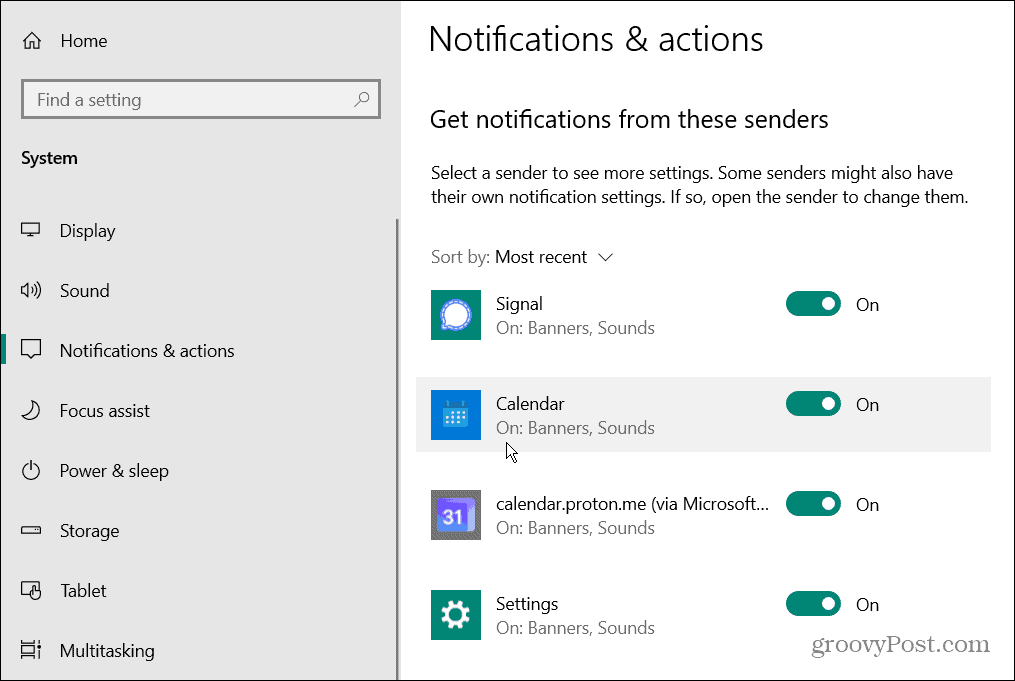
- Under Aviseringar avsnitt, se till Aviseringar omkopplaren är aktiverad.
- Stäng av Spela ett ljud när ett meddelande kommer växla.
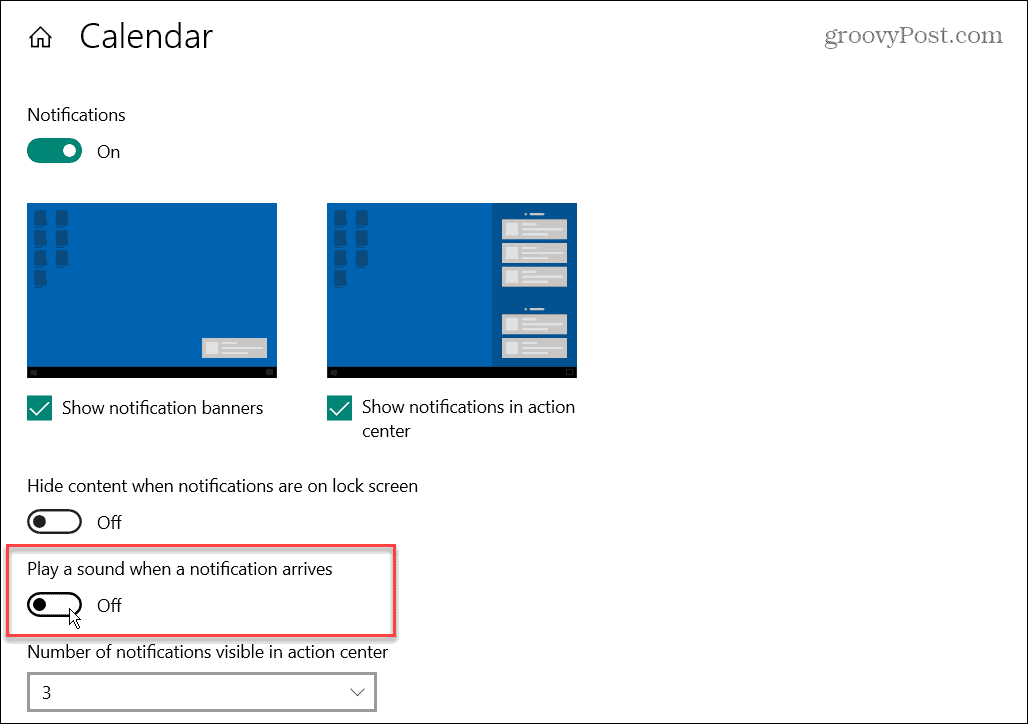
- Följ stegen ovan för att stänga av aviseringsljud på Windows för andra appar du vill ha.
Nu kommer apparna du konfigurerar fortfarande att visa meddelanden på skärmen men spelar inte upp ett ljud längre. Observera också att aviseringarna fortfarande kommer att listas i Action Center när de anländer.
Så här inaktiverar du alla appaviseringsljud i Windows 10
Om det inte är din grej att navigera genom appar en i taget för att stänga av aviseringsljuden, kan du stänga av aviseringsljud för alla appar på Windows. Kom dock ihåg att du inte kommer att höra aviseringsljud från någon av dina appar som använder den här rutten.
Så här stänger du av alla appaviseringsljud i Windows 10:
- tryck på Windows-nyckel för att visa Start meny och klicka inställningar.
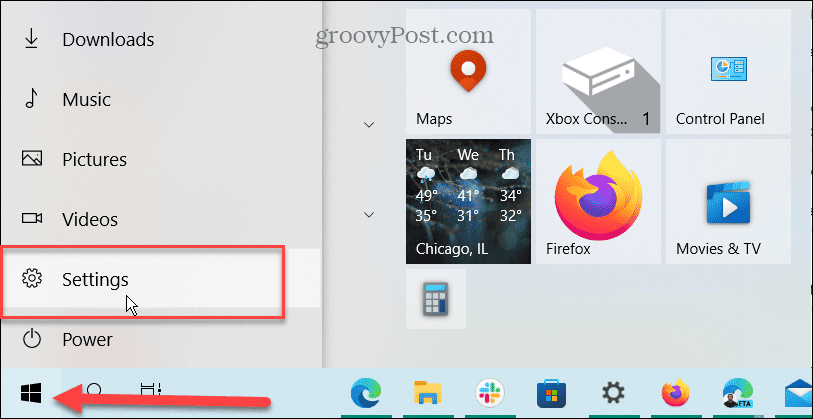
- Navigera nu till System > Aviseringar och åtgärder.
- Rulla ned och avmarkera Tillåt avisering för att spela upp ljud alternativ.
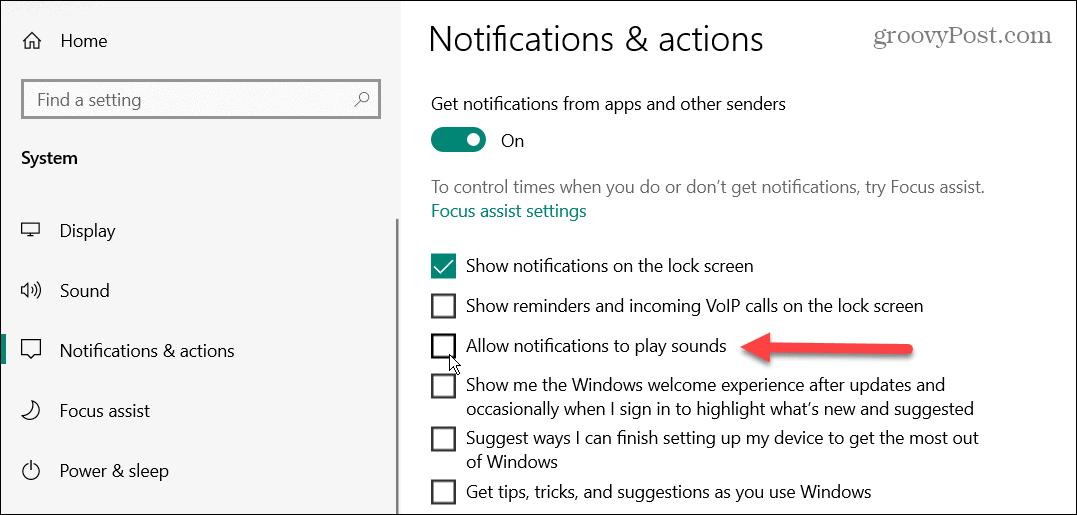
Nu, när du går framåt, kommer du att fortsätta att få visuella toastmeddelanden i det nedre högra hörnet av skärmen. Action Center kommer också att lista appaviseringarna - men du kommer inte att höra aviseringar för några appar.
Hur man stänger av appaviseringsljud i Windows 11
Förutom att stänga av aviseringsljud på Windows 10 kan du göra det på Windows 11 också. Precis som på Windows 10 är processen enkel men ser annorlunda ut i appen Windows 11 Inställningar.
För att inaktivera appaviseringsljud i Windows 11 gör du följande:
- tryck på Windows-nyckel på ditt tangentbord och klicka inställningar från Start meny.

- Välj Inställningar > Aviseringar.
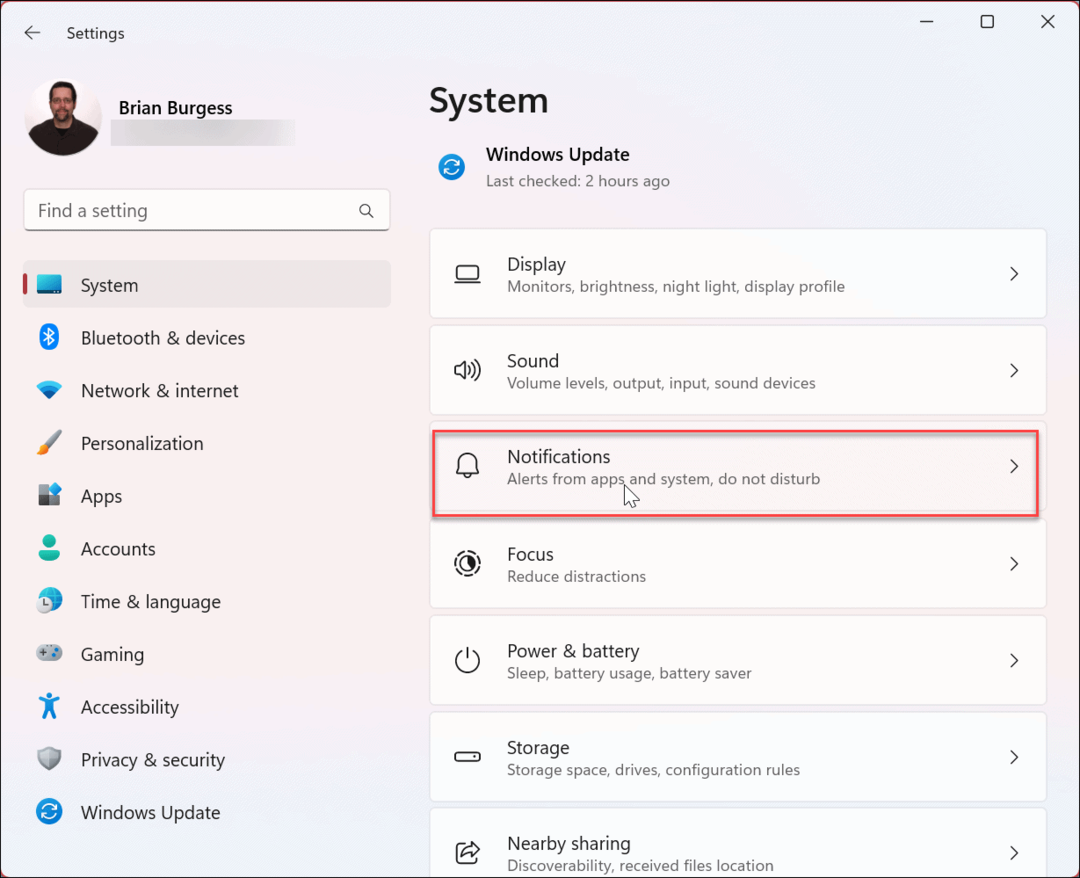
- Klicka på appen du vill inaktivera aviseringsljud. I vårt exempel väljer vi Post app.
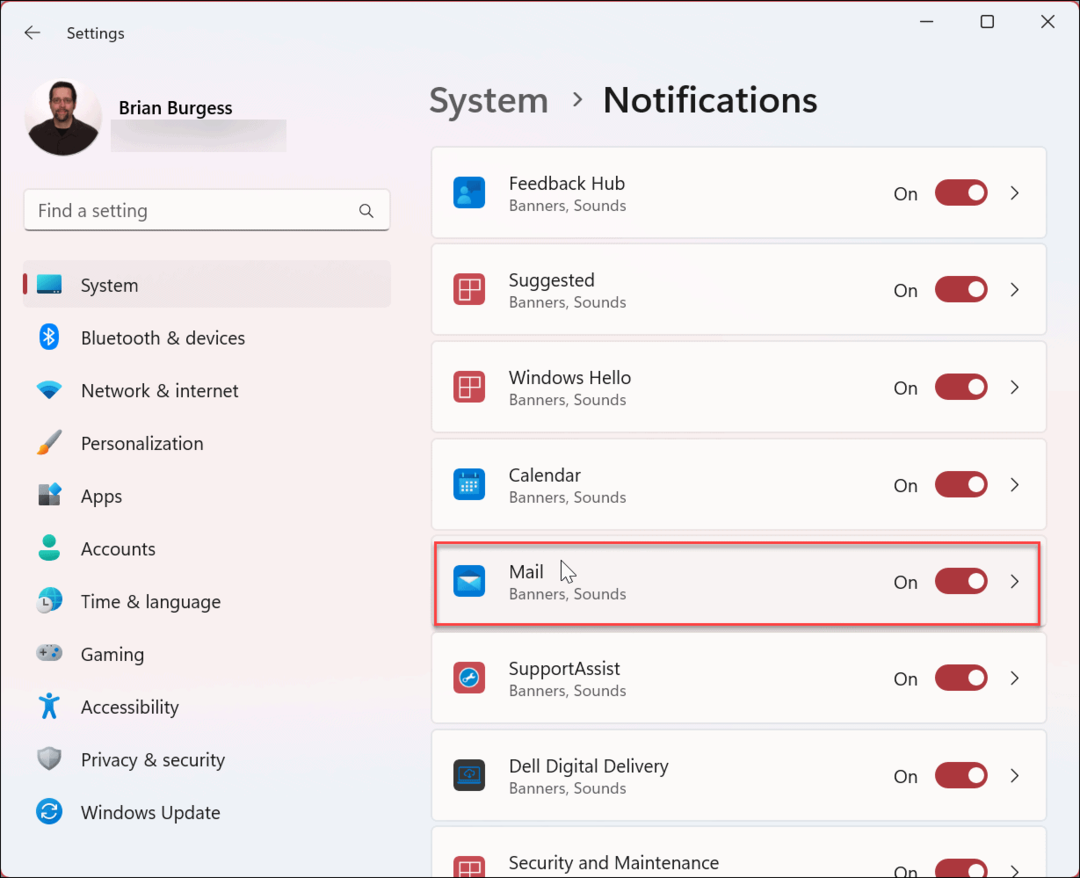
- Rulla ner till alternativen och växla mellan Spela ett ljud när ett meddelande kommer alternativ.
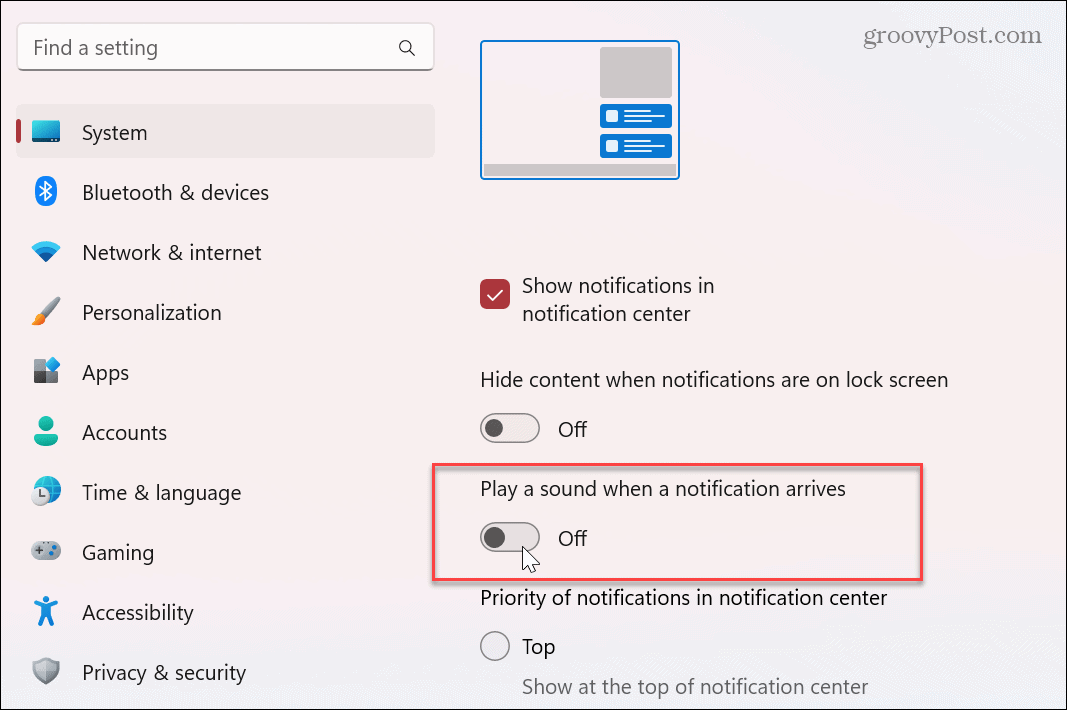
Framöver kommer du inte längre att få ljudaviseringar från just den appen. Du kommer dock fortfarande att få toast-aviseringar som flyger ut från det nedre högra hörnet av skärmen och visas i Action Center på din PC.
Så här stänger du av alla appaviseringsljud i Windows 11
Om du föredrar att inaktivera alla appaviseringar istället för att inaktivera ljud individuellt kan du det. Observera att när du använder det här alternativet kommer ingen av dina appar att spela en ljudavisering utan visar en på din skärm.
Stäng av alla appaviseringsljud i Windows 11:
- tryck på Windows-nyckel och öppna inställningar.
- Öppen System > Aviseringar och utöka Aviseringar alternativet överst.
- Avmarkera Tillåt aviseringar att spela upp ljud alternativ.
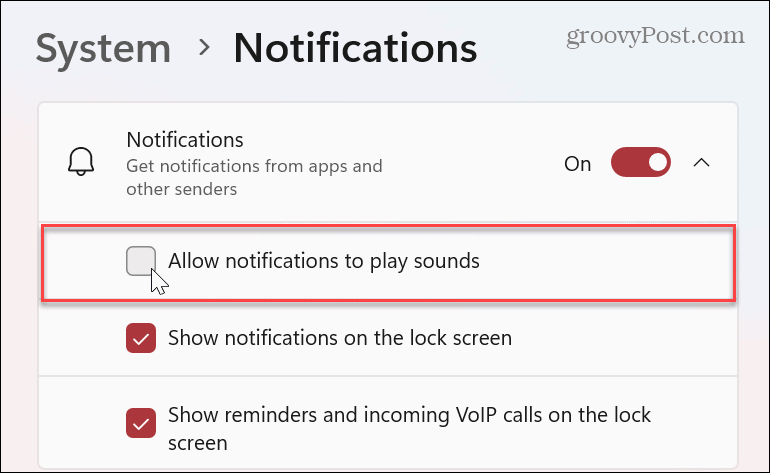
Nu kommer Windows 11 inte längre att spela upp ljud när ett meddelande visas. Det här alternativet är bättre om du vill inaktivera alla aviseringsljud i ett svep och inte individuellt.
Hantera Windows-meddelanden och ljud
Om du gillar alternativet att visa appaviseringar på din skärm, men meddelandet låter irritera dig, använd stegen ovan för att stänga av ljudet. Det andra bra här är att du kan inaktivera ljud på Windows 10 och 11; du måste veta var du ska leta.
När det kommer till Windows-aviseringar finns det andra saker du kan göra för att hantera dem. Du kan till exempel inaktivera uppdateringsmeddelanden på Windows 11. Och om du tycker att meddelanden är distraherande kan du göra det blockera meddelanden på Windows 11.
Om du inte använder Windows 11 ännu, inga bekymmer. Du kan till exempel hantera appaviseringsbeteende på Windows 10. Dessutom kan du vara intresserad av att lära dig hur man gör visa aviseringar i batterisparläge på windows 10.
Så här hittar du din Windows 11-produktnyckel
Om du behöver överföra din Windows 11-produktnyckel eller bara behöver den för att göra en ren installation av operativsystemet,...
Så här rensar du Google Chromes cache, cookies och webbhistorik
Chrome gör ett utmärkt jobb med att lagra din webbhistorik, cache och cookies för att optimera webbläsarens prestanda online. Hennes hur man...



