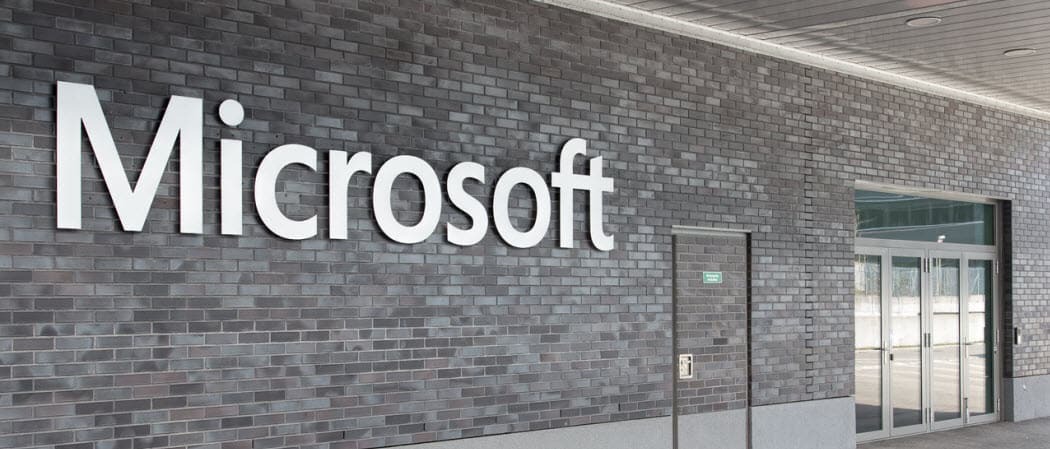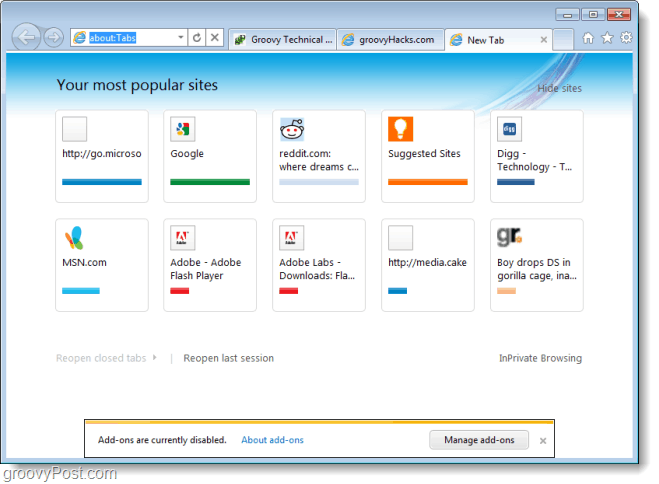Hur du aktiverar och använder röståtkomst i Windows 11
Microsoft Windows 11 Hjälte / / April 03, 2023

Senast uppdaterad den

Du kan styra många tekniska enheter med din röst, så varför inte din dator? Så här aktiverar och använder du röståtkomst på Windows 11.
Trenden att styra dina tekniska enheter med din röst finns överallt. Från din smarta högtalare till din TV eller telefon. Men visste du att du kan aktivera och använda röståtkomst på Windows 11?
Microsoft har inkluderat möjligheten att diktera och styra din enhet med din röst i Windows 10. Microsoft har byggt om funktionen för Windows 11 och använder nu en ny taligenkänningsmotor på enheten som även fungerar utan internetanslutning.
Vi visar dig hur du använder Voice Access för att öppna och byta appar, diktera e-postmeddelanden, surfa på webben och mer nedan.
Hur man aktiverar röståtkomst i Windows 11
När du har aktiverat Voice Access-funktionen kan du byta appar, använda diktering för meddelanden och dokument, surfa på webben och mycket mer. Det är viktigt att notera att för närvarande stöder funktionen endast engelska.
Dessutom displayen språk ska vara inställt på engelska-USA. Om den inte är det kommer funktionen inte att fungera som förväntat.
För att aktivera röståtkomst i Windows 11, gör följande:
- tryck på Windows-nyckel och klicka inställningar från Start menyn (eller använd Windows-tangent + I tangentbordsgenväg).

- När inställningar öppnas, välj Tillgänglighet från alternativet från den vänstra kolumnen.
- Scrolla ner i den högra kolumnen till Samspel avsnitt och välj Tal flik.
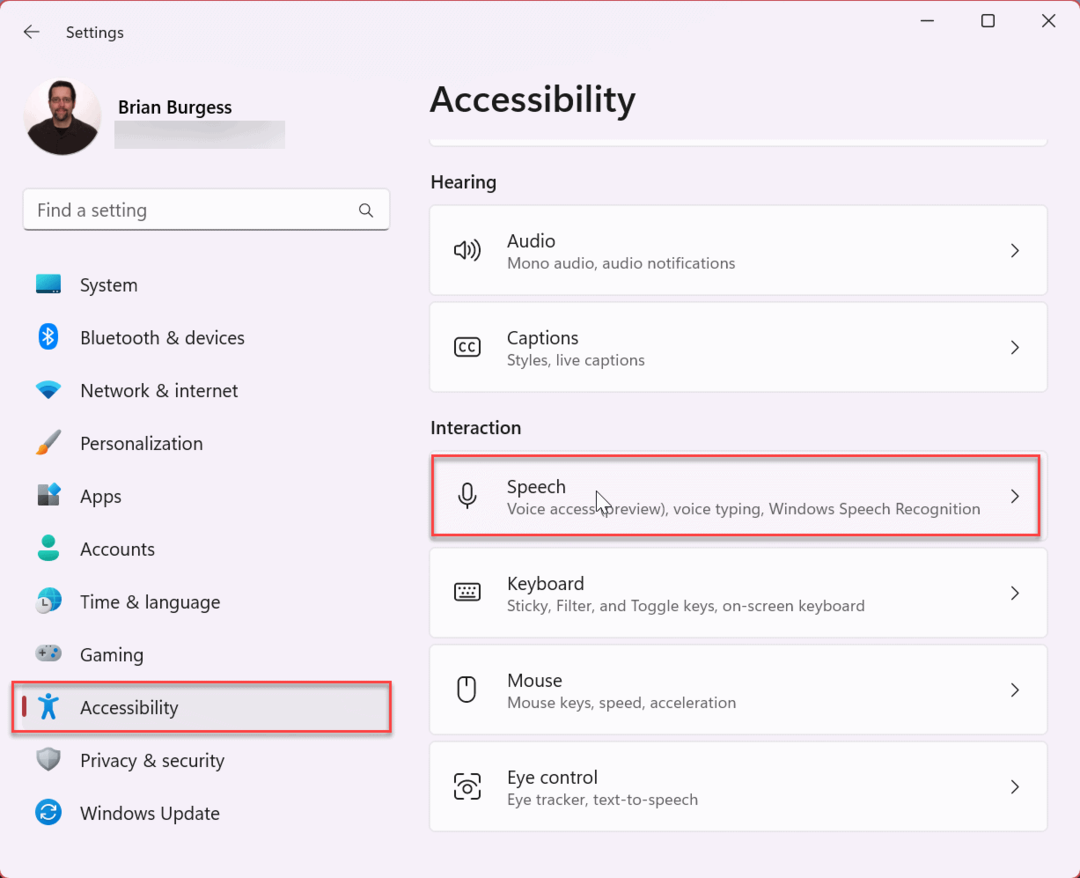
- Växla på Röståtkomst slå på för att aktivera det.
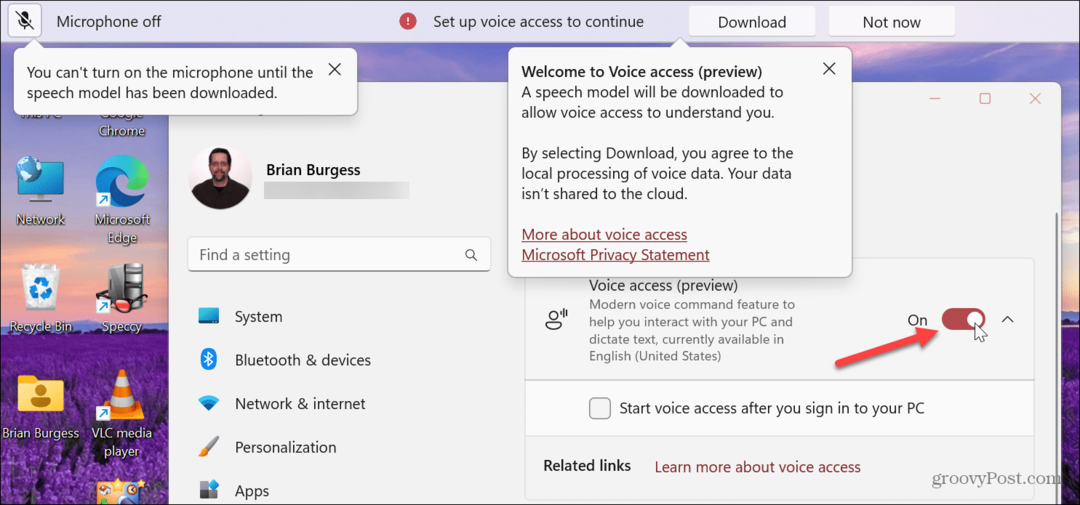
- Om det är första gången du slår på den klickar du på Ladda ner knappen för att få en talmodell att förstå dig. Tyvärr fungerar inte mikrofonalternativet förrän modellen har laddats ner.
Notera: Du kan också kontrollera Starta röståtkomst när du har loggat in på din dator alternativ.
Lär dig röståtkomstkommandon
När du har aktiverat Voice Access-funktionen kommer du att erbjudas en guide som hjälper dig att lära dig hur du använder funktionen. Den innehåller en guide på skärmen som du kan navigera genom med endast din röst.
- Följ instruktionerna på skärmen för att ställa in din mikrofon för röståtkomst. Först, justera din mikrofon och ljudinställningar och klicka Nästa.
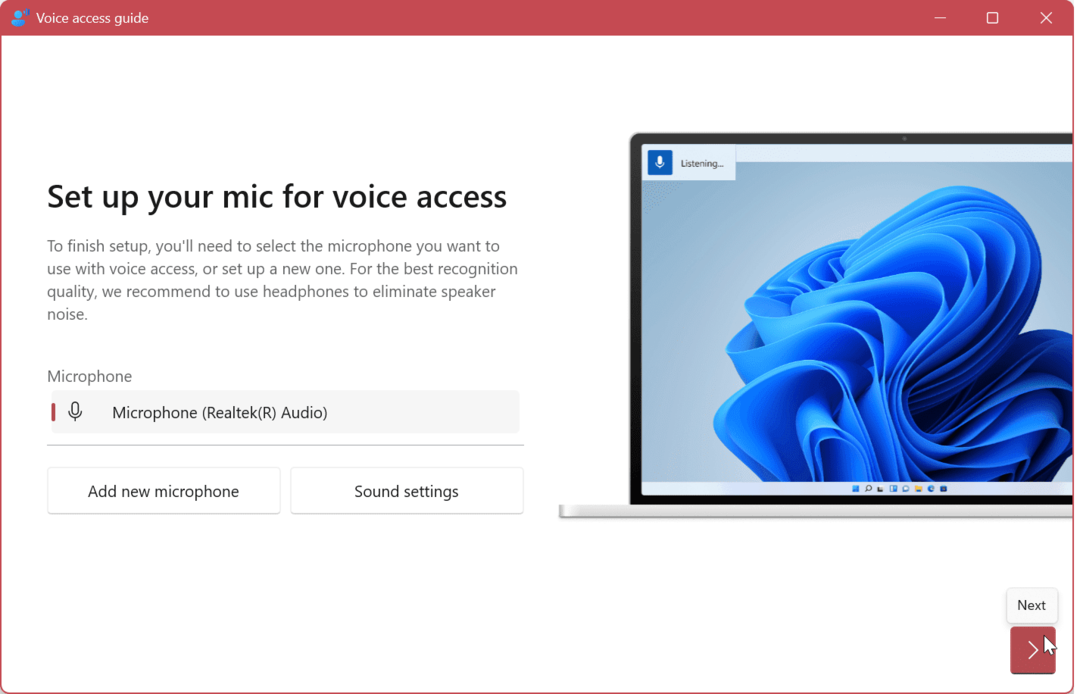
- Klicka sedan på Gjort för att börja använda röståtkomst, eller klicka på Startguide knappen för att få en genomgång för att lära dig mer. Om du vill hoppa över guiden kan du alltid öppna den senare från kl Röståtkomstinställningar.
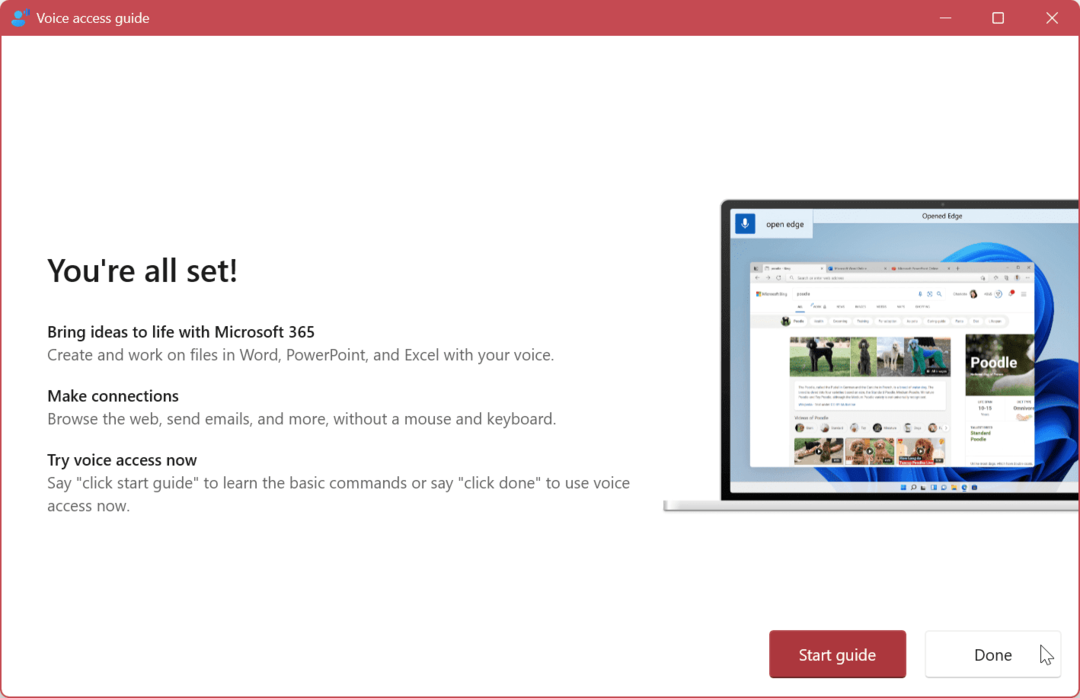
- Om du inte har använt Voice Access-funktionen tidigare är det värt att gå igenom guiden för att bli guidad genom att arbeta med den.
Voice Access-guiden innehåller flera övningar för att hjälpa dig interagera med knappar, menyer och andra mål. Det låter dig också använda din röst för att redigera text på webben och andra applikationer.
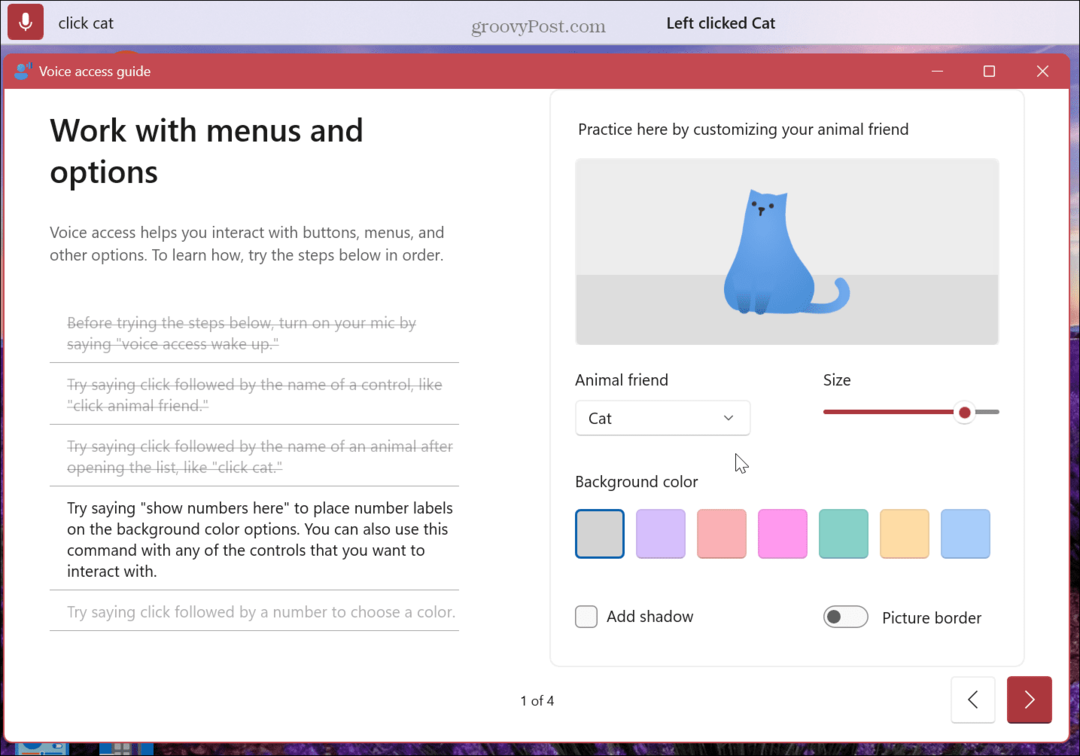
Dessutom kan du också se tillgängliga röståtkomstkommandon som du kan använda, inklusive en guide som listar alla röstkommandon som du kan använda för att styra din dator med din röst.
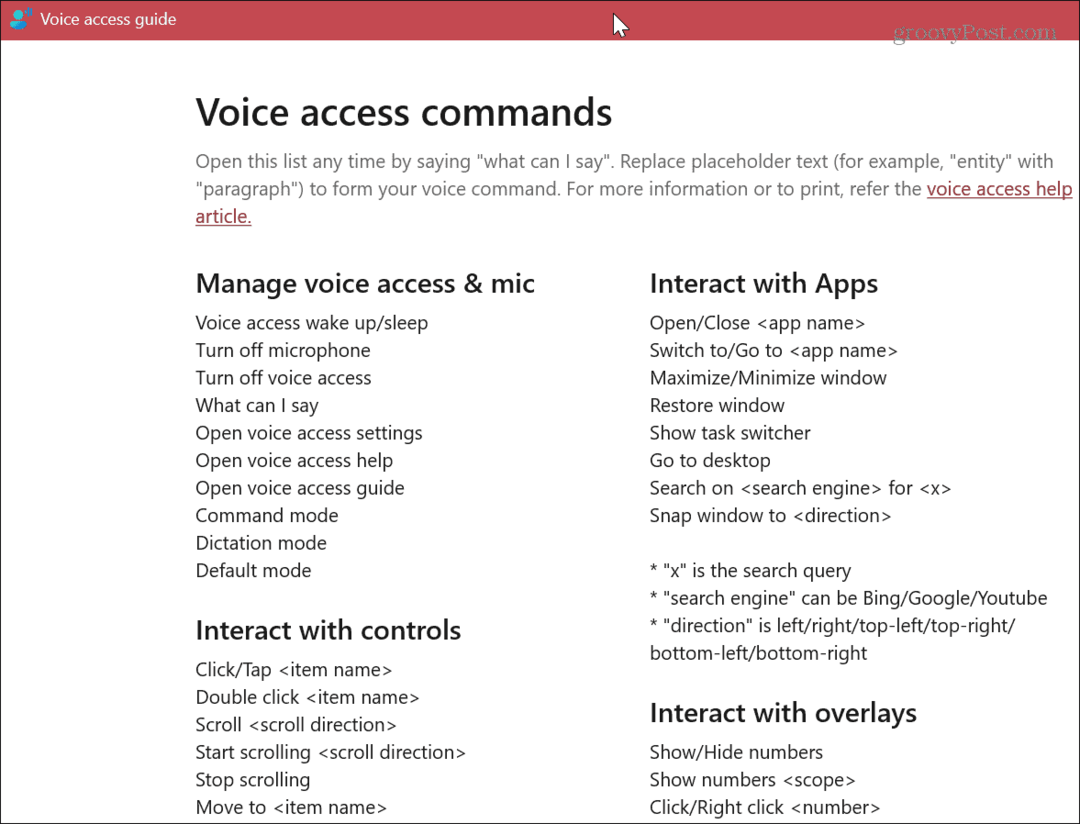
Hur man använder röståtkomst i Windows 11
När du blir bekväm med röstkommandon för att navigera i Windows 11-upplevelsen, vill du implementera dem.
Så här använder du röståtkomst:
- Öppna Start meny, Sök röståtkomstoch klicka på App för röståtkomst under avsnittet Bästa match.
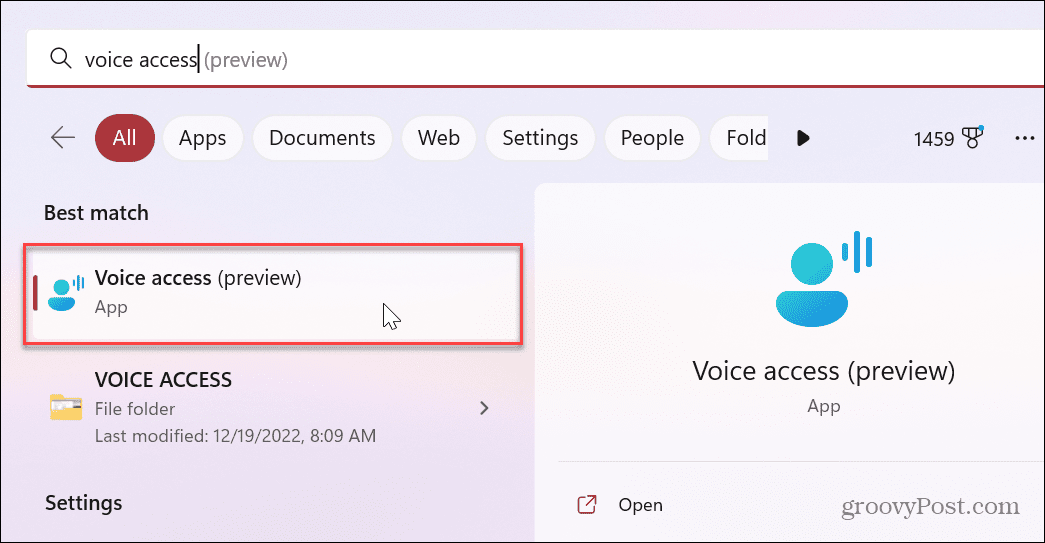
- När den startar kan du använda Alt + Shift + C för att aktivera lyssningsläge och Alt + Shift + B att sluta lyssna. Eller så kan du säga "Röståtkomst vaknar" och "Slå på ljudet” för att börja lyssna. Då kan du använda "Stäng av mikrofonen” röstkommando för att stoppa mikrofonen från att lyssna.
- För att starta en app, säg "Öppna (app)” tycka om "Öppna Edge” för att starta webbläsaren. eller "Öppna Word" för att starta den.
- Du kommer att se röstkommandot du använde i verktygsfältet Voice Access. Till exempel, här öppnade vi Word.

- När Microsoft Word eller Mail-appen öppnas kan du börja använda röstdikteringsfunktionen för att skriva meddelanden eller dokument med din röst.
- För att göra ändringar i hur röståtkomstfunktionen fungerar, klicka på inställningar ikonen i det övre högra hörnet av skärmen och gör justeringar. Du kan till exempel förhindra automatisk interpunktion, men du måste säga "punkt eller kommatecken" under din diktering.
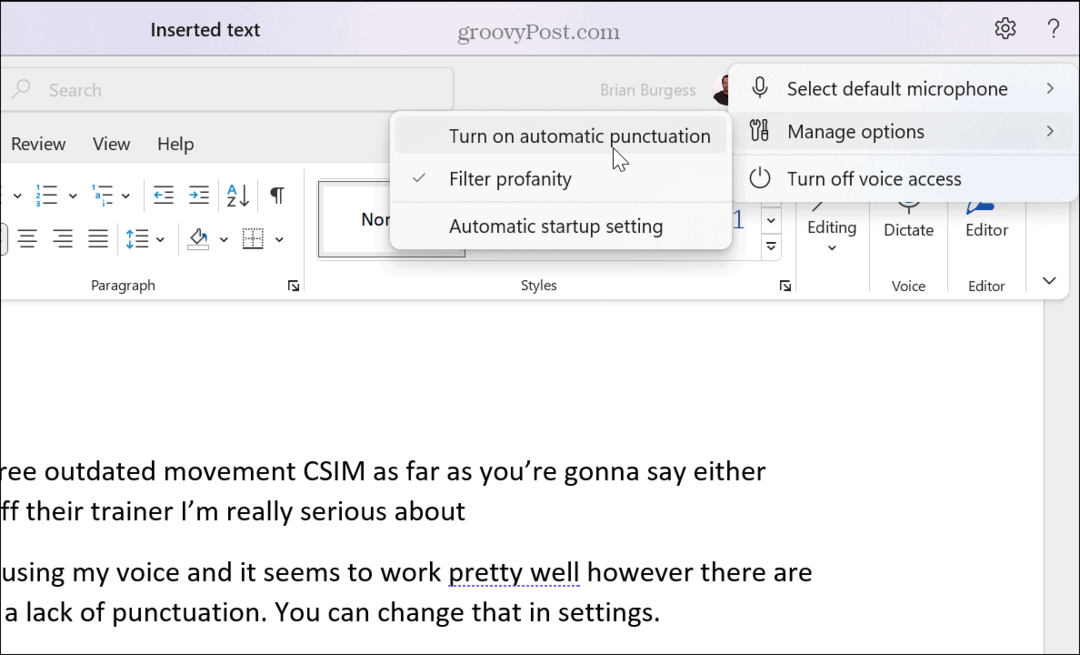
En annan sak du kan göra är att styra appfönster. Så du kan till exempel säga "Minimera fönstret,” “Maximera fönstret"" eller "Stäng fönstret.” Att använda röstkommandon för att ändra fönsterstorlek med din röst är användbart när du gör flera saker.
Lär dig röståtkomstkommandon
Om du fastnar med röstnavigering kan du gå tillbaka och starta den interaktiva Röståtkomst guide eller klicka Visa alla kommandon för att få kommandolistan.
Du kan komma åt dessa alternativ genom att klicka på Frågetecken ikonen bredvid inställningar ikonen i det övre högra hörnet.
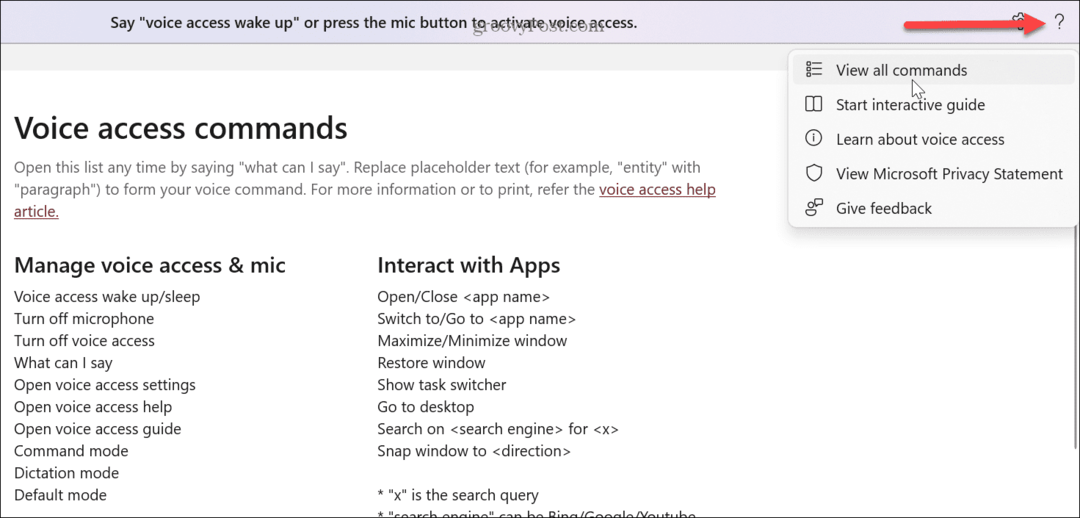
Den interaktiva guiden innehåller olika övningar för att använda din röst för att styra Windows 11-upplevelsen. Kommandolistan visar alla röstkommandon som du kan använda för att diktera och redigera text och använda appar.
Det är också viktigt att notera att du kan ändra mikrofoninställningar eller lägga till en ny om du har flera ljudingångar.
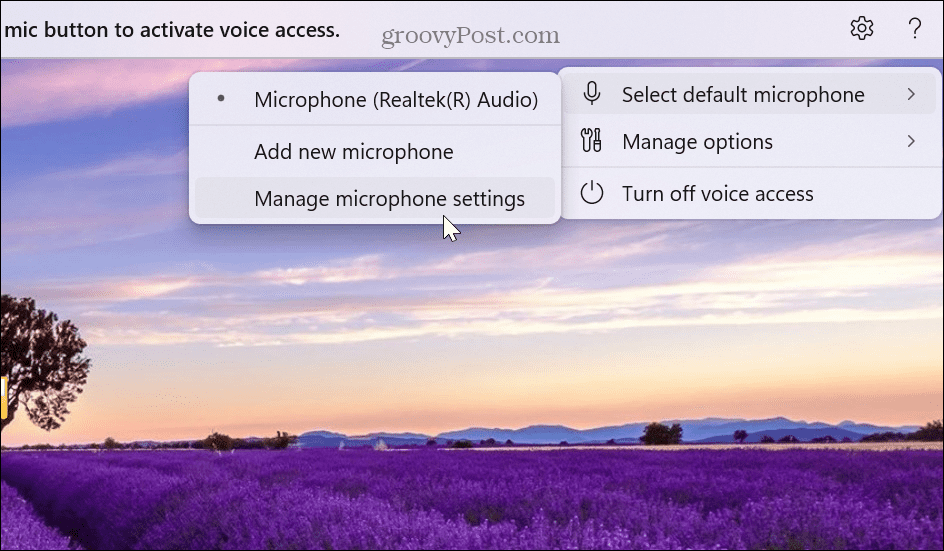
Förutom ikonen Inställningar kan du styra din mikrofons inställningar och integritet genom att högerklicka på mikrofonikonen i aktivitetsfältet till höger.
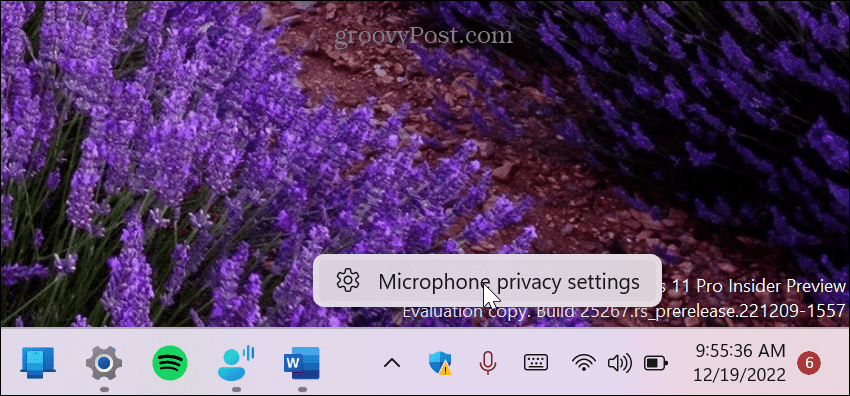
Sedan kan du gå igenom och justera mikrofonåtkomst och ställa in vilka appar som har åtkomst till mikrofonen.
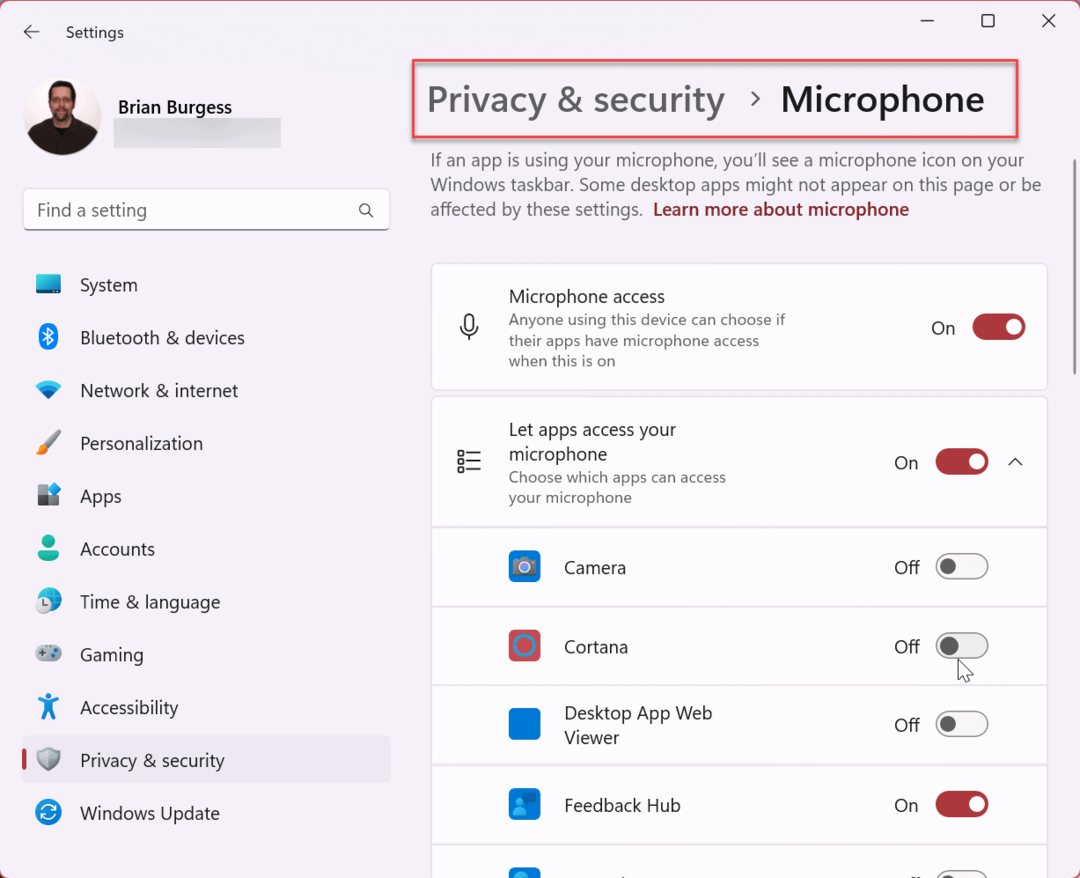
Styr Windows 11 med din röst
Om du vill eller behöver styra Windows 11 med din röst är Voice Access en nyckelfunktion. Och om du är van vid att använda röstkommandon med en smart högtalare eller TV bör det vara enkelt att använda röstkommandon på din PC. Det är också viktigt att notera att du kan använda Voice Access förutom din mus och tangentbord.
Om Voice Access-funktionen inte svarar, testa din mikrofon för att säkerställa att den fungerar korrekt och att nivåerna är korrekt justerade. Om du har en komplex ljudrigg kommer det att krävas ett par justeringar, speciellt om du hör dig själv på mikrofonen och måste inaktivera byte av mikrofonmonitor.
Det finns andra ljudinställningar på Windows 11 som du kanske är intresserad av. Du kan till exempel hantera systemljud i Windows 11 eller inaktivera startljudet om du tycker att det är irriterande.
Så här hittar du din Windows 11-produktnyckel
Om du behöver överföra din Windows 11-produktnyckel eller bara behöver den för att göra en ren installation av operativsystemet,...
Så här rensar du Google Chromes cache, cookies och webbhistorik
Chrome gör ett utmärkt jobb med att lagra din webbhistorik, cache och cookies för att optimera webbläsarens prestanda online. Hennes hur man...