
Senast uppdaterad den

När du använder bandbreddskrävande processer i ditt nätverk kan du behöva fixa hög ping på ett lokalt nätverk för bästa resultat. Här är hur.
Om du märker fördröjning när du spelar eller streamar videoinnehåll kan problemet vara hög ping på ett lokalt nätverk. Din ping förblir inte konstant, och det finns vanligtvis ett genomsnitt som beror på ditt nätverk, enheter och servern du ansluter.
Om du inte fixar hög ping på ett lokalt nätverk kan det gå över genomsnittet (hög ping eller ping-spikar) och påverka din datorupplevelse negativt.
Medan hög ping vanligtvis är mest anmärkningsvärd när du spelar eller streamar media, kan det störa andra datorfunktioner.
Vad orsakar en hög ping i ett lokalt nätverk?
Ping hänvisar till den tur och retur ett datapaket tar när din dator skickar en signal. Så om du har riktigt höga internethastigheter (till exempel Gigabit eller högre) bör det resultera i snabbare dataöverföring. "Bör" är nyckelordet i den analogin, men det är inte alltid fallet.
Utöver din internethastighet finns det flera andra faktorer som kan orsaka hög ping. Problemen kan orsakas av din ISP, din router, PC-flaskhalsar, bandbreddshöggande bakgrundsappar och mer.
Låt oss titta på olika saker du kan undersöka och felsöka för att fixa hög ping.
Kör ett pingtest
För att få en baslinjemätning, kör ett pingtest på en populär server och få den genomsnittliga pingen.
För att köra ett pingtest, använd dessa steg:
- tryck på Windows-nyckel, typ powershelloch välj Kör som administratör till höger.
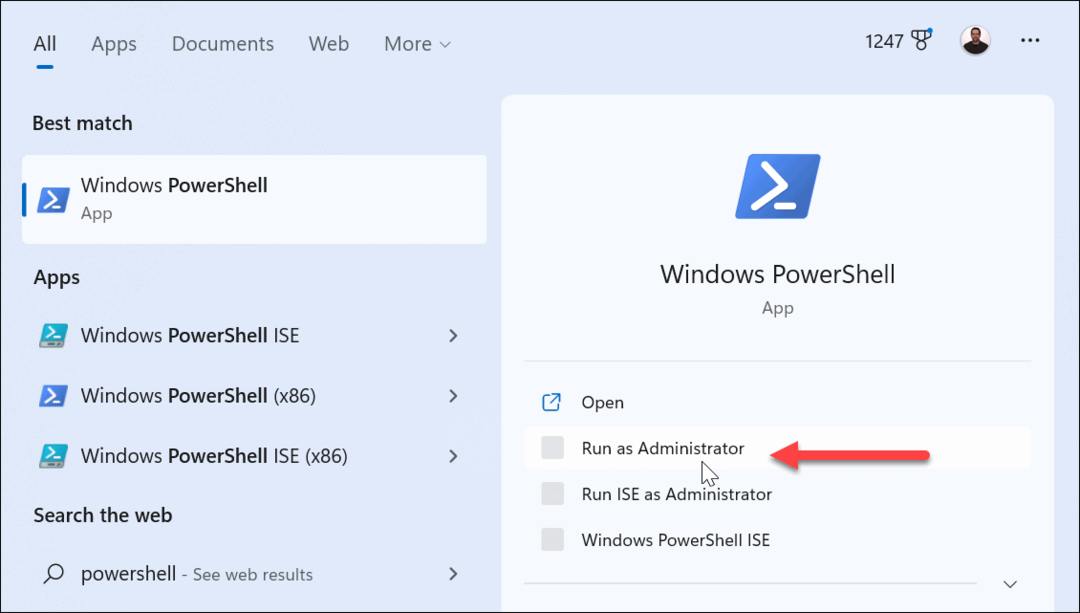
- Typ ping domain.com och slå Stiga på. Till exempel, här skriver vi följande kommando:
pinga www.yahoo.com
- Du kommer att se pingtestet på din valda server om allt fungerar. Vanligtvis har du en bra anslutning om din ping-genomsnitt är 68 ms.
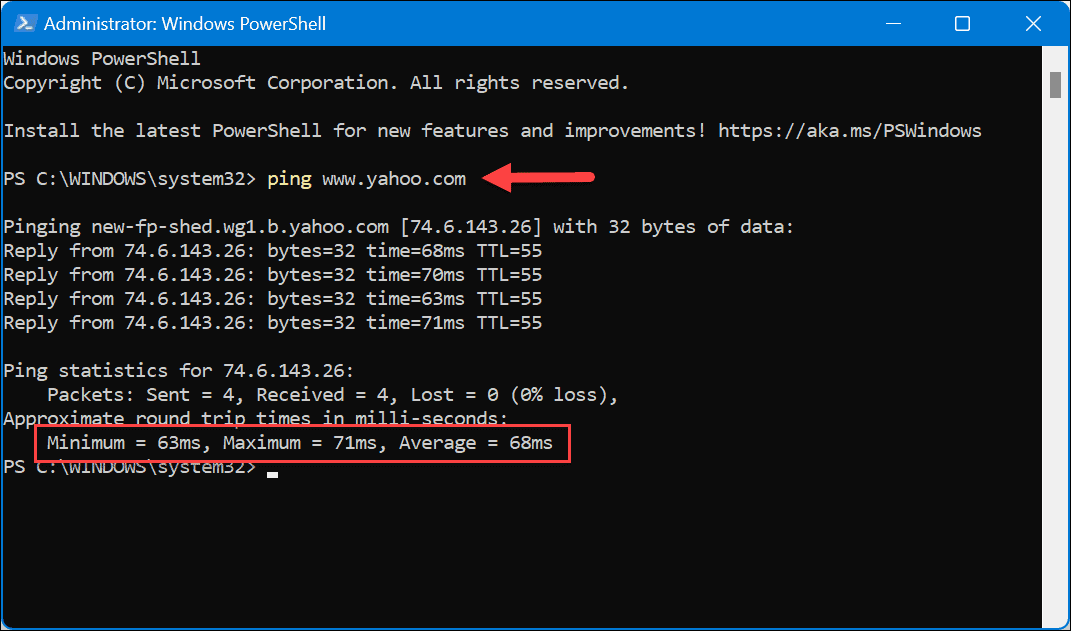
Spola DNS
Att spola din DNS kan hjälpa till att lösa problem med hög ping. Det ersätter potentiellt buggiga filer och lämnar utrymme för nya filer. Observera att detta också kommer att återställa din anslutning.
Så här spolar du DNS:
- Öppen PowerShell som administratör.
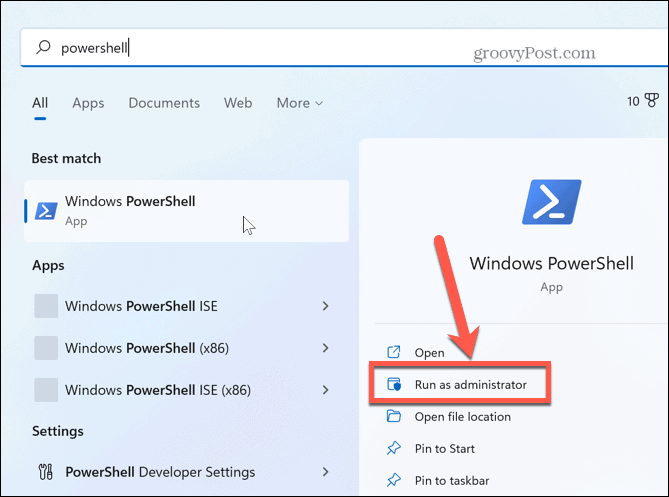
- Skriv följande kommandon i ordning och tryck på Enter efter varje:
ipconfig /flushdns. ipconfig /registerdns. ipconfig /release. ipconfig /förnya. netsh winsock återställning
När du har kört kommandona startar du om datorn och ser om problemet med hög ping är löst.
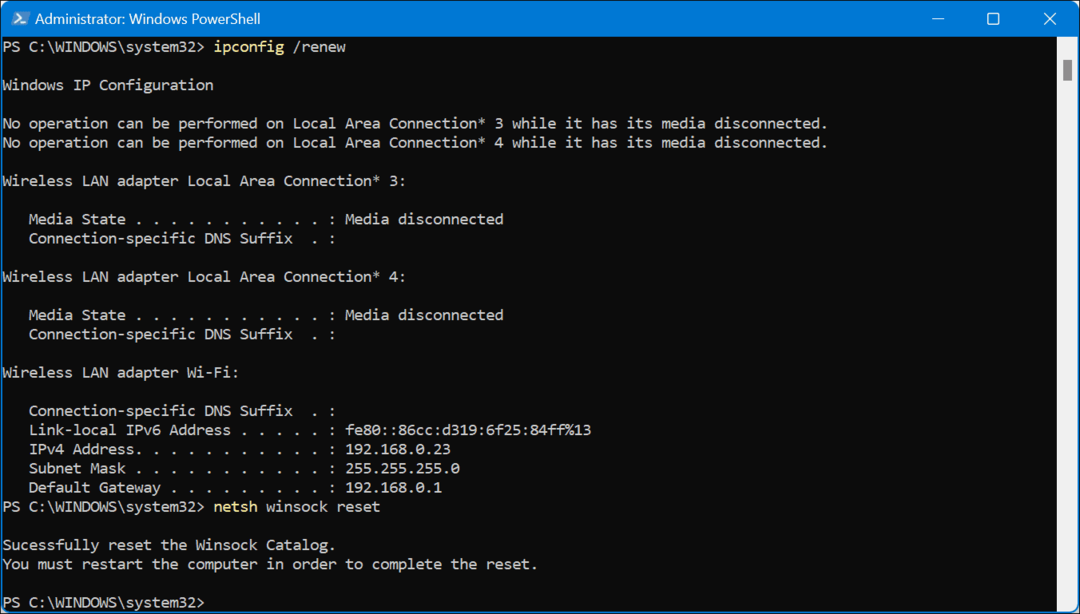
Dubbelkolla din internethastighet
Om du upplever eftersläpning i din datordrift är det ett bra ställe att börja kontrollera din internethastighet. Med jämna mellanrum är det viktigt att kontrollera din internethastighet för att säkerställa att du får de hastigheter du betalar för.
Du kan använda verktyg som fast.com från Netflix eller (förmodligen det bästa verktyget) Speedtest.net.
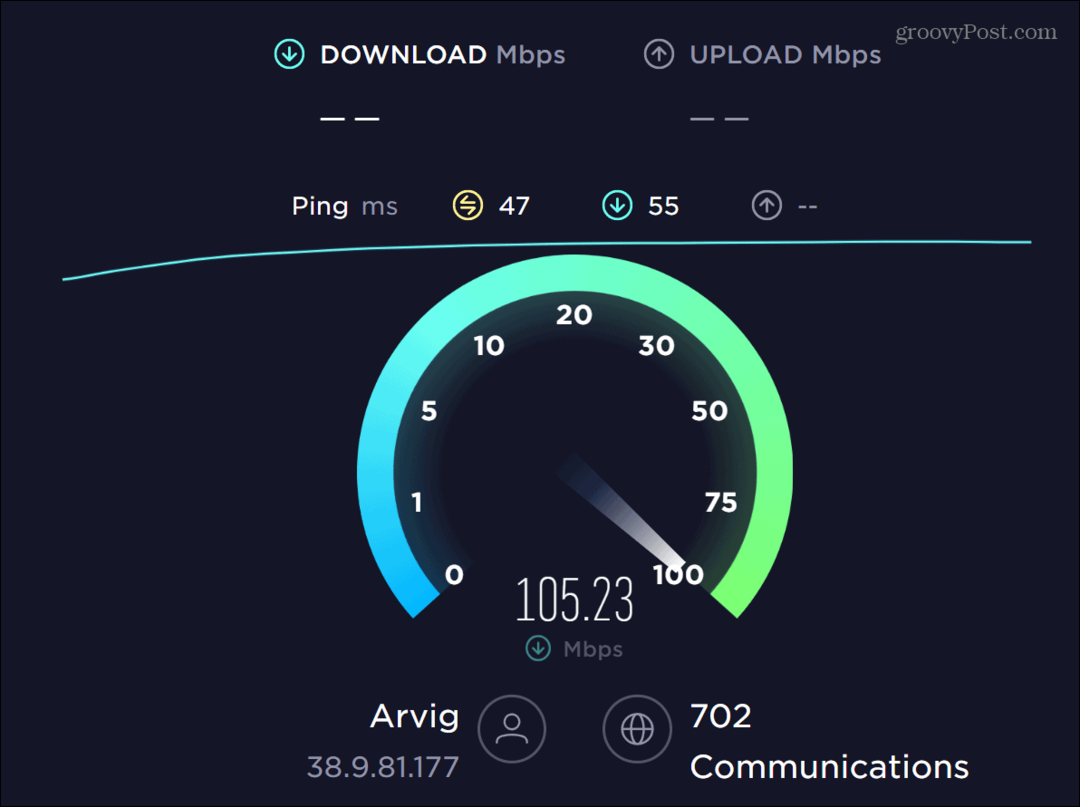
Till exempel, när vi kontrollerade en av våra anslutningar gav den bara halva hastigheten vi betalade för. Vi ringde vår internetleverantör och de var tvungna att komma ut och byta ut felaktig utrustning.
Efter att testerna är klara ger de också latensresultat som kan hjälpa till att fixa hög ping när läsa testresultat.
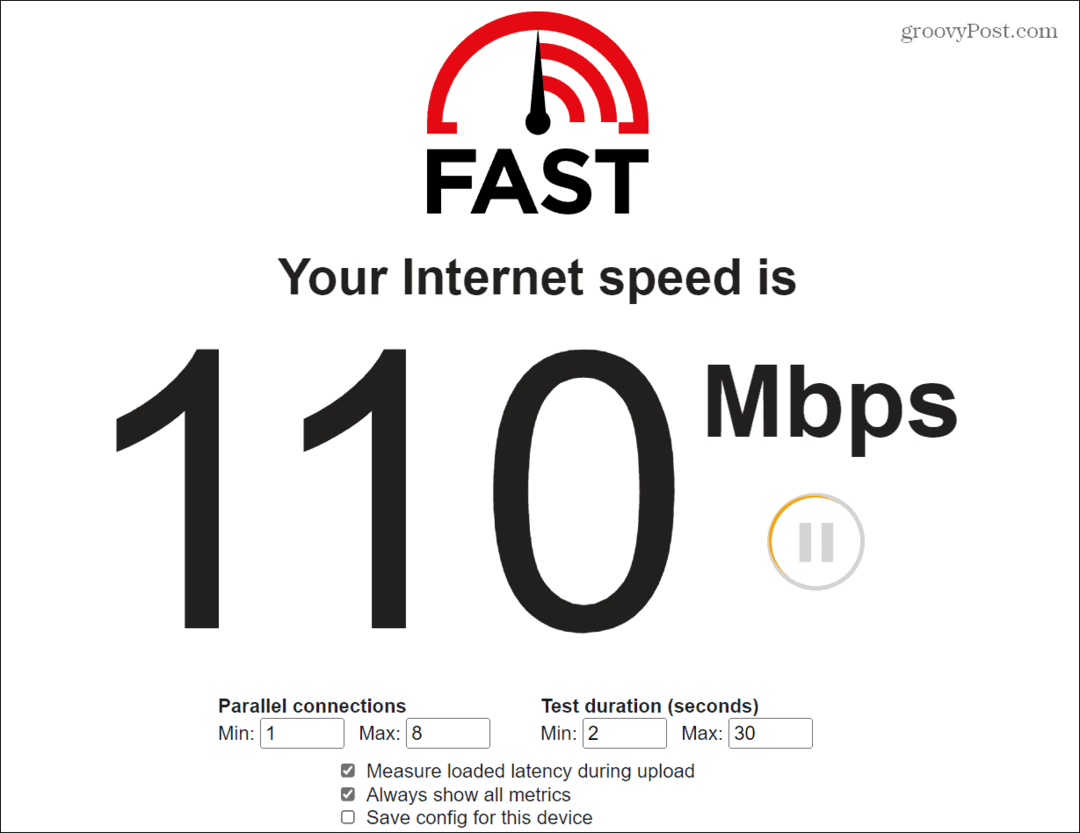
Kontrollera din routerping
Moderna routrar bör komma med förkonfigurerade inställningar som fungerar bra för flera enheter och ger solida anslutningar mellan enheterna.
Men om ett par enheter använder mycket data, som streamingtjänster, kan det påverka din ping negativt.
Innan du ändrar några inställningar, kontrollera pingen mellan din router och dator.
Så här kontrollerar du din routers ping:
- tryck på Windows-nyckel, typ powershell, och klicka Kör som administratör till höger.
- När terminalen öppnas, skriv ping "din router IP" och slå Stiga på.
Notera: Din routers IP är vanligtvis något liknande 192.1681.1 eller 192.168.0.1. Om du är osäker på dess IP-adress, kolla in hur du hittar din router-IP, eller så kan du alltid konsultera routerns dokumentation.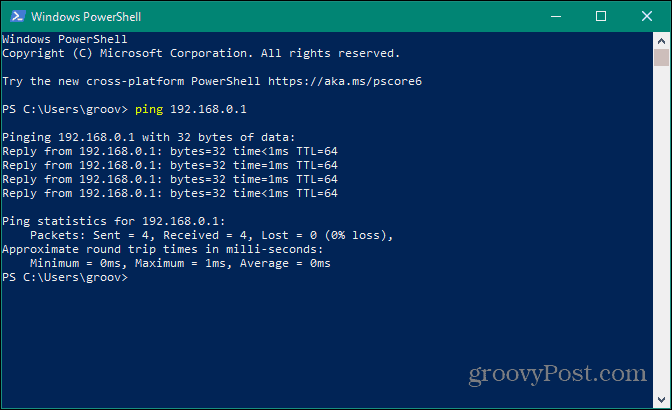
Om du hittar ping-spikar mellan din dator och router, är problemet troligen med ditt interna lokala nätverk. Å andra sidan, om du har en låg ping, är problemet mindre troligt att det inte är din router.
Starta om och uppdatera routern
Om du misstänker att det höga pingproblemet är med din router är det första du ska försöka att starta om den. Kom ihåg att varje router varierar, så stegen för att starta om din kommer att variera.
Öppna en webbläsare och logga in på din router. Hitta avancerade alternativ eller administratörsalternativ, välj alternativet Starta om och klicka på det när du är redo att starta om routern. Vänta medan routern startar om och se om pingproblemet är löst.
Även om det är bäst att använda routerns mjukvarugränssnitt för att starta om din router, kan du också göra en hård omstart. Koppla ur nätsladden från routern, vänta några sekunder och anslut den igen. Vänta tills den startar upp helt.
Om du sällan startar om din router kan en omstart lösa många olika nätverksproblem, inklusive problemet med en hög ping på ett lokalt nätverk.
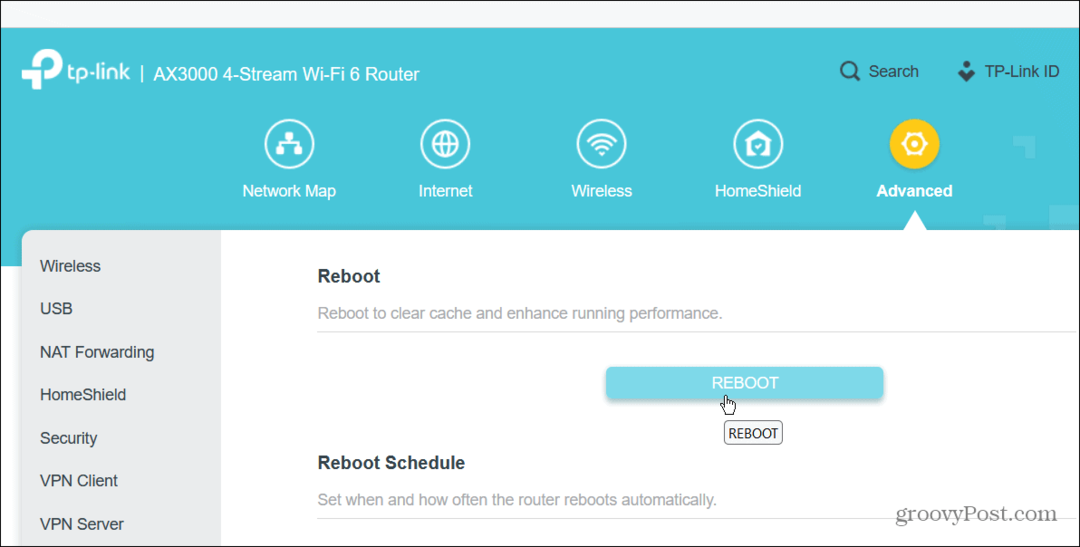
Starta om hela nätverket
Upplever du fortfarande hög ping efter en omstart av routern? Du kan starta om hela nätverket. Stäng av routern, modemet och stäng av datorn. Sätt tillbaka alla Ethernet-kablar medan allt är avstängt.
Efter tre till fem minuter startar du om modemet, följt av routern och sätter slutligen på din dator.
Uppdatera routerns firmware
En annan viktig inställning att kontrollera när du är inloggad på din router är dess firmware. Att uppdatera din routers firmware kan fixa buggar som orsakar hög ping, lägga till säkerhet och förbättra funktioner. Hitta firmware och klicka på knappen för att söka efter och installera uppdateringar.
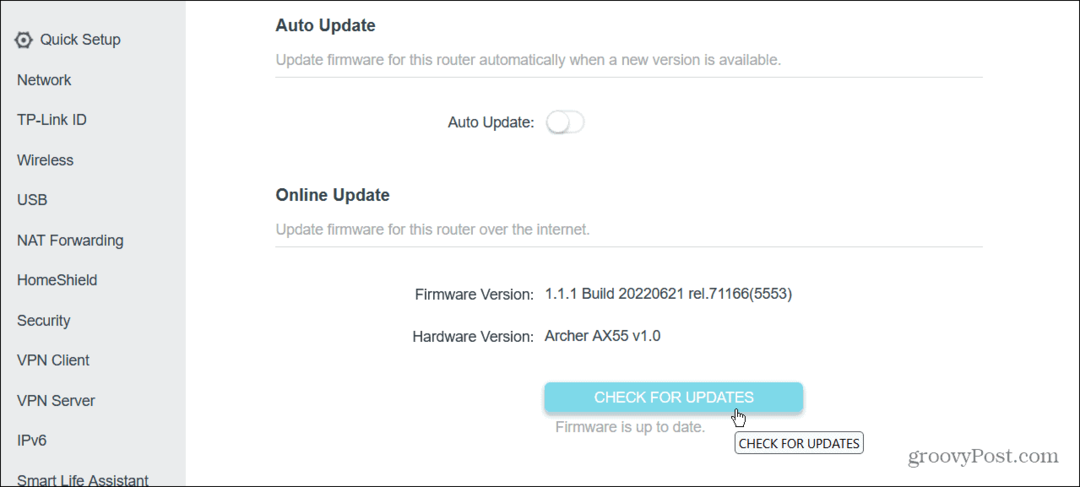
Använd en Ethernet-anslutning
Wi-Fi är bekvämt och bra för många saker. Det kan dock resultera i dålig prestanda när andra enhetssignaler konflikter, väggar som stoppar signaler, dålig enhetsplacering och andra problem. Du kan förbättra latensen och sänka ping genom att ansluta din Ethernet anslutning till din dator.
Se till att datorn får hög ping är nära källsignalen och kör en Ethernet-kabel direkt in i den. Du får en snabbare signal och färre signalfall.

Hantera bakgrundsappar
De flesta appar tenderar att köras i bakgrunden medan de samlar in data. Dessa appar kan äta mycket bandbredd och orsaka höga pingresultat på din dator. Så du kommer att vilja sluta köra bakgrundsappar.
Innan du stoppar alla bakgrundsappar kan du avgöra vilka som är de största bandbreddsförbrytarna.
Så här visar du en apps nätverkseffekt på Windows:
- I Windows högerklickar du på Start knappen och välj Aktivitetshanteraren.
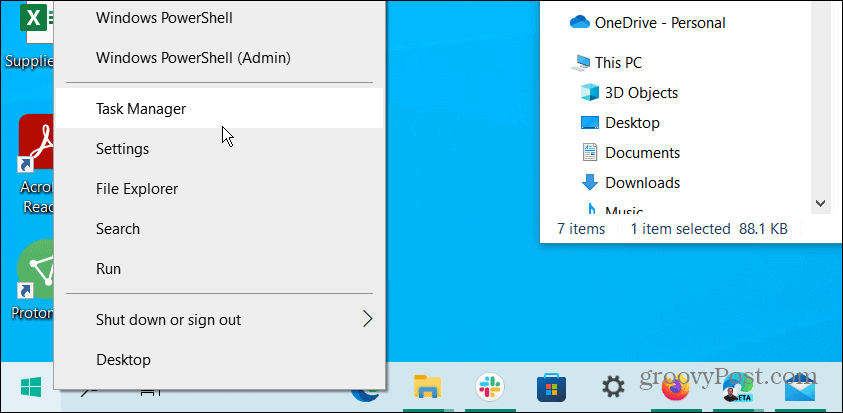
- Välj Nätverk fliken och dra den till en plats som är lätt att se. Du kan sortera apparna med den största bandbredden i stigande eller fallande ordning.
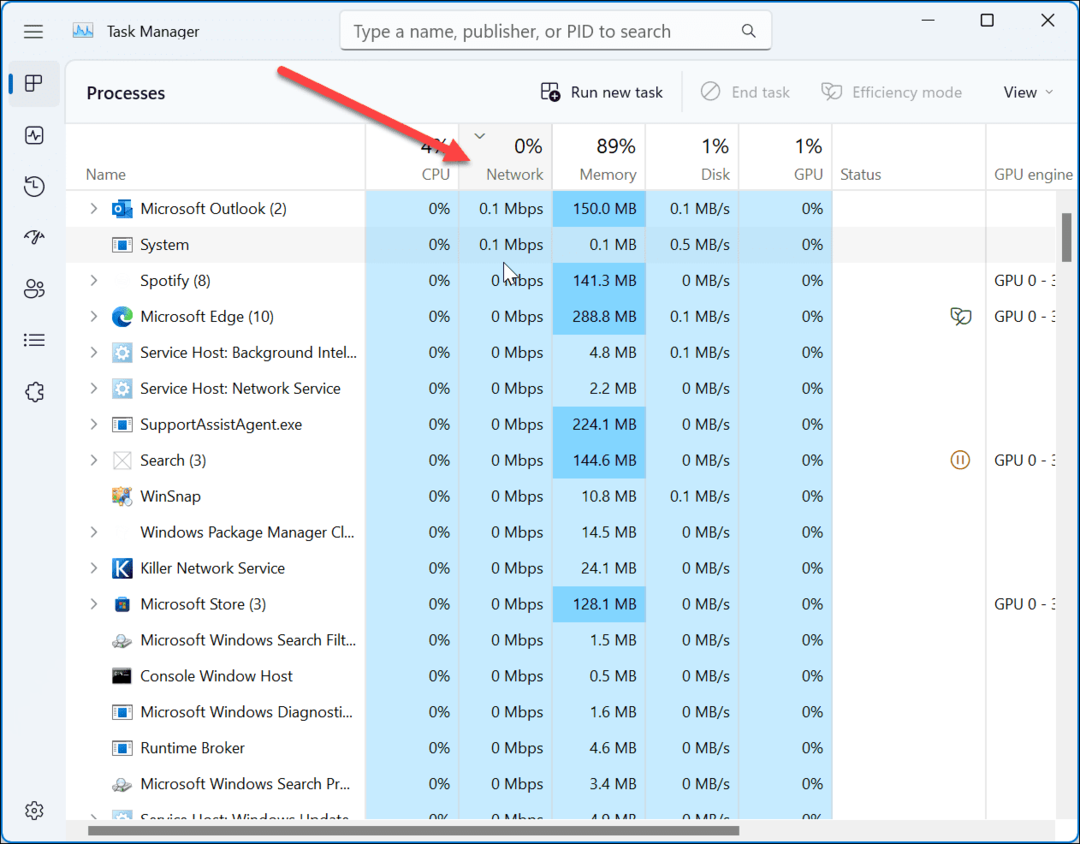
Om du märker att en app använder mycket bandbredd, stäng av den och förhindra att den körs i bakgrunden. Kom ihåg att gärningsmannen kan vara spelet du spelar, så du vill förmodligen släppa det. Men om det tar mycket bandbredd kan det vara ett fel, och att starta om spelet kan hjälpa till med hög ping.
Aktivera spelläge
Ett annat alternativ du kan prova är Game Mode på Windows 10 eller 11. Spelläget kommer att prioritera din spelupplevelse och förhindrar att Windows-uppdateringar installerar system- och drivrutinsuppdateringar.
Öppna den för att slå på den Inställningar > Spel och slå på Spelläge växla.
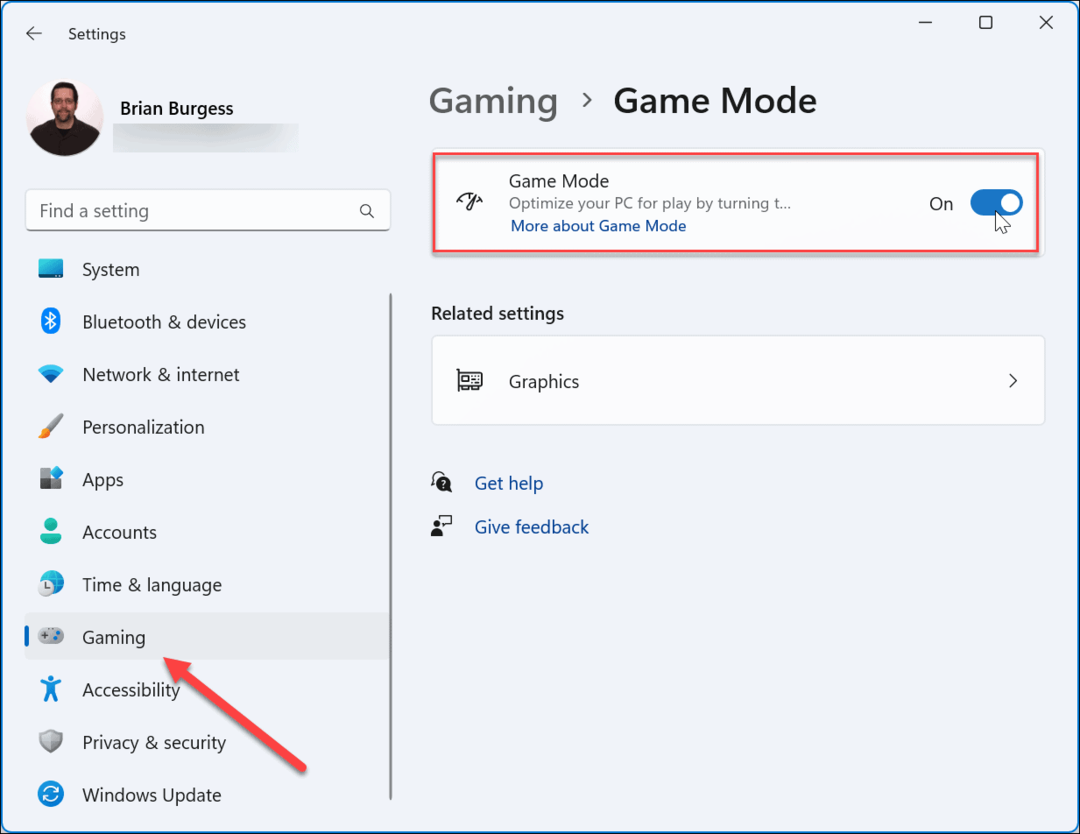
Fixa hög ping med Windows
Om du upplever höga pinghastigheter, använd alternativen ovan för att fixa hög ping på ett lokalt nätverk. När du bara ibland har problem med det, vanligtvis kommer ett av kommandoradsalternativen att lösa problemet.
Men om du ständigt har problem måste du återställa ditt nätverk eller få din internetleverantör hemma för att ersätta nätverksutrustning.
Ibland får du inte de bästa internethastigheterna på Windows 11. Lyckligtvis finns det alternativ du kan använda till fixa långsamt internet på Windows 11.
För mer om nätverk, kolla in begränsa dataanvändningen på Windows 11 eller hur glöm ett Wi-Fi-nätverk.



