Hur man ändrar bakgrundsbild automatiskt i Windows 11
Microsoft Windows 11 Hjälte / / April 03, 2023

Senast uppdaterad den

Om utseendet på din dator börjar bli gammalt kan du fräscha upp tapeten. Och ändra även bakgrundsbild automatiskt på Windows 11.
Windows 11 erbjuder flera sätt att anpassa användarupplevelsen. Du kan till exempel ändra skrivbordsunderlägget till något annat än Microsofts standardavbildning.
Men du kanske föredrar tapeter som ändras automatiskt under dagen. Microsoft låter dig ändra bakgrunden automatiskt på Windows 11. Att byta skrivbordsbakgrund ger en unik upplevelse som ger piss till dagar som verkar överflödiga.
Det finns två sätt att få Windows 11 att automatiskt ändra skrivbordsunderlägget i appen Inställningar. Vi visar dig hur du gör båda nedan.
Kan du ändra bakgrunden automatiskt på Windows 11?
Ja, du kan ställa in Windows 11 för att ändra bakgrunden automatiskt på Windows 11.
För att få Windows att automatiskt ändra skrivbordsunderlägget kan du använda Windows Spotlight, som ansluter till Microsofts servrar och dynamiskt ändrar skrivbordsbakgrunden. Den innehåller högkvalitativa bilder från landmärken och inställningar från hela världen.
Den andra metoden du kan använda är att använda ett bildspel. Detta gör att du kan välja dina egna foton och andra bilder som automatiskt roteras vid angivna tidpunkter.
Hur man ändrar bakgrundsbild automatiskt med Windows Spotlight
Om du gillar överraskningar och att se kvalitetsbilder från hela världen kan du använda Windows Spotlight.
Så här ändrar du bakgrundsbild automatiskt med Windows Spotlight:
- Högerklicka på ett tomt område på skrivbordet och välj Personifiera från snabbmenyn.
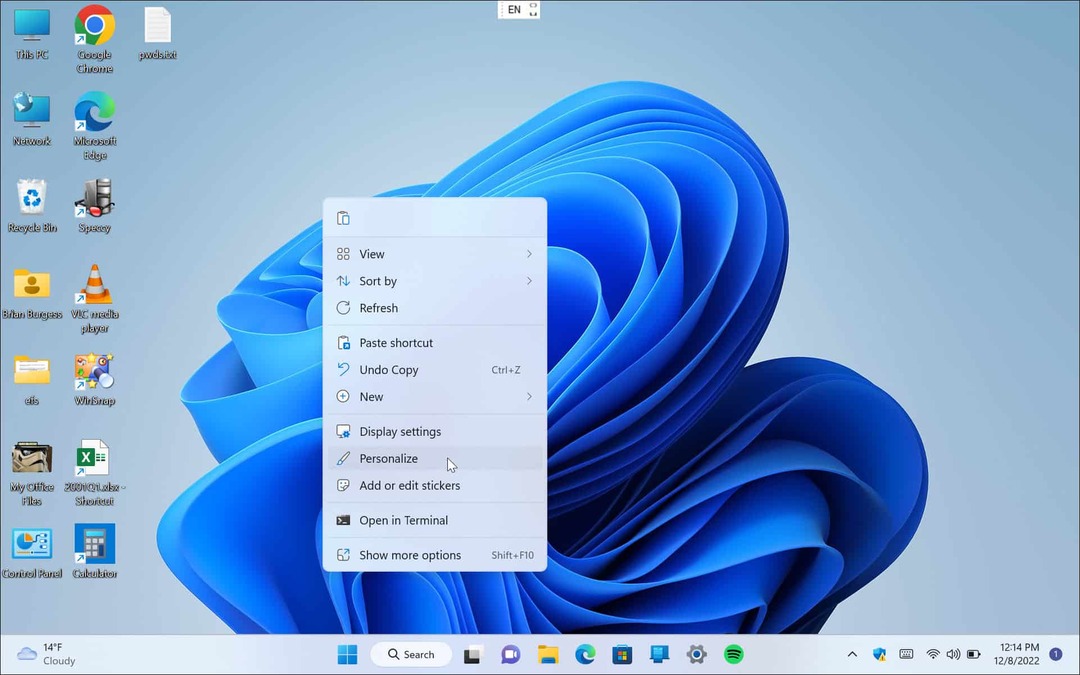
- När inställningar appen öppnas för Personifiera sektionen, öppna Bakgrund alternativet till höger.
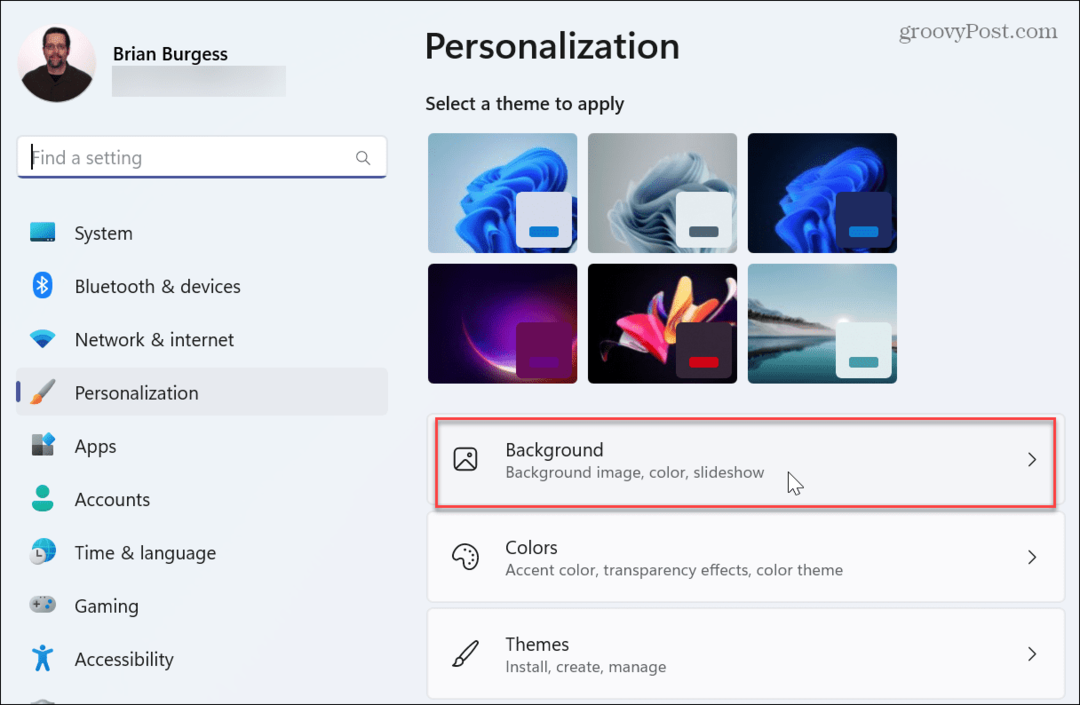
- Klicka på rullgardinsmenyn i Anpassa din bakgrund avsnitt och välj Windows Spotlight.
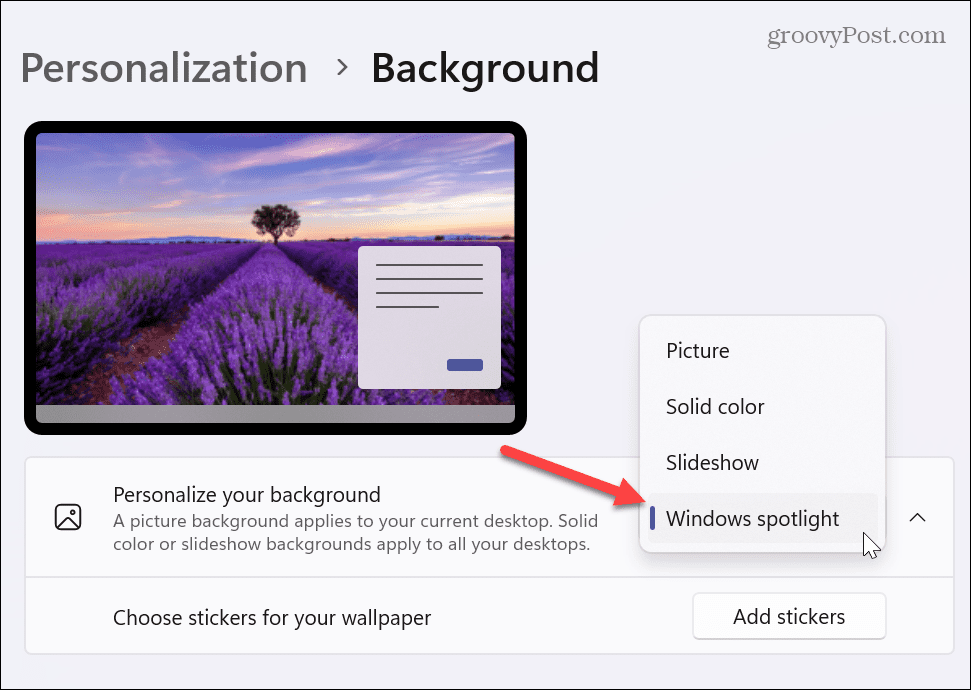
- När du gör att Windows 11 ändrar bakgrundsbild automatiskt med Windows Spotlight, hämtar den bilder från Microsofts servrar och ändrar din bakgrundsbild under hela dagen.
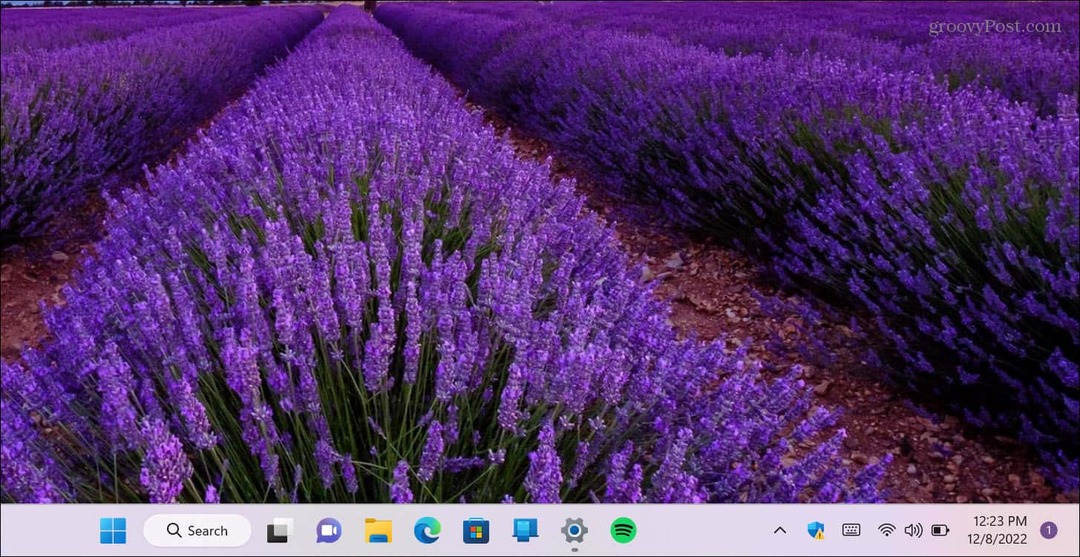
Det är också värt att notera att när du använder Windows Spotlight kan du högerklicka på kameraikonen i det övre högra hörnet och välja mellan olika alternativ. Du kan gilla eller ogilla bilden. Detta hjälper Windows att lära sig vad du föredrar och ändra bakgrundsbild automatiskt till liknande bilder.
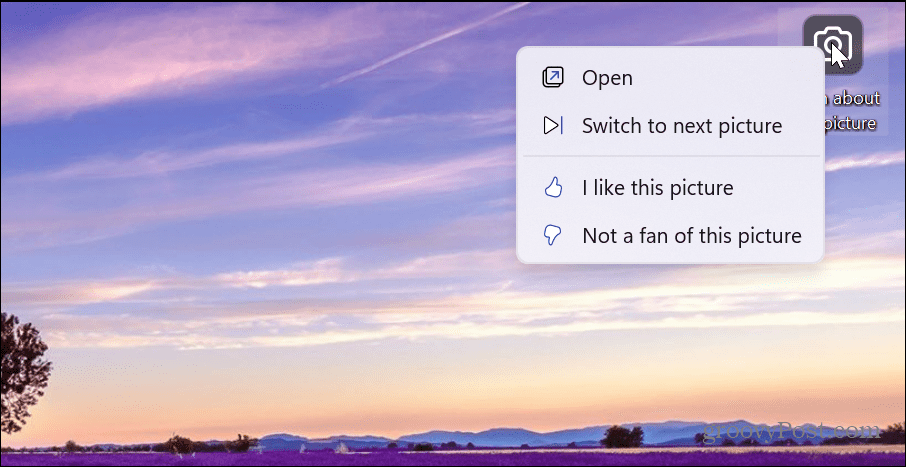
Om du inte gillar en viss bild som visas, klicka på Växla till nästa bild från menyn och en ny bild visas.
Om du är intresserad av att lära dig mer om en bild, dubbelklicka på knappen eller klicka Öppen från menyn. Webbläsaren Microsoft Edge öppnas med sökresultat som låter dig lära dig mer om den.
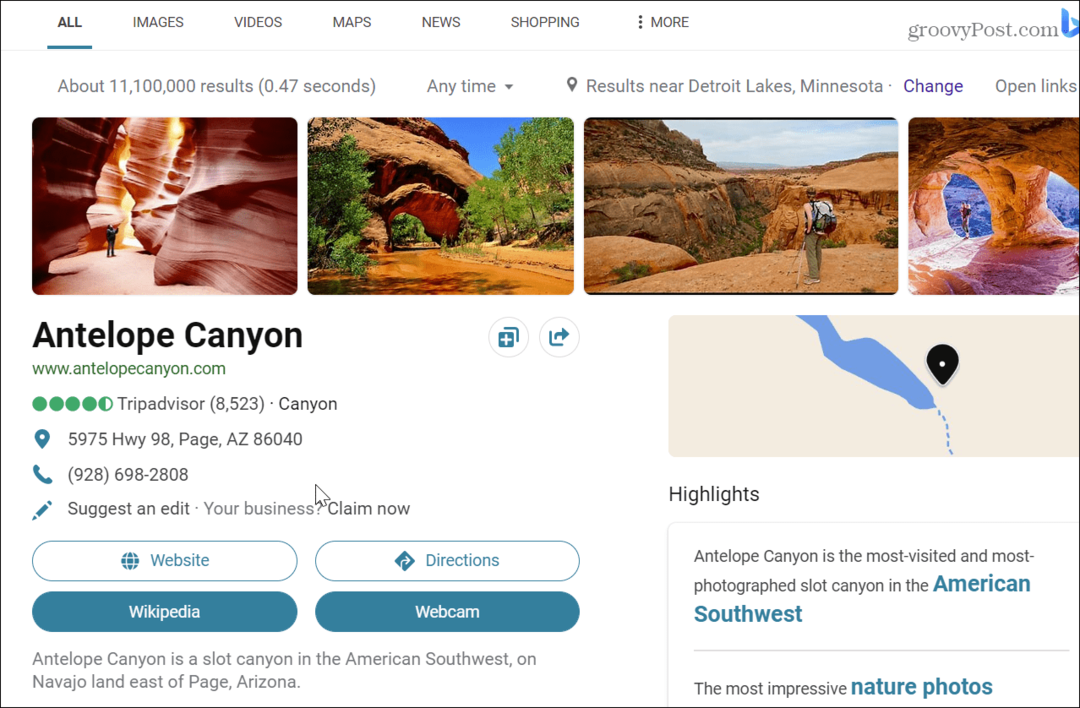
Hur man ändrar bakgrundsbild automatiskt med bildspel
Om du inte vill ha den variation som Windows Spotlight visar som bakgrund, kan du använda dina egna foton och andra bilder lagrade i en mapp för att skapa ett bildspel.
Så här ändrar du bakgrundsbild automatiskt med ett bildspel:
- Högerklicka på ett tomt skrivbordsområde och välj Personifiera från snabbmenyn.
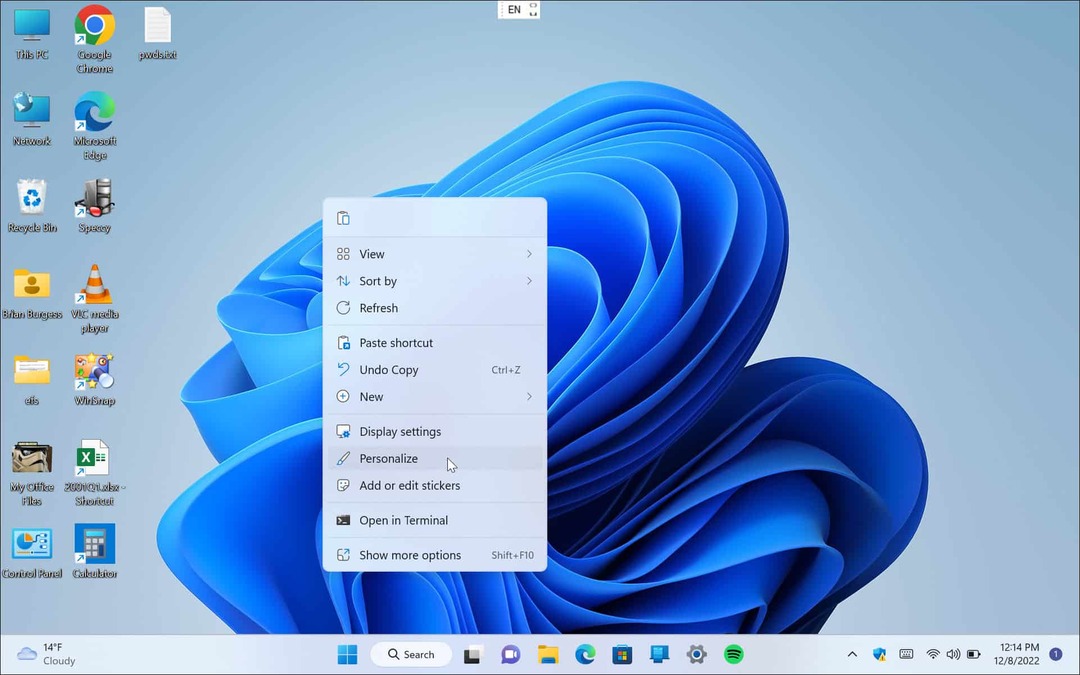
- När inställningar appen öppnas, klicka på Bakgrund alternativet till höger.
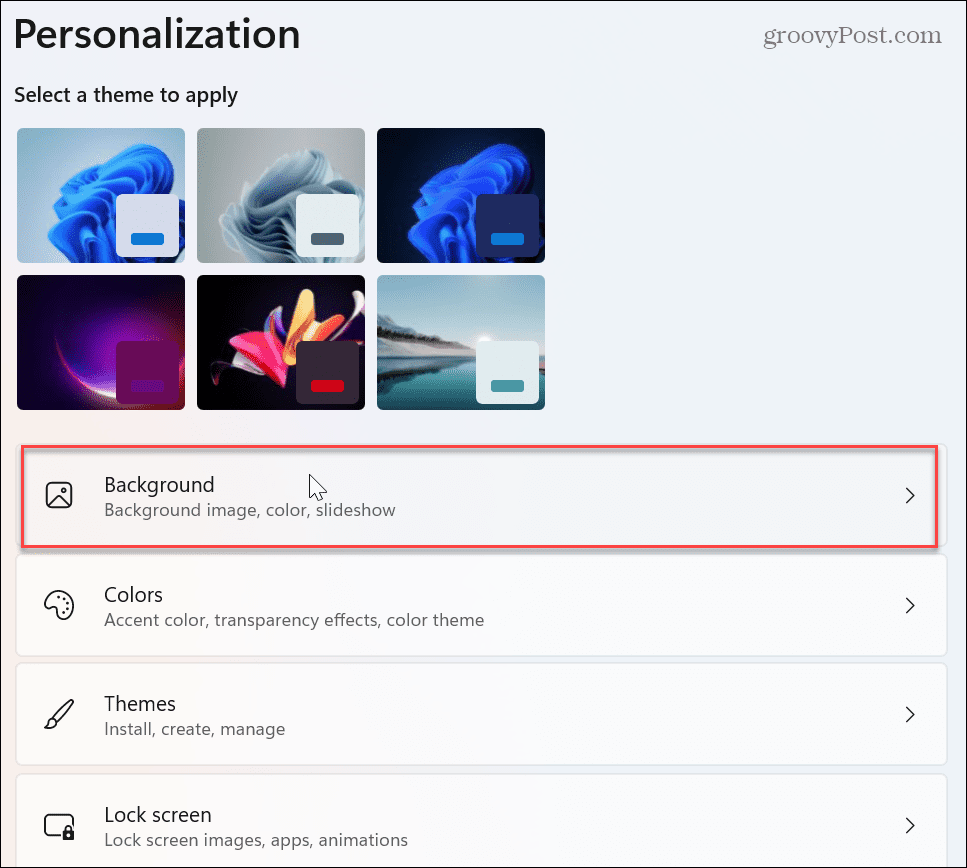
- Klicka på rullgardinsmenyn i Anpassa din bakgrund avsnitt och välj Bildspel.
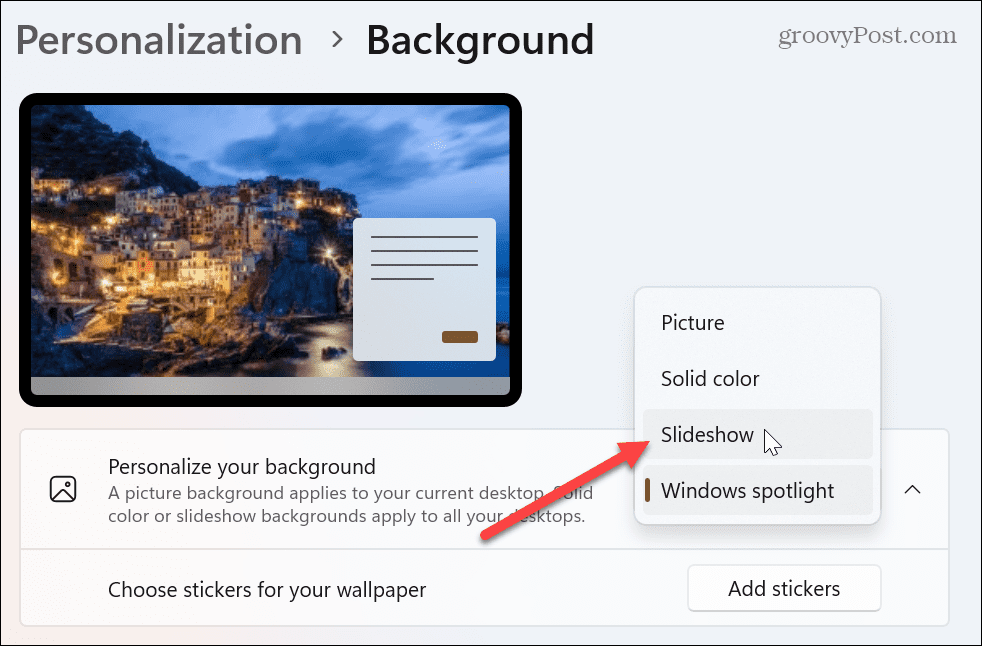
- Några nya alternativ kommer att visas nedan och du vill klicka på Bläddra knapp.
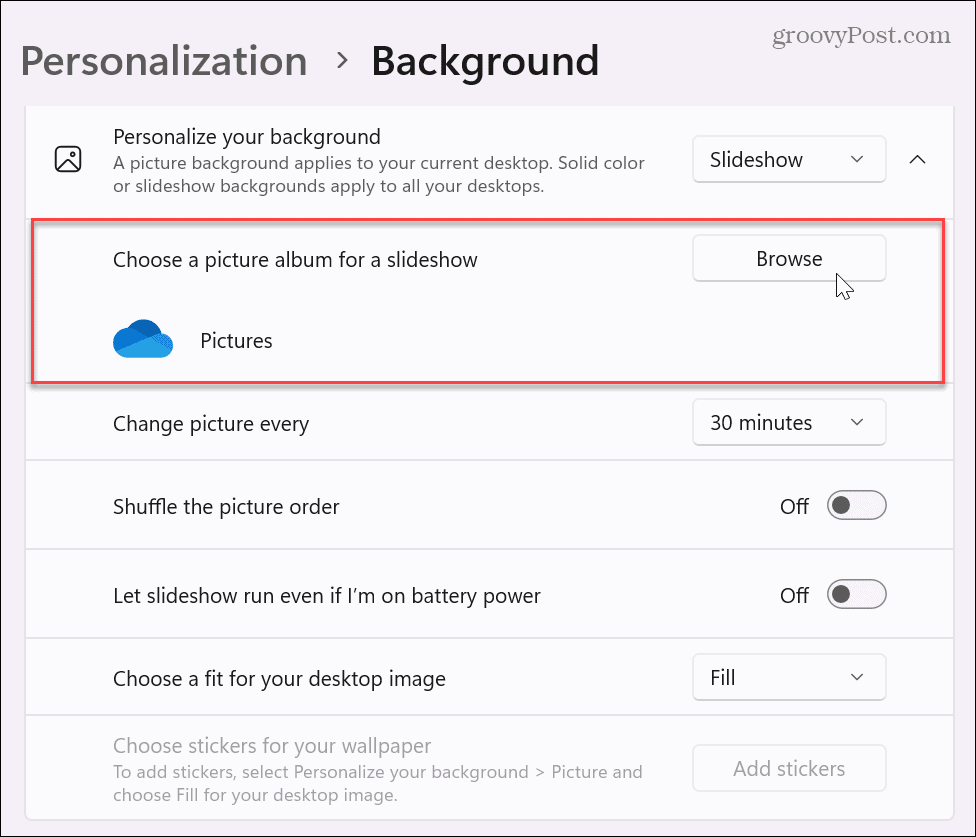
- Navigera till mappen som innehåller fotona och andra bilder du vill använda för bakgrundsbilder. Det är viktigt att notera att du kan välja en molnbaserad plats som OneDrive eller iCloud-foton om du vill.
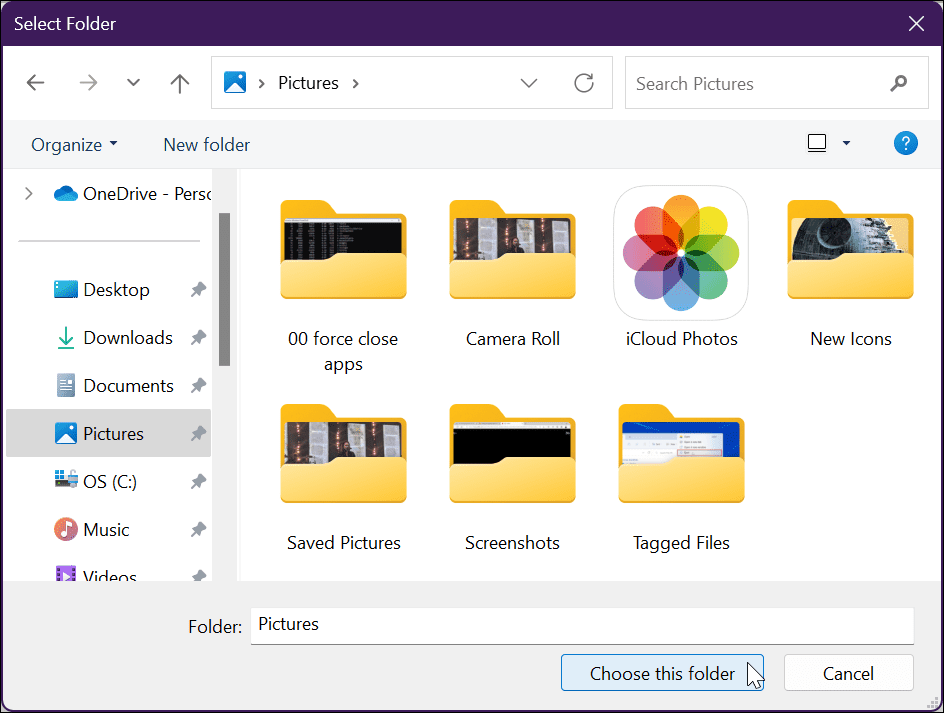
- När du har valt din bildmapp kan du justera inställningar som när du ska byta bakgrundsbilder, med alternativ från varje minut till en gång dagligen, såväl som vid andra intervall.
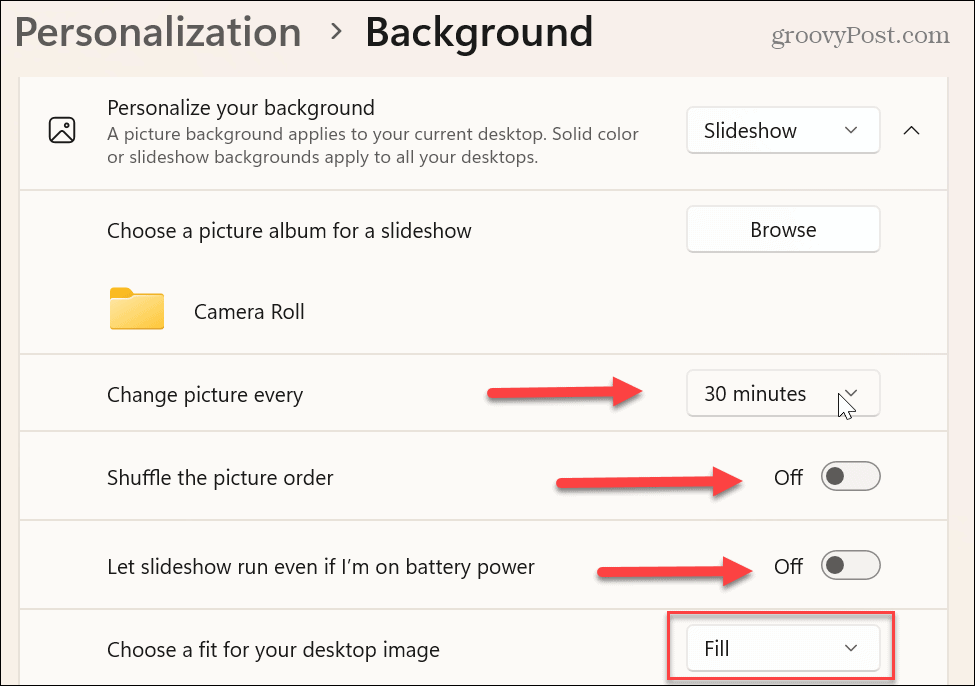
Dessutom kan du ändra andra inställningar, som att aktivera eller inaktivera bildblandningsordningen. Du kan också spara batteri genom att stoppa bildspelet när du är på batteri. Du kan också välja passform för skrivbordsbilden, som t.ex Fylla, Sträcka, Bricka, och andra.
Det är värt att experimentera med den här inställningen eftersom äldre lågupplösta bilder inte fungerar bra när de är inställda på Fyll på moderna skärmar.
Anpassa och anpassa Windows
Om du är trött på att en inaktuell och statisk bild visas på skrivbordet kan du ändra bakgrunden automatiskt på Windows 11. Att använda bakgrundsbilder från din fotosamling eller bilder du har samlat ger en mer personlig upplevelse.
Du kan ställa in olika bakgrundsbilder på varje bildskärm om du har ett system med dubbla eller flera skärmar. Förutom att anpassa din skrivbordsbakgrund kan du ändra bakgrunden för låsskärmen.
Det är också värt att nämna det skärmsläckare på Windows 11 är fortfarande en grej. Och du kan ställ in foton som skärmsläckare på Windows och aktivera mörkt läge i Windows 11.
Om du inte använder Windows 11 ännu, oroa dig inte. Windows 10 har många andra anpassningsfunktioner som du kan anpassa. Du kan till exempel ladda ner Windows Spotlight-bilder på Windows 10. Om du vill ändra andra saker än ditt skrivbord, kolla in fem sätt att anpassa låsskärmen på Windows 10.
Så här hittar du din Windows 11-produktnyckel
Om du behöver överföra din Windows 11-produktnyckel eller bara behöver den för att göra en ren installation av operativsystemet,...
Så här rensar du Google Chromes cache, cookies och webbhistorik
Chrome gör ett utmärkt jobb med att lagra din webbhistorik, cache och cookies för att optimera webbläsarens prestanda online. Hennes hur man...
