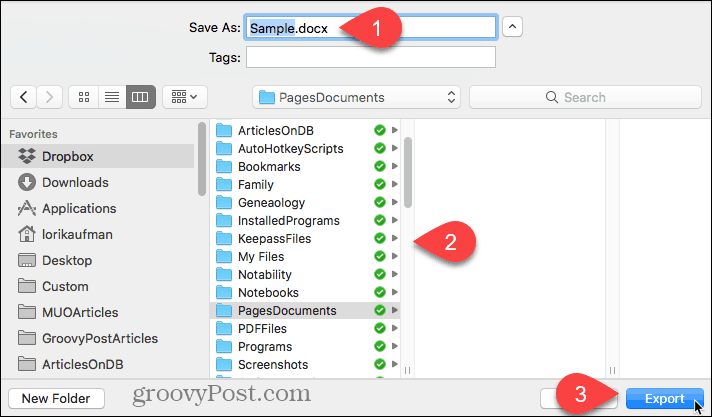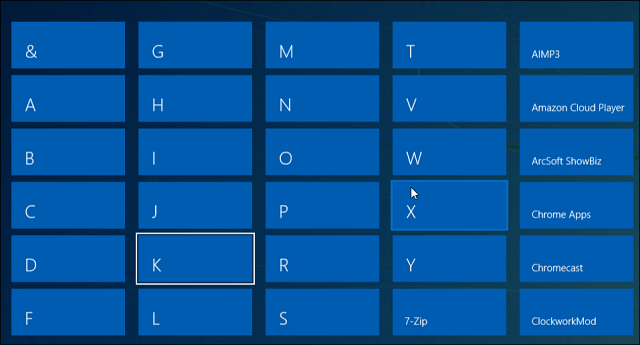Hur man spelar en VOB-fil på Windows 10
Microsoft Windows 10 Vlc Hjälte / / April 03, 2023

Senast uppdaterad den

När du ripper DVD-skivor kan du få flera VOB-filer som du behöver spela. Så här spelar du upp en VOB-fil på Windows 10.
Du kommer att stöta på DVD Videoobjektfiler eller VOB-filer när du rippa och bränna DVD-filmer. VOB-filer är också ett resultat om du konverterar en DVD till en ISO-bild.
Men vad händer om du behöver spela VOB-filen direkt utan att konvertera den? Den goda nyheten är att du kan spela en VOB-fil på Windows 10 med inbyggda eller tredjepartsappar.
Så om du har några överblivna VOB-filer från att rippa DVD-skivor genom åren, kan du spela upp dem utan mycket krångel.
Varför vill du kanske spela en VOB-fil på Windows 10?
Om du rippade många DVD-skivor förr i tiden, kanske du har många VOB-filer i lagring. Du kan konvertera och kombinera VOB-filer när du konvertera en DVD till en ISO eller bränn till en skiva.
VOB-filerna är i allmänhet stora, och du bör lagra dem på en extern enhet för långtidslagring. Ändå, när du stöter på en VOB-fil, kanske du vill spela den.
Om du kör Windows 10 är det en enkel process att spela en VOB. Men du kan behöva aktivera Windows Media Player eller installera en tredjepartsapp som VLC först.
Använda VLC för att spela VOB-filer på Windows 10
Den bästa appen att använda för att spela VOB-filer (tillsammans med praktiskt taget alla andra mediefiler) är VLC. I flera år har VLC varit gå till app för att spela upp mediafiltyper på nästan alla plattformar.
VLC är en gratis mediaspelare med öppen källkod som du kan använda på Windows, Mac, Linux, iOS och Android.
För att spela VOB-filer på Windows 10 med VLC:
-
ladda ner och installera VLC Media Player på ditt Windows 10-system genom att följa guiden på skärmen.
Notera: Du kan också få UWP-versionen av VLC i Microsoft Store.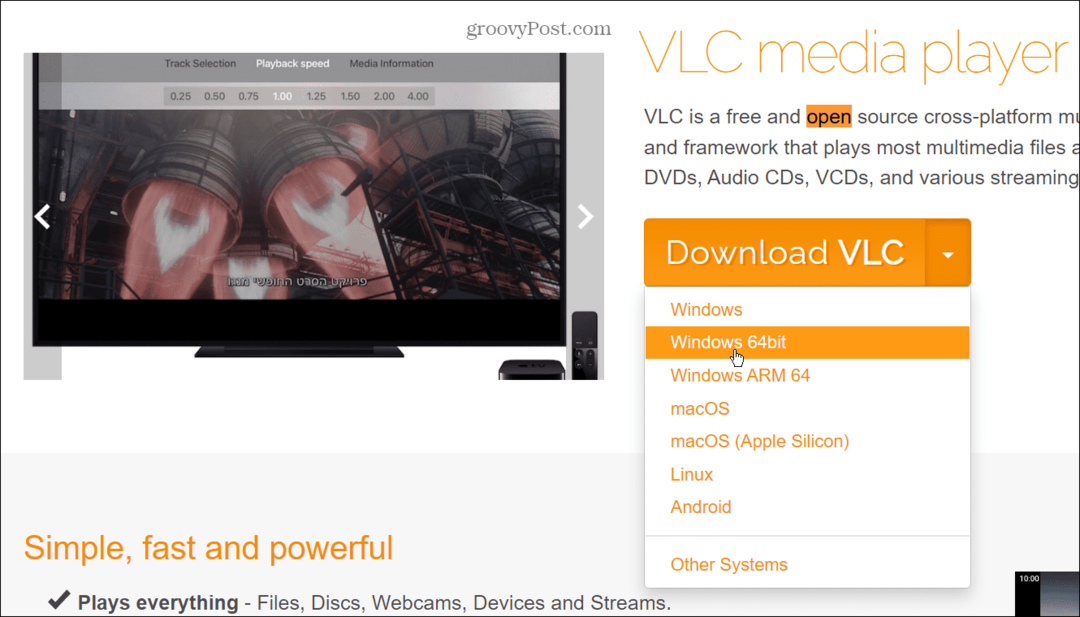
- Starta VLC och välj Media > Öppna fil.
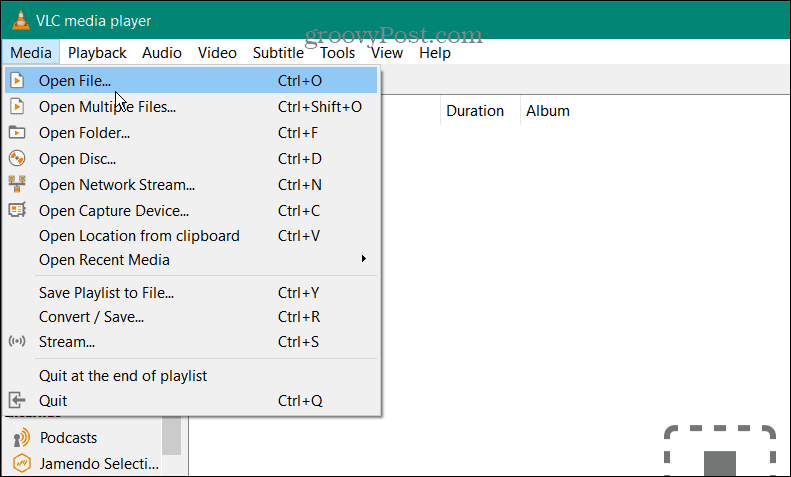
- Navigera till platsen för VOB-filen du behöver spela, välj den och klicka på Öppen knapp.
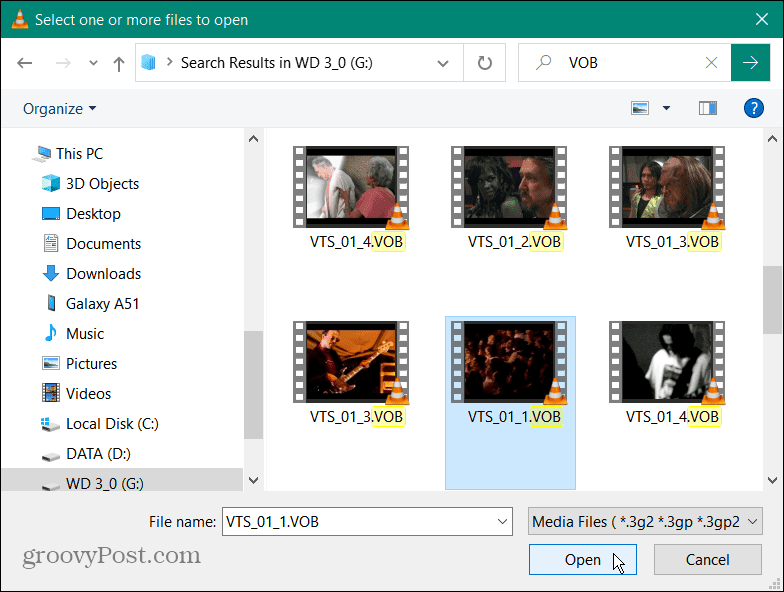
- Förutsatt att VOB-filen inte är korrupt, öppnas den i VLC Media Player så att du kan titta på den. Notera uppspelningskontrollerna i det nedre verktygsfältet för att hantera din tittarupplevelse.
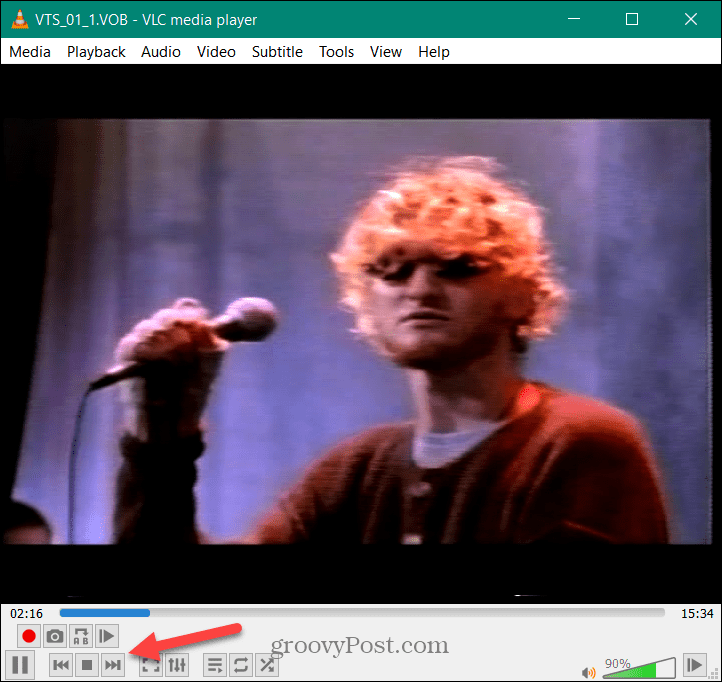
- Naturligtvis, som med andra appar, kan du spela en VOB-fil på Windows 10 direkt från Filutforskaren. Navigera till platsen för VOB-filen du vill visa, högerklicka på den och välj Öppna med > VLC mediaspelare.
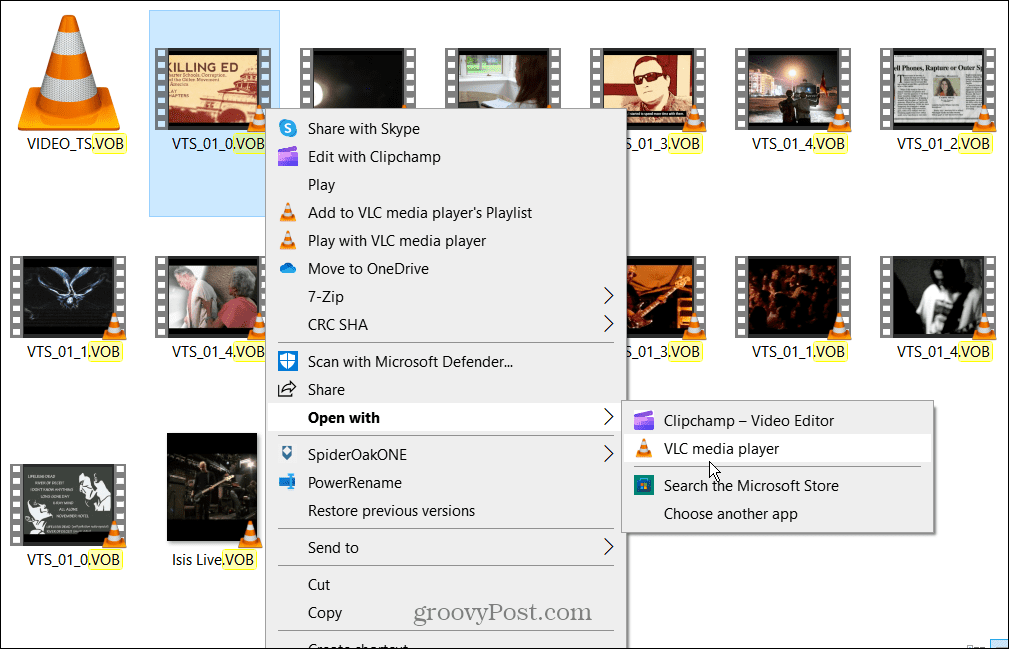
- Alternativt, högerklicka på VOB-filen och klicka Spela med VLC mediaspelare från snabbmenyn. Eller om VLC är inställd på standardmediaspelaren, dubbelklicka på VOB-filen för att visa den.
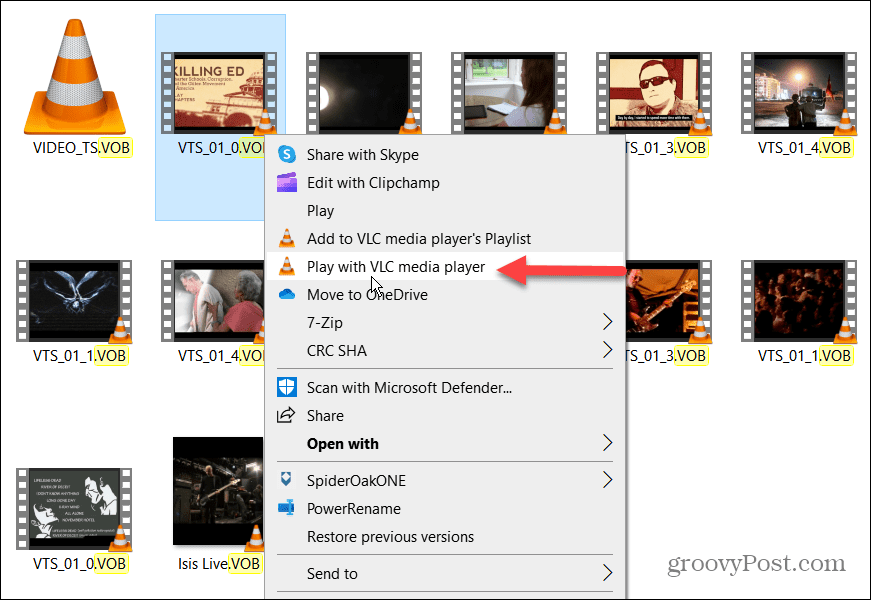
Spela en VOB-fil med Windows Media Player
Windows mediaspelare (WMP) är en ofta bortglömd app på grund av förträffligheten hos appar som VLC. Men om du inte vill installera en tredjepartsapp kan du använda den för att spela VOB-filer. Tyvärr spelas VOB in Windows mediaspelare är inte lika tillförlitlig som andra alternativ.
För att spela en VOB-fil på Windows 10 med Windows Media Player:
- tryck på Windows-nyckel att ta upp Start meny och typ Funktioner.
- Klicka på Slå av eller på funktioner i Windows alternativet under Bästa matchningen sektion.
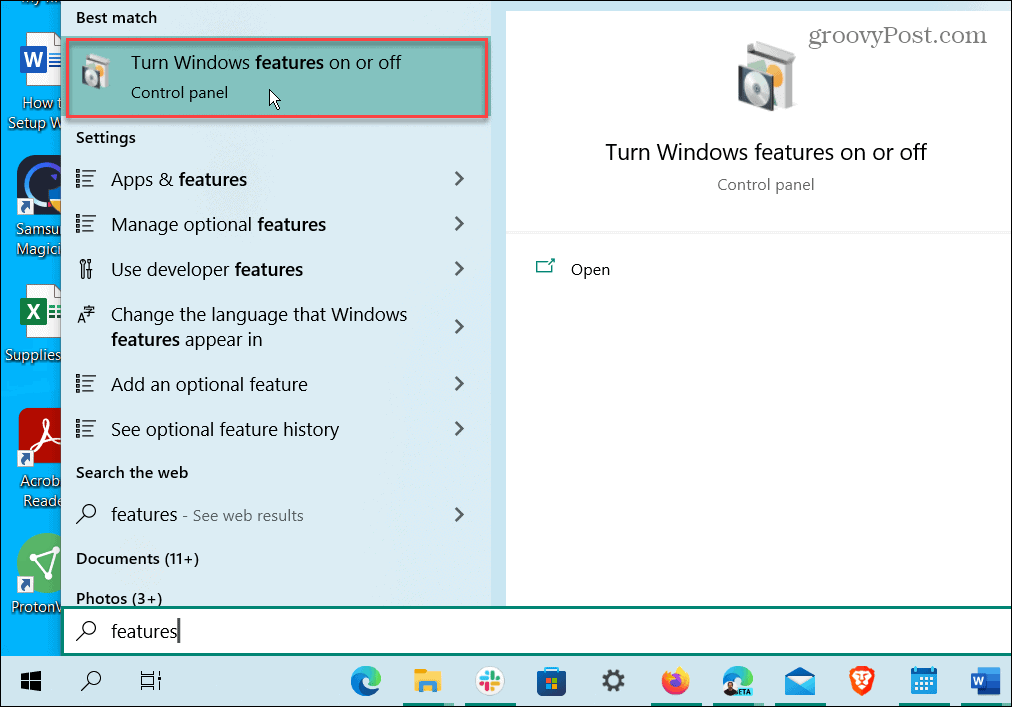
- Expandera Mediefunktioner avsnitt och kontrollera Windows mediaspelare låda.
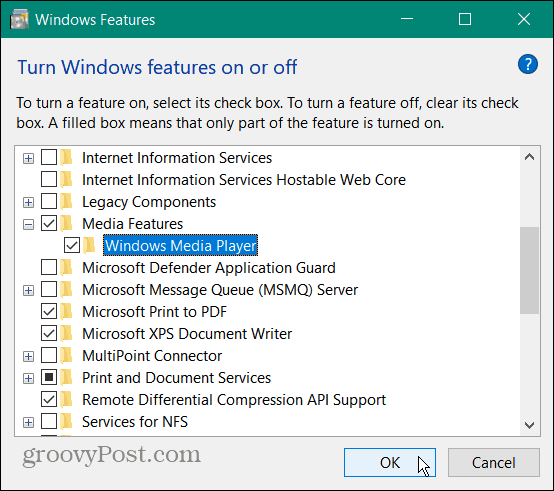
- Klick OK och starta om datorn för att slutföra installationsprocessen.
- Högerklicka på den VOB du vill spela och välj Öppna med > Windows Media Player.
- Välj Välj en annan app alternativet om du inte ser Windows Media Player i snabbmenyn.
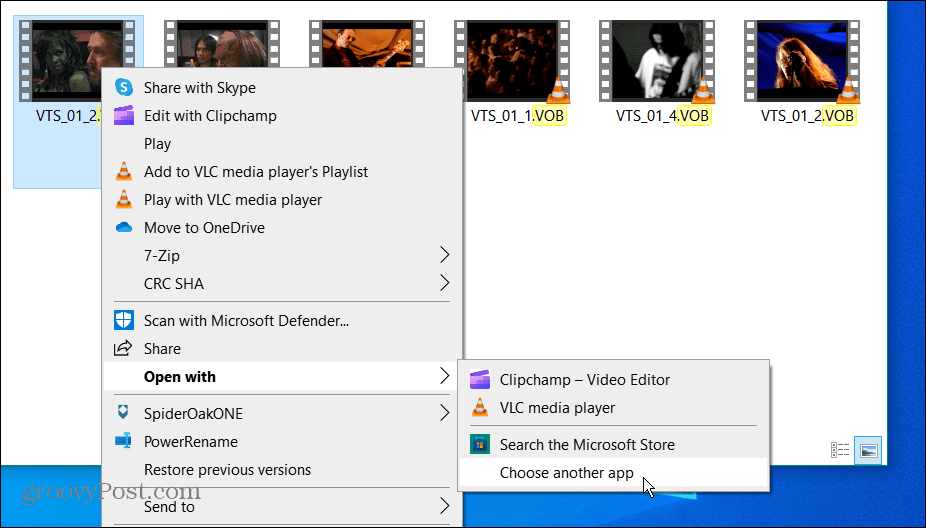
- Välj Fler appar och klicka på Windows mediaspelare. Om du vill att det alltid ska öppna VOB-filer, markera rutan alltid för att öppna VOB-filer och klicka OK.
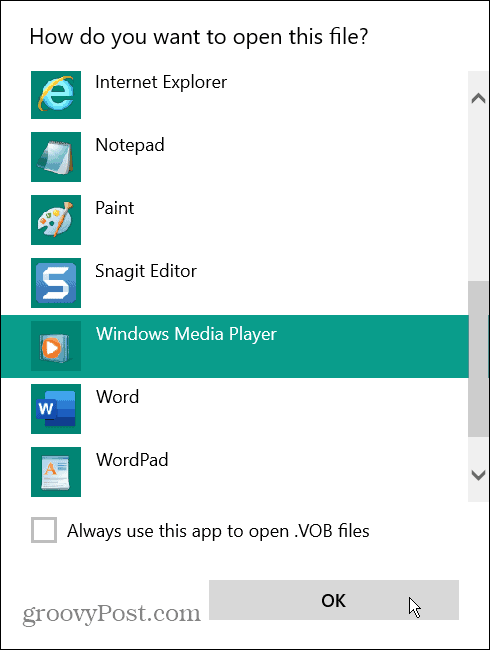
- Om det här är första gången du kör Windows Media Player på ditt system, välj Rekommenderad eller Beställnings inställningar och klicka Avsluta.
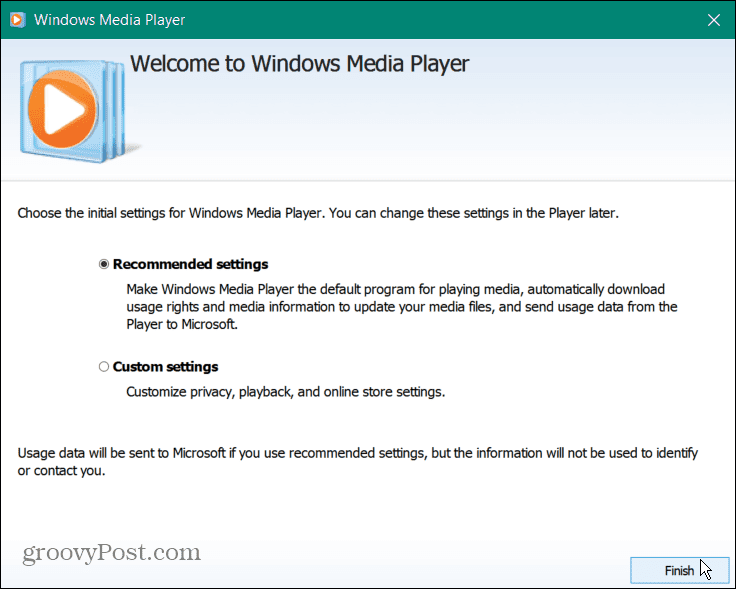
- När det är konfigurerat börjar Windows Media Player spela upp din VOB-fil.
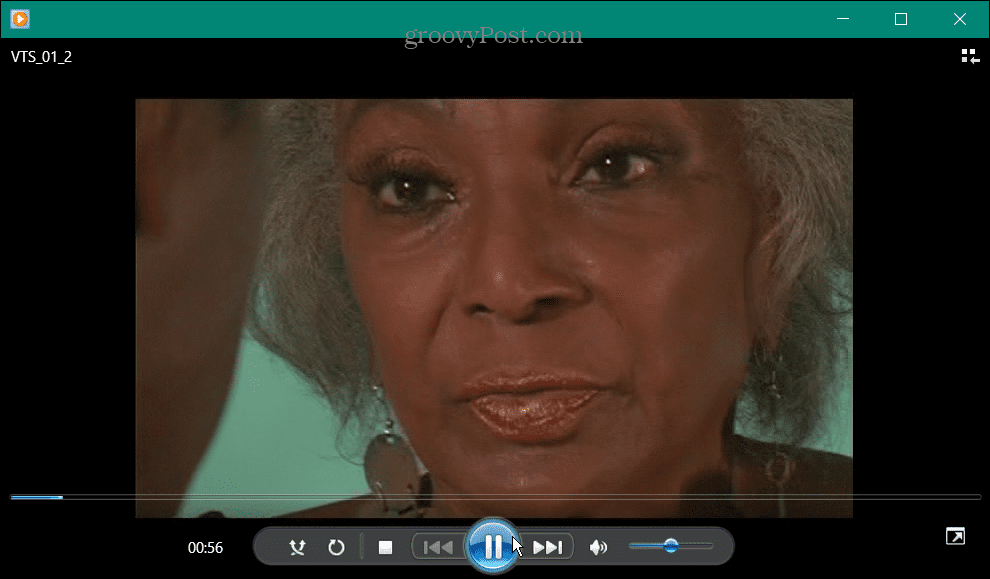
Notera: Det finns en varning att använda Windows Media Player för VOB-filer. Även om det kan spela VOB-filer, kan du få ett meddelande om att det inte känner igen dem. Så, till exempel, om VOB-filen inte rippades från DVD-skivan korrekt och filen är korrupt, kommer Windows Media Player inte att spela upp den.
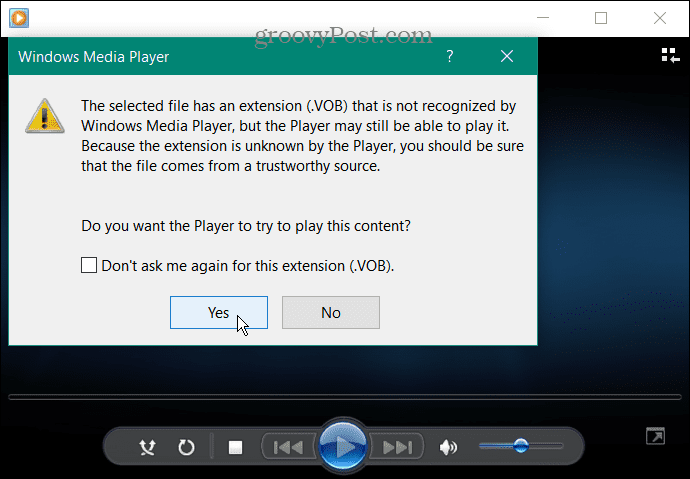
Klick Ja till meddelandet och se om det spelar.
Om din VOB-fil inte spelas i Windows Media Player, gå med VLC eftersom den kommer att spela praktiskt taget alla mediefiltyper du kastar på den.
Spela upp mediafiler på Windows
Att ha möjligheten att spela obskyra mediefiler på Windows kan ibland vara utmanande. Det är dock värt att notera det WMP stöder MKV- och FLAC-filer på Windows 10.
Om du inte kan spela en viss mediefil med WMP, försök använda VLC innan du ger upp. Om du inte vill installera en annan app, oroa dig inte. Du kan få VLC som en bärbar app och kör den från en flash-enhet.
VLC är inte bara för att spela musik och videofiler; den är proppfull av intressanta funktioner. Du kan till exempel använda den för att trimma videor för klipp och flytta videor bildruta för bildruta. Du kan också använda VLC för att konvertera videofiler till MP3 och även spela in din webbkamera med VLC.
VLC är inte bara för stationära och mobila enheter. Du kan också använda VLC på Apple TV. För mer om hur du använder VLC, kolla in dessa fem VLC-tips och tricks.
Så här hittar du din Windows 11-produktnyckel
Om du behöver överföra din Windows 11-produktnyckel eller bara behöver den för att göra en ren installation av operativsystemet,...
Så här rensar du Google Chromes cache, cookies och webbhistorik
Chrome gör ett utmärkt jobb med att lagra din webbhistorik, cache och cookies för att optimera webbläsarens prestanda online. Hennes hur man...