
Senast uppdaterad den

Om ditt tangentbord slutar fungera i Google Chrome kommer du inte att kunna använda det. Om det händer dig, kolla in den här guiden för att hjälpa dig lösa problemet.
När ditt tangentbord slutar fungera kan det vara en riktig huvudvärk, särskilt när du försöker surfa på nätet. Tyvärr slutar ibland ditt tangentbord att fungera när du använder webbläsaren.
Om du upplever ett problem med att tangentbordet inte fungerar i Chrome finns det några felsökningssteg du kan vidta för att få saker att fungera igen.
Vissa lösningar är enkla, medan andra kräver att man gräver i webbläsarens inställningar eller justerar hur appen fungerar i bakgrunden. Vi visar dig hur du fixar tangentbordet när det inte fungerar i Chrome nedan.
Varför slutar ett tangentbord att fungera i Chrome?
Även om Google Chrome är den mest använda webbläsaren, är den inte perfekt. Till exempel, ibland måste du fixa länkar som inte fungerar i Chrome. Eller så kanske du inte kan komma åt en webbsida och istället se en
Problemet kan vara själva webbläsaren eller ditt tangentbord som behöver justeras. I värsta fall kan problemet vara ditt tangentbord som behöver bytas ut.
Oavsett orsak, låt oss titta på saker du kan göra för att få dig igång igen.
1. Sätt tillbaka tangentbordet
Detta är ett självklart första steg om du har ett stationärt eller externt tangentbord anslutet till en dockningsstation. Koppla ur tangentbordskabeln och kontrollera att den inte är skadad. Om du har konserverad luft, blås ut eventuellt damm i porten och anslut den igen. Se till att du hör USB-ljudet.
Om det fortfarande inte fungerar kan problemet vara ett problem med datorns port, så försök med en annan.

Om det är en Bluetooth-tangentbord, koppla ur och koppla ihop den igen med din dator. Se också till att tangentbordet är inom Bluetooth-räckvidden och känns igen av Windows.
Har du ett extra tangentbord någonstans? Ta tag i det och starta Chrome för att se om det fungerar. Om det fungerar kan du använda det tangentbordet som en slags lösning medan du får ett nytt eller annat tangentbord.
2. Starta om din dator
Att starta om din dator är ett bra sätt att fixa alla möjliga problem som uppstår. Innan starta om Windows 11, se till att ditt arbete är sparat och viktiga dokument säkerhetskopieras. Om du inte använder Windows 11 ännu, oroa dig inte. Du kan spara ditt arbete och dina filer och sedan starta om Windows 10.

3. Uppdatera Chrome
Det är viktigt att hålla Chrome uppdaterad för integritet och funktionalitet. Medan den tar tag i uppdateringar i bakgrunden behöver du kanske bara starta om webbläsaren. Hur som helst bör du regelbundet söka efter uppdateringar manuellt. Till exempel kan en fix för tangentbordsproblemet vara ett klick bort.
Så här uppdaterar du Google Chrome:
- Klicka på Menyknapp (tre punkter) i det övre högra hörnet av skärmen och välj Hjälp >Om Chrome från menyn.
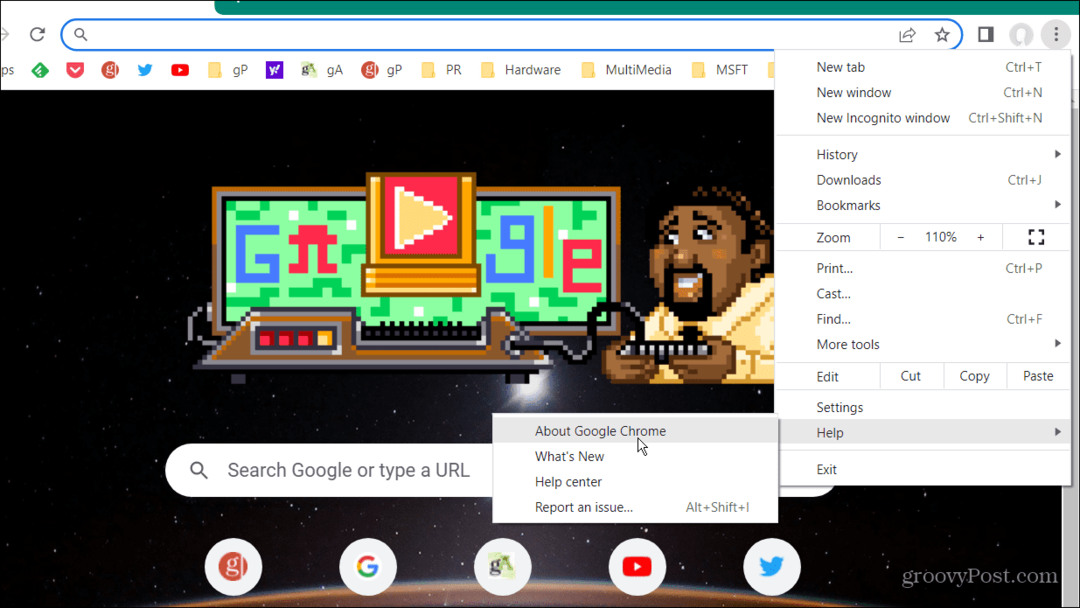
- De Om Chrome sidan kommer att meddela dig om den är uppdaterad. Eller, om en uppdatering är klar, bör den börja laddas ned.
- Du måste starta om webbläsaren för att slutföra uppdateringsprocessen.
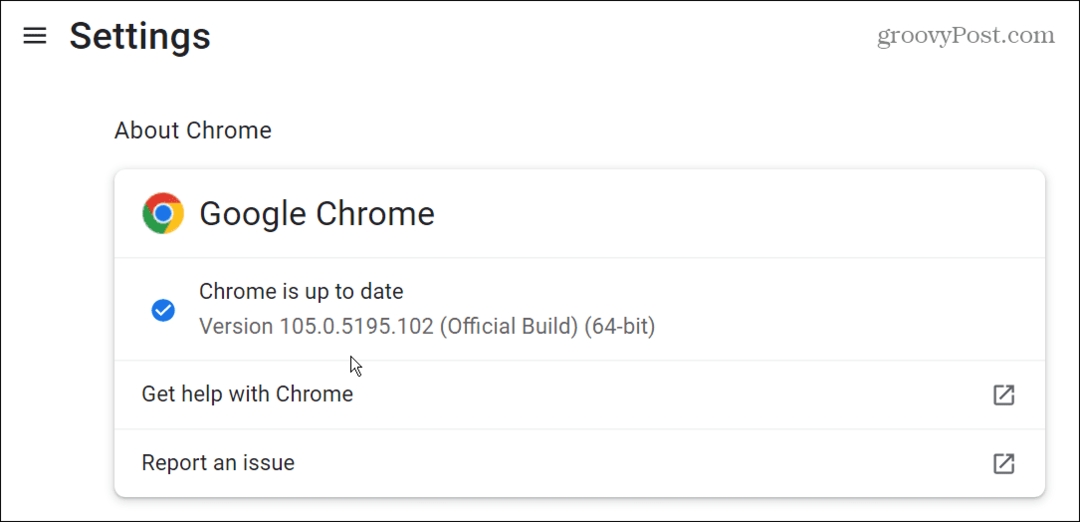
4. Rensa Google Chrome Cache
Om du inte har rensat Chromes cache nyligen fylls den upp med historik, cookies och annan webbinformation. När det är igensatt kan det göra att Chrome-appen slutar fungera korrekt – inklusive inmatningsmaskinvara som tangentbordet. Förutom att ge mer integritet, rensa Chromes cache förbättrar prestandan och hjälper webbläsaren att fungera korrekt.
Så här rensar du Google Chrome Cache:
- Lansera Krom, Klicka på menyknappen (tre punkter) och gå till Fler verktyg > Rensa webbinformation.
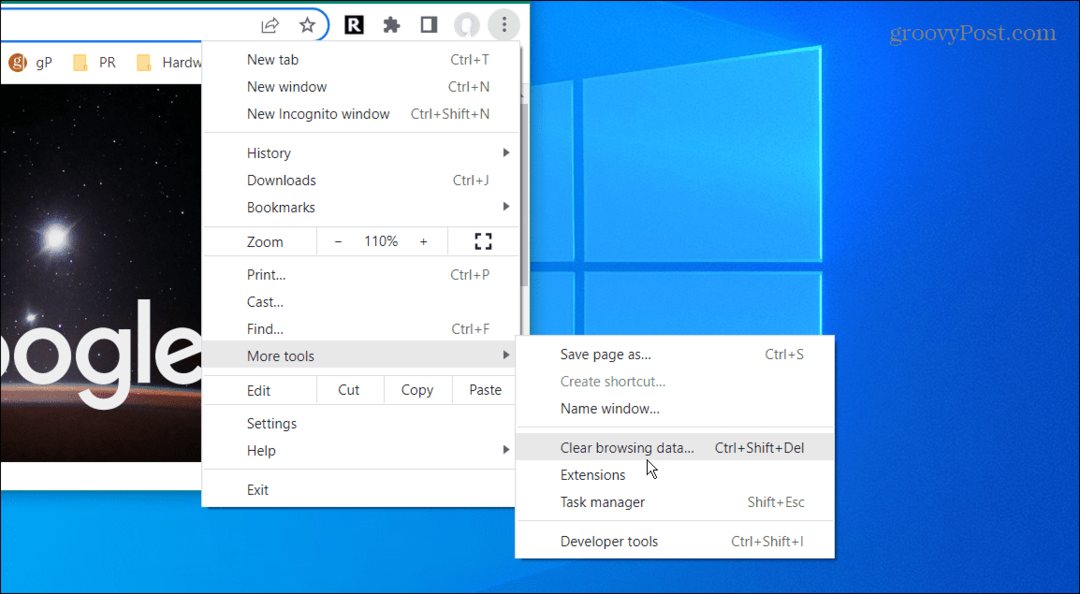
- När Rensa surfhistoriken skärmen kommer upp, välj Grundläggande, Välj Hela tiden för tidsintervallet och klicka på Radera data knapp.
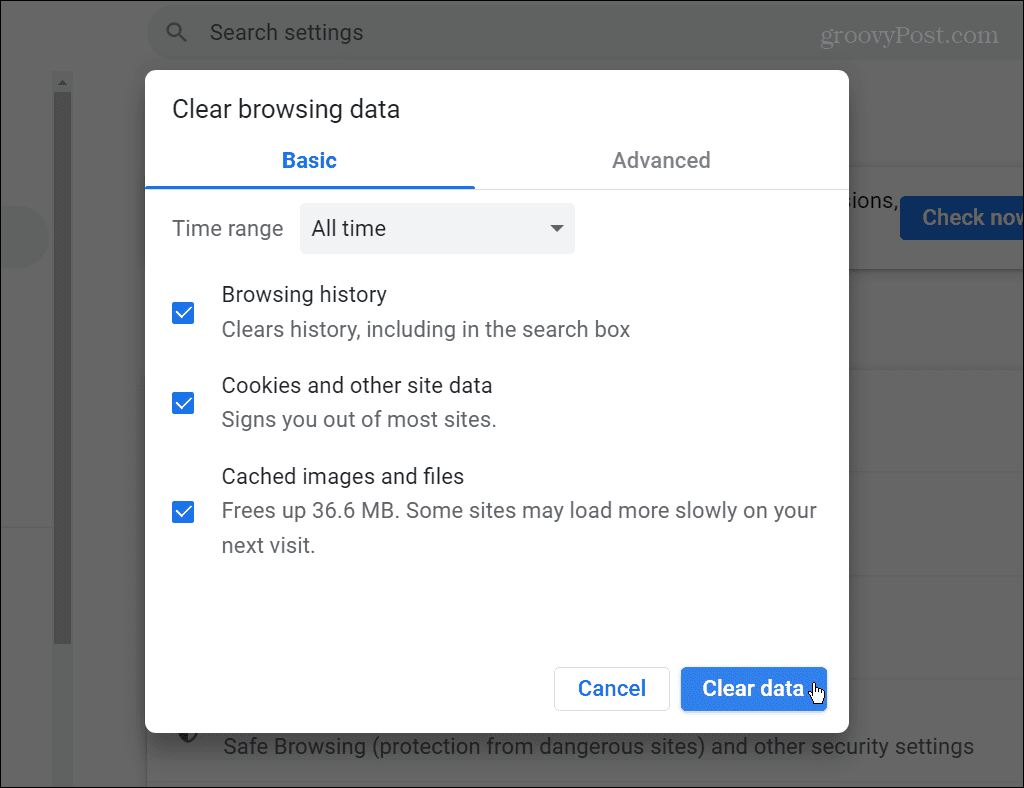
- Om det inte fungerar, gå tillbaka, välj Avancerad, och rensa alla webbläsardataobjekt.
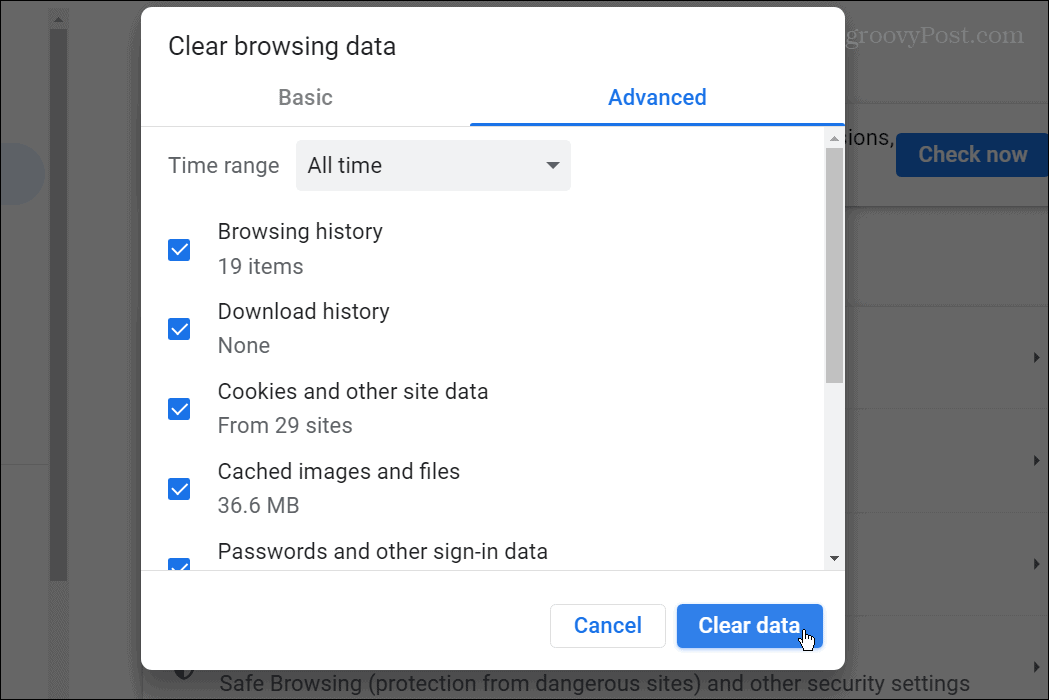
5. Använd inkognitoläge och inaktivera tillägg
Det finns många Chrome-tillägg där ute, och de lägger till funktioner till webbläsaren som inte är inbyggda. Vi har alla våra favoritförlängningar; men de är inte skapade lika. Vissa tillägg är dåligt kodade eller uppdateras inte regelbundet för buggfixar. Till exempel kan du ha en problematisk tillägg som kan få tangentbordet att sluta fungera i Google Chrome.
När du startar Chrome i inkognitoläge, förutom att inte spara webbhistorik, inaktiverar det alla tillägg. Inkognito är värdefullt för att inaktivera problematiska tillägg.
Så här startar du Chrome i inkognitoläge:
- Högerklicka på Chrome-ikonen från aktivitetsfältet och välj Nytt inkognitofönster alternativ.
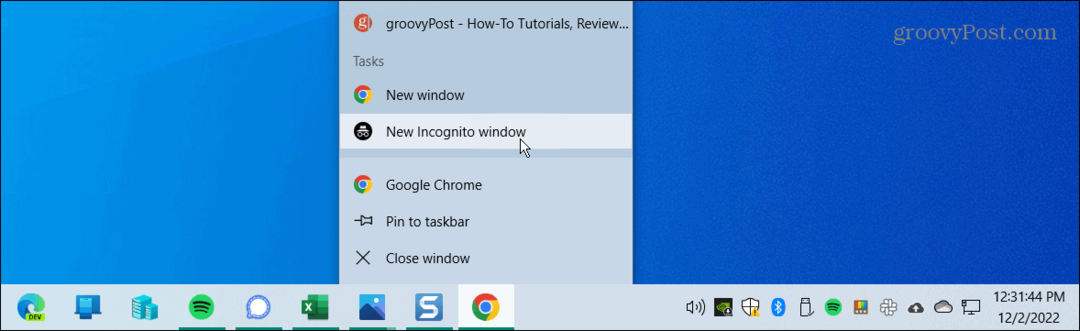
- Alternativt, klicka på Menyknapp (tre punkter), välj Nytt inkognitofönster, eller tryck Ctrl + Shift + N.
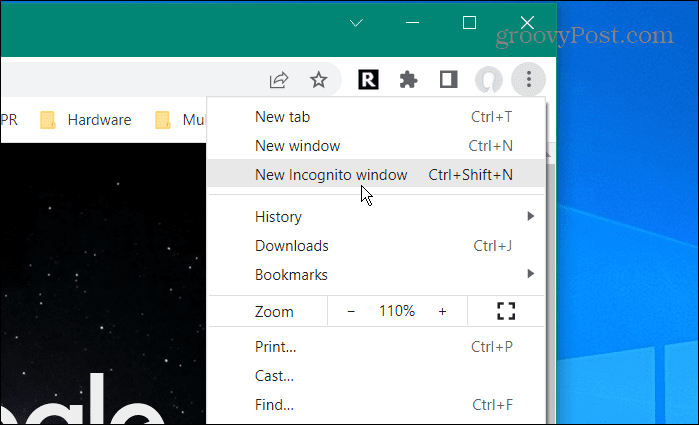
- Klicka på Menyknapp (tre punkter) från inkognitofönstret och gå till Fler verktyg > Tillägg.
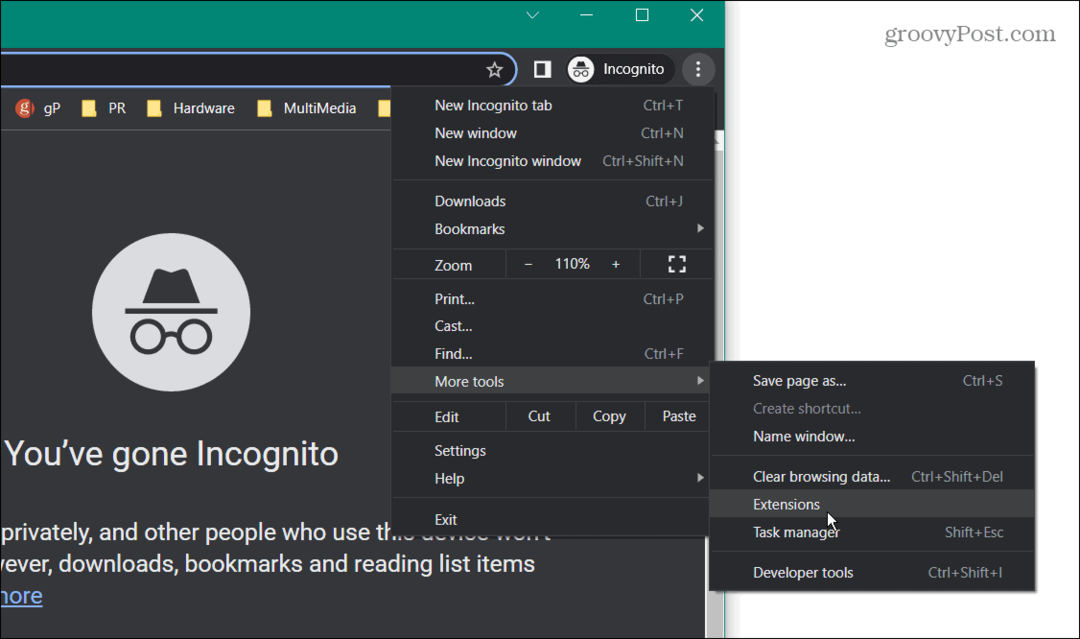
- När Tillägg sidan öppnas, stäng av alla aktiva tillägg genom att stänga av dess strömbrytare.
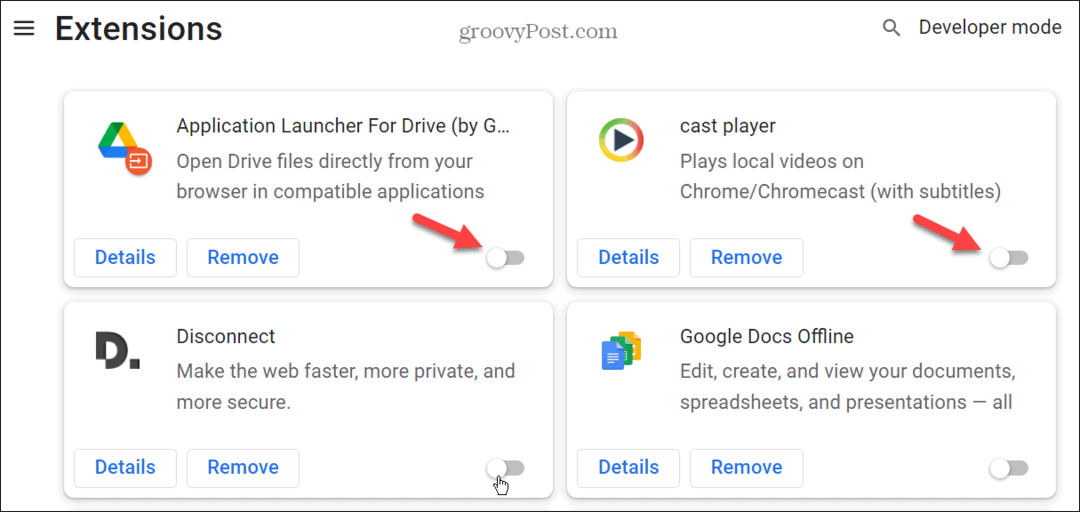
- Ta också den här tiden för att ta bort tilläggen du inte längre använder. Klicka sedan på Avlägsna knappen och klicka Avlägsna igen för att verifiera borttagningen.
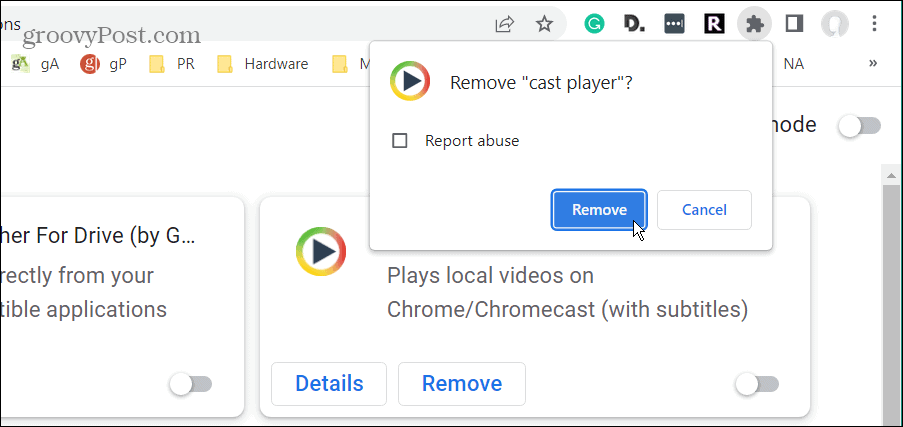
När du har inaktiverat eller tagit bort tillägg aktiverar du ett tillägg i taget och startar Chrome. Fortsätt gå en efter en tills du kommer på vad som gör att tangentbordet inte fungerar i Google Chrome.
6. Inaktivera hårdvaruacceleration
En annan sak som kan göra att ditt tangentbord inte fungerar i Chrome är funktionen för hårdvaruacceleration. Så att stänga av den kan få saker att gå igång igen.
Så här inaktiverar du maskinvaruacceleration i Chrome:
- Lansera Krom, Klicka på Menyknapp (tre punkter) och välj inställningar från menyn.
- När inställningar sidan öppnas, klicka Systemet till vänster och stäng av Använd hårdvaruacceleration om det är möjligt alternativet till höger.
- Klicka på Starta om för att starta om webbläsaren.

7. Stoppa Chrome från att köras i bakgrunden
Om tangentbordet inte fungerar i Google Chrome problem följer dig till andra appar, vill du stoppa det från att köras i bakgrunden.
Så här stoppar du Chrome att köras i bakgrunden:
- Klicka på Menyknapp (tre punkter) och välj inställningar.
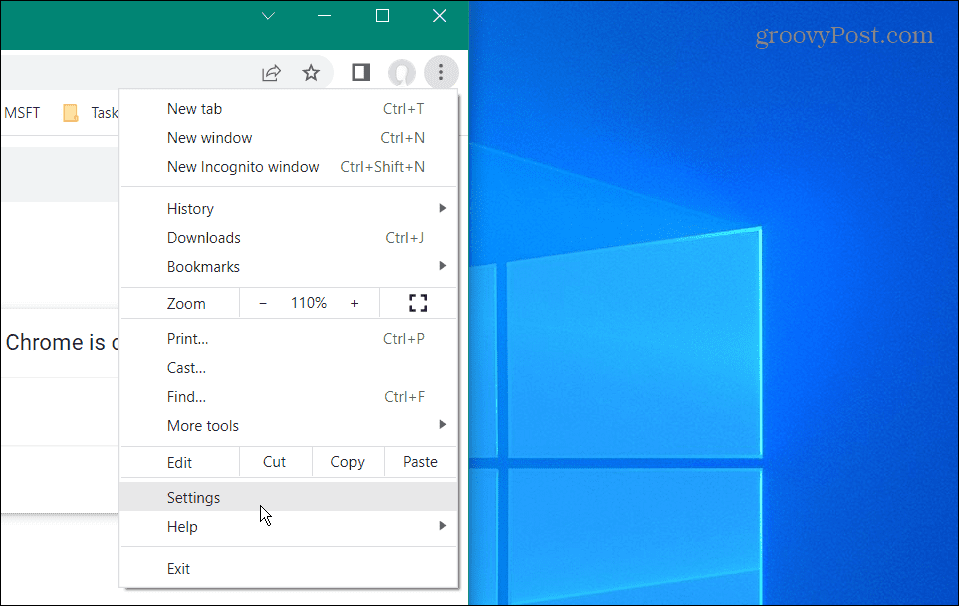
- När inställningar sidan öppnas, klicka på Systemet alternativet till vänster.
- I det högra avsnittet, stäng av Fortsätt köra bakgrundsappar när Google Chrome är stängt växla.
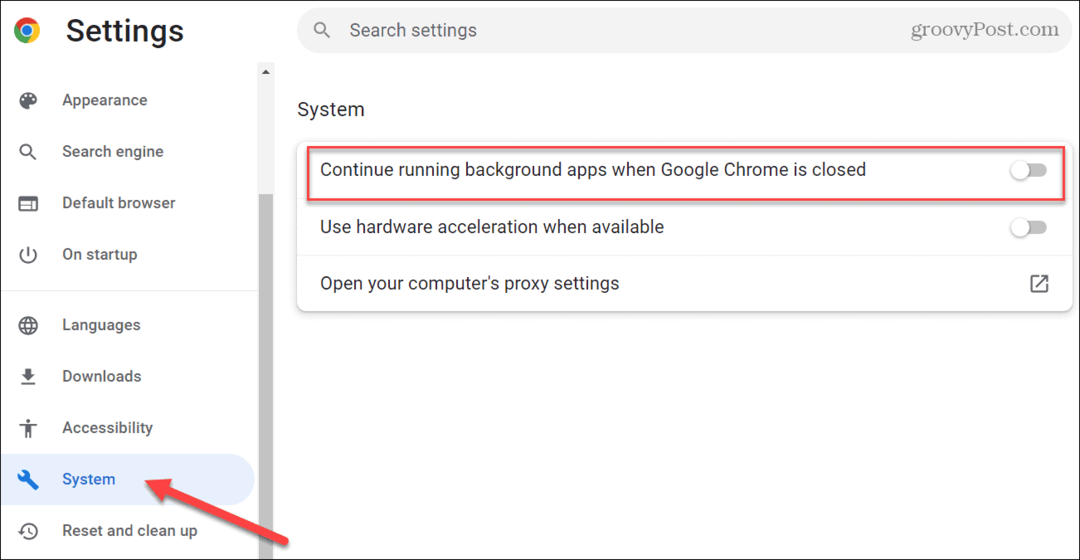
- Omstart Krom och se om problemet är löst.
8. Återställ Google Chrome
Om inget av ovanstående alternativ fungerar kan du återställa Chrome. Det är förmodligen bäst att använda detta som ett sista alternativ eftersom du kommer att förlora mycket. Återställningen kommer att återföra webbläsaren till det tillstånd den var när den först installerades. Detta kommer att återställa din startsida, ny fliksida, fästade flikar, cache och alla tillägg.
Det kommer dock inte att påverka bokmärken, historik eller sparade lösenord.
Använd dessa steg för att återställa Chrome:
- Klicka på Menyknapp (tre prickar) i det övre högra hörnet och välj inställningar.
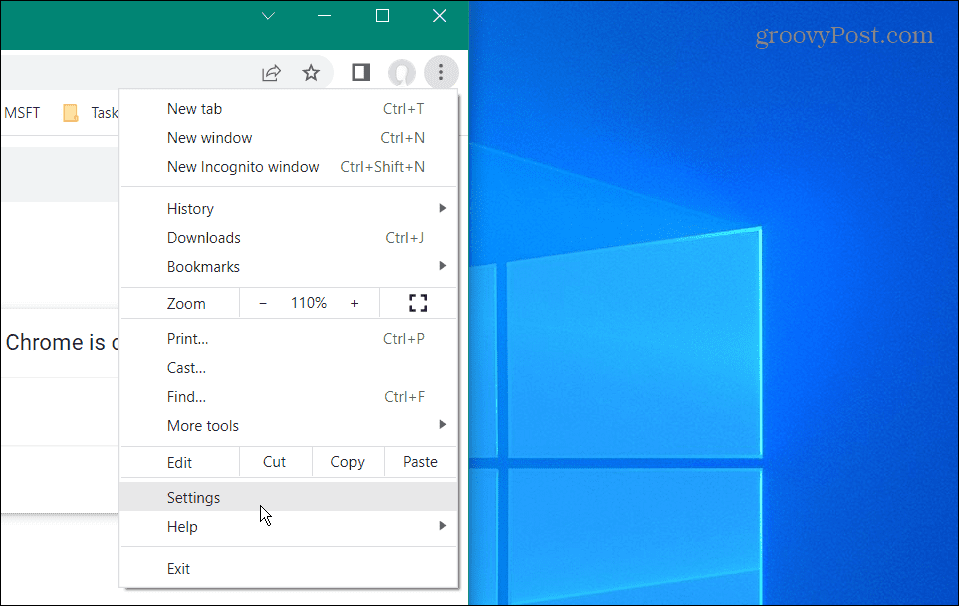
- När inställningar sidan öppnas, klicka på Återställ och rensa alternativet till vänster.
- Till höger klickar du på Återställ inställningarna till deras ursprungliga standardvärden alternativ.

- Chrome visar ett meddelande som talar om vad återställningsåtgärden gör. Om du är okej med det, klicka på Återställ inställningar knapp.
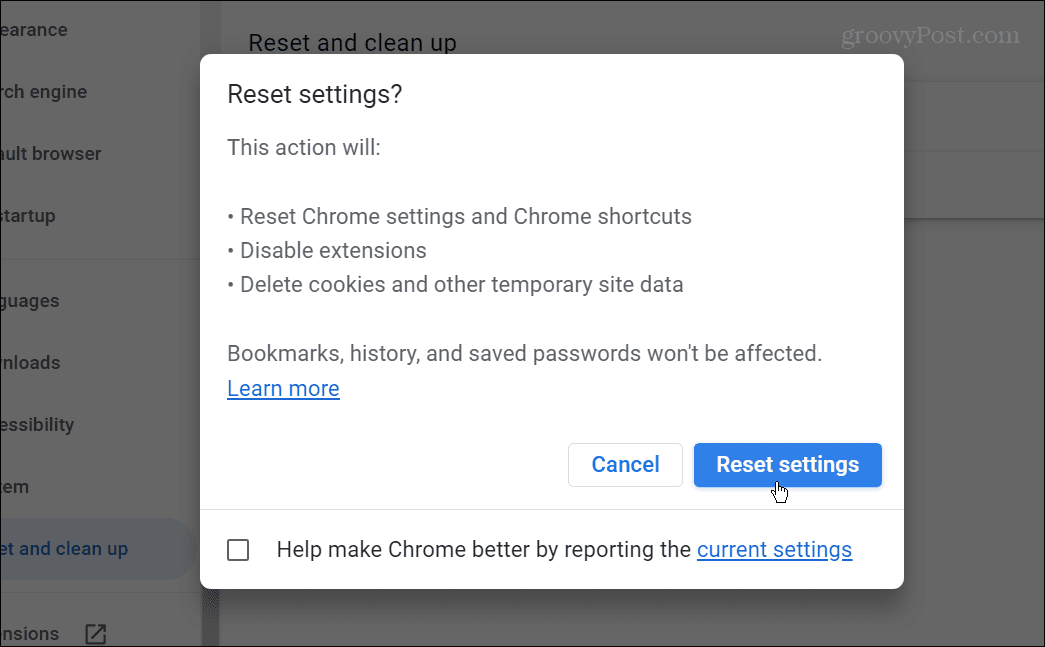
Få mer från Google Chrome
Om du upplever ett problem med att tangentbordet inte fungerar i Google Chrome kan du prova många olika korrigeringar för att få det att fungera korrekt. En annan sak du kan göra är avinstallera Chrome-appen och installera om det.
Webbläsaren Google Chrome är inte bara bra för att svara på frågor eller hitta roliga kattvideor. För många är det en viktig del av deras dagliga arbetsflöde för att få saker gjorda.
Du kanske är intresserad av gör Chrome snabbare om du använder det mycket. Och på tal om hastighet, lär dig att lägga till kortkommandon till bokmärken.
Om Google inte ger dig de sökresultat du behöver kan du också göra det lägg till anpassade sökmotorer i Chrome.


