Hur man visar sekunder på Windows 11 Aktivitetsfältsklocka
Microsoft Windows 11 Hjälte / / April 03, 2023

Senast uppdaterad den

Systemklockan på Windows 11 saknar sekunder. Om du kör rätt version av Windows 11 kan du ändra det. Den här guiden förklarar hur.
Ett av alternativen som systemklockan på Windows 11 har saknat är möjligheten att lägga till sekunder till den. Samma sak var liknande på tidigare versioner av Windows, även om ett registerhack kan göra det Windows 10 systemklockan visar sekunder.
Den goda nyheten är att om du kör Windows 11 version 22H2, build 25247 eller högre, kan du lägga till sekunder till systemklockan via Inställningar. Om du vill visa sekunder på Windows 11 aktivitetsfältsklocka, använd följande steg för att aktivera funktionen.
Hur man visar sekunder på Windows 11 Aktivitetsfältsklocka
Den omgjorda versionen av aktivitetsfältet och systemklockan på Windows 11 innehåller flera ändringar från tidigare versioner. Tyvärr gillar många användare inte den centrerade Start-menyn och föredrar att flytta tillbaka den. Och Widgets-funktionen har inte fungerat, och användare inaktivera knappen Widgets.
Ändå förblir klockan i systemfältets meddelandeområde vid första anblicken konstant. Till exempel kan du fortfarande lägga till klockor för olika tidszoner på Windows 11. Men du kanske vill lägga till sekunder till klockan, och Microsoft inkluderar äntligen den förmågan.
Så här lägger du till sekunder till Windows 11-systemklockan:
- tryck på Windows-nyckel och öppna inställningar app.
Notera: Alternativt kan du använda Windows-tangent + I genväg för att öppna Inställningar direkt.
- När inställningar appen öppnas, klicka Personalisering från listan till vänster.
- Rulla ner alternativen till höger och välj Aktivitetsfältet.
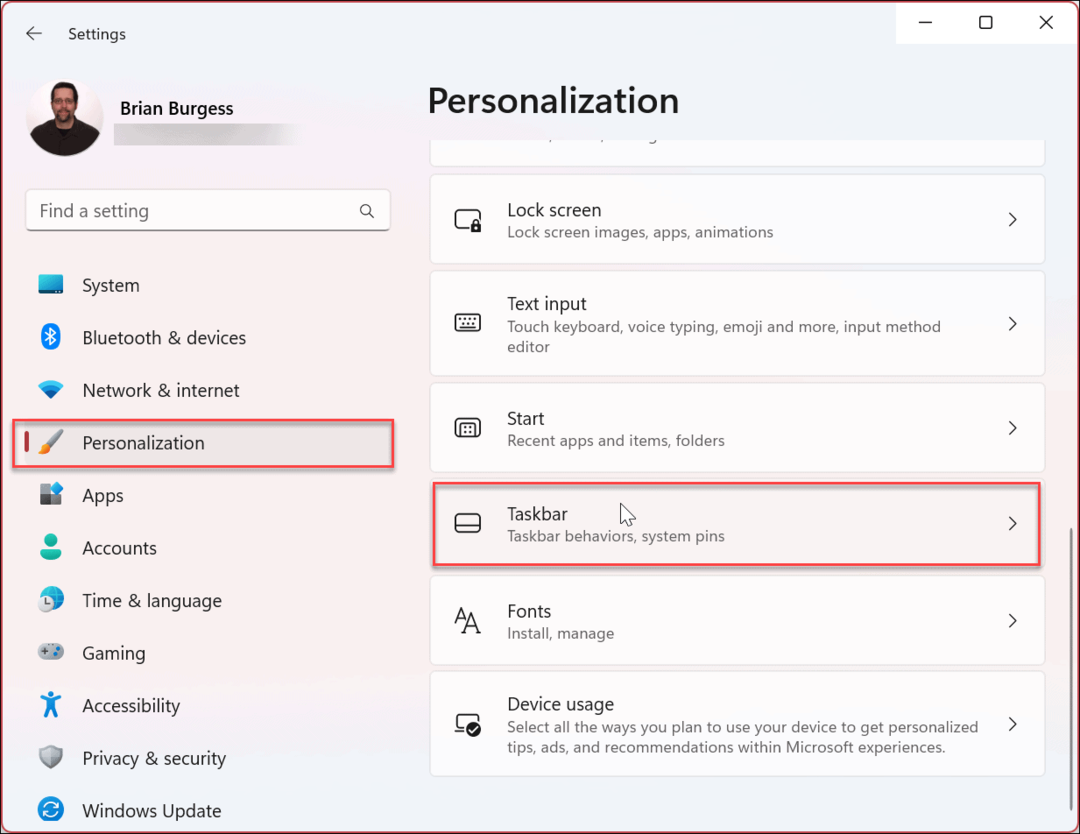
- Expandera Aktivitetsfältets beteenden meny.
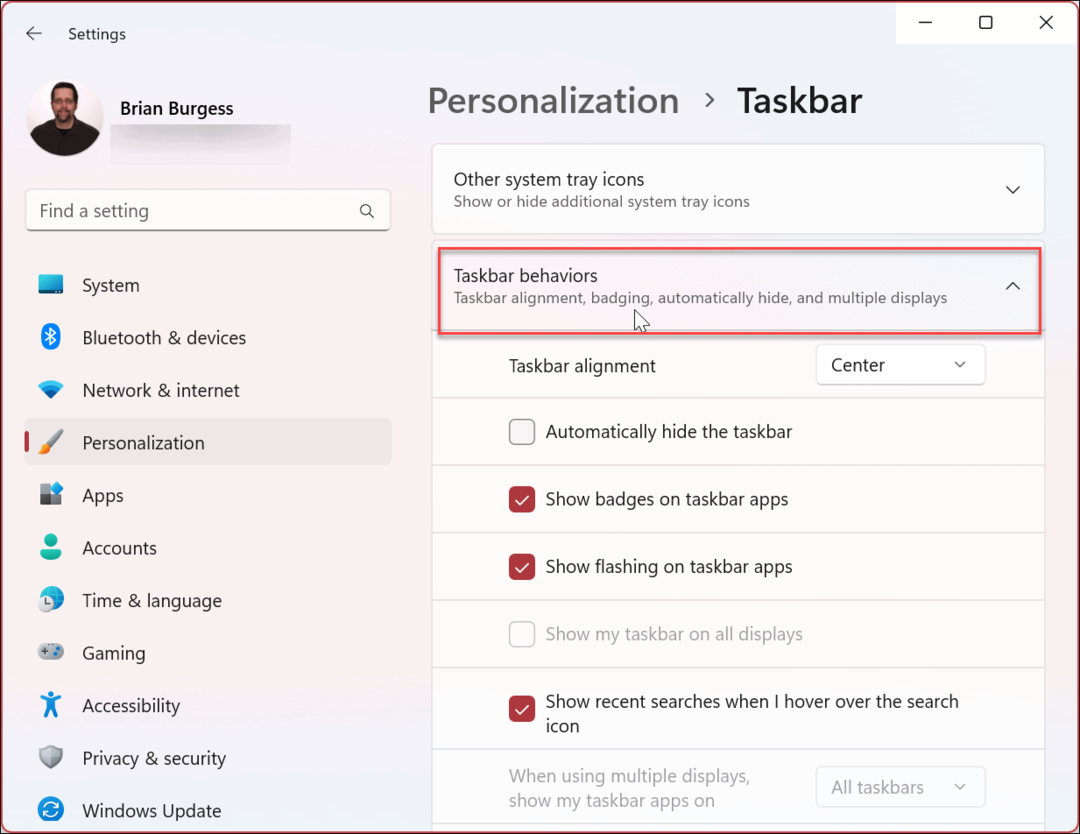
- Kolla Visa sekunder i systemfältets klocka alternativet och stäng av Inställningar.
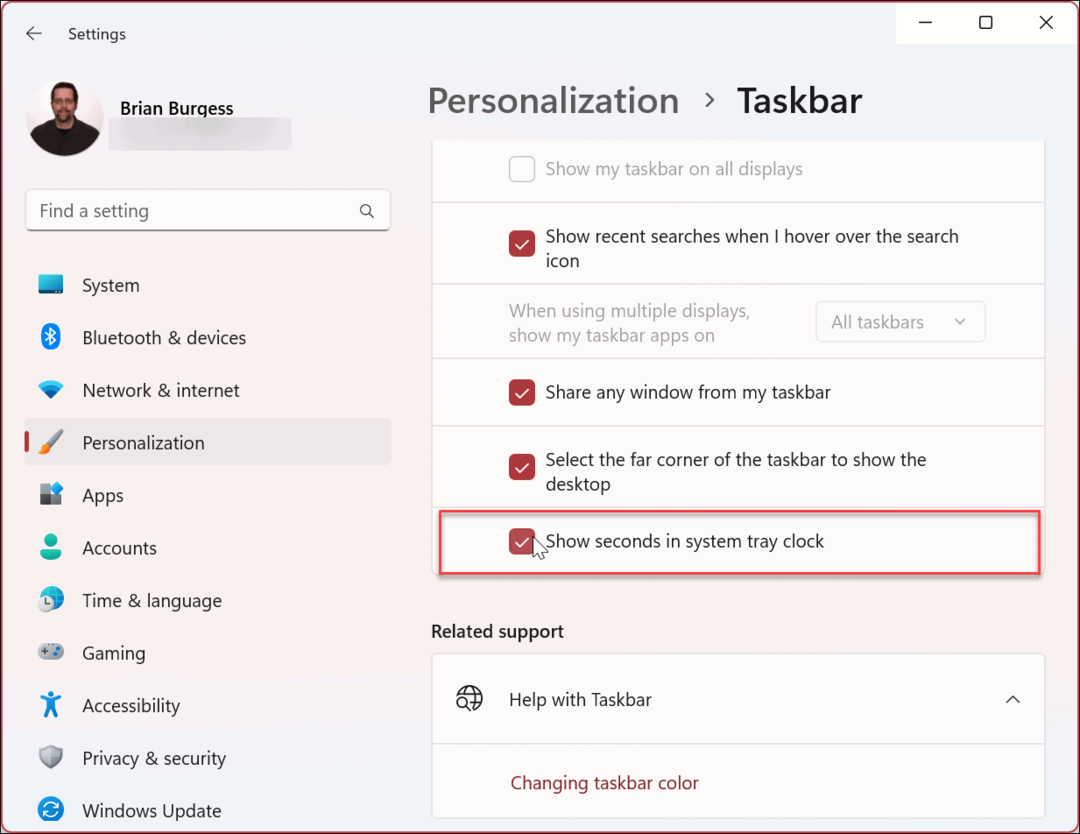
Efter att ha följt stegen ovan kommer nu systemklockan att visas bredvid minuterna och timmarna.
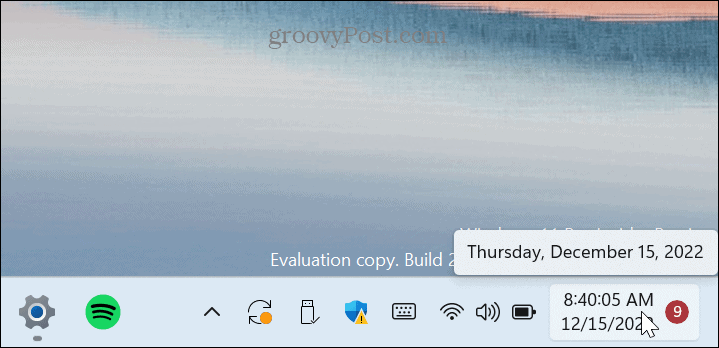
Om du vill stänga av funktionen i framtiden, gå tillbaka till Inställningar > Anpassning > Aktivitetsfältet > Aktivitetsfältets beteenden och avmarkera Visa sekunder i systemfältets klocka alternativet och stäng appen Inställningar.
Anpassa Windows 11 Aktivitetsfältet
Det kan verka som en subtil förändring, men många användare tycker att sekunder som visas i systemklockan är en användbar förändring på en Windows 11-dator.
Det är också värt att notera att om du inte har alternativet i din Windows 11-build ännu, eller föredrar en tredjepartsapp, kan du prova ElevenClock för att lägga till sekunder till aktivitetsfältets klocka. Appen är dock i betaversion och reserverad för teständamål. Dina resultat med den kommer att variera.
Det finns flera sätt att anpassa aktivitetsfältet i Windows 11 för att passa ditt arbete och dina estetiska behov. Du kan till exempel gör mer utrymme tillgängligt i aktivitetsfältet eller gör Aktivitetsfältets hörnspillikoner visa. Om du har en konfiguration med flera bildskärmar, lär dig hur du gör flytta aktivitetsfältet till en andra bildskärm.
Om din skärm har begränsad skärmfastighet, kanske du vill överväga alternativet att Göm aktivitetsfältet automatiskt. Se dessutom till att du kollar in vår guide för anpassa aktivitetsfältet i Windows 11. Du lär dig hur du fäster eller lossar appar, tar bort Windows-appar, ändrar aktivitetsfältets färg och mycket mer.
Så här hittar du din Windows 11-produktnyckel
Om du behöver överföra din Windows 11-produktnyckel eller bara behöver den för att göra en ren installation av operativsystemet,...
Så här rensar du Google Chromes cache, cookies och webbhistorik
Chrome gör ett utmärkt jobb med att lagra din webbhistorik, cache och cookies för att optimera webbläsarens prestanda online. Hennes hur man...



