Hur man skapar en QR-kod i Google Dokument
Google Google Docs Hjälte / / April 03, 2023

Senast uppdaterad den
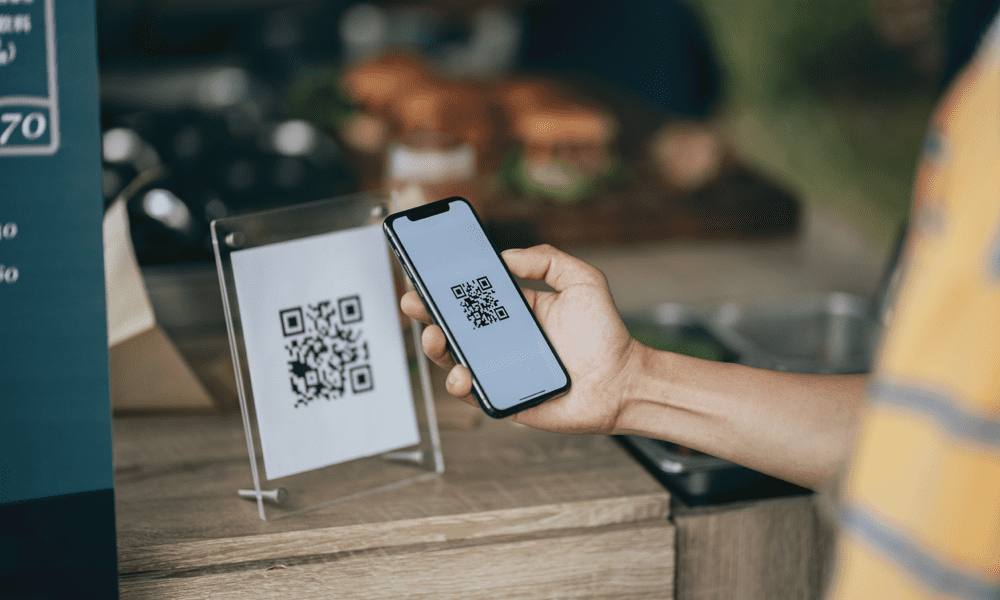
QR-koder är ett utmärkt sätt att snabbt dela dokument med andra med sin smartphone. För att skapa en QR-kod för Google Dokument, följ den här guiden.
Google Dokument är byggt för att samarbeta och dela ditt arbete med andra, men det finns ett problem. Webbadresserna för delning är alldeles för långa – och är definitivt inte minnesvärda.
Lyckligtvis kan du skapa QR-koder för ditt delade dokument – om du vet hur. Med bara några klick kommer du att kunna dela länken i ett enkelt skanningsformat.
För att komma igång, här är vår guide som hjälper dig att skapa en QR-kod i Google Dokument.
Hur man använder Google Chrome för att skapa QR-koder i Google Dokument
Det enklaste sättet att skapa en QR-kod för ett Google Dokument är att använda Google Chrome. Chrome har ett inbyggt verktyg för att skapa QR-koder för alla webbplatser – inklusive Google Dokument-dokument.
Så här skapar du en QR-kod för Google Dokument i Chrome:
- Öppna Google Chrome.
- Öppna sedan Google Docs-dokument du vill skapa en QR-kod för.
- Leta efter Dela med sig ikonen bredvid dokumentets URL. För att vara tydlig är detta inte knappen Dela i själva Google Dokument, utan ikonen som vanligtvis visas i adressfältet i Google Chrome. Ikonen är formad som en fyrkant med en pil som pekar ut från den.
- Klicka på Dela med sig ikonen för att fortsätta.
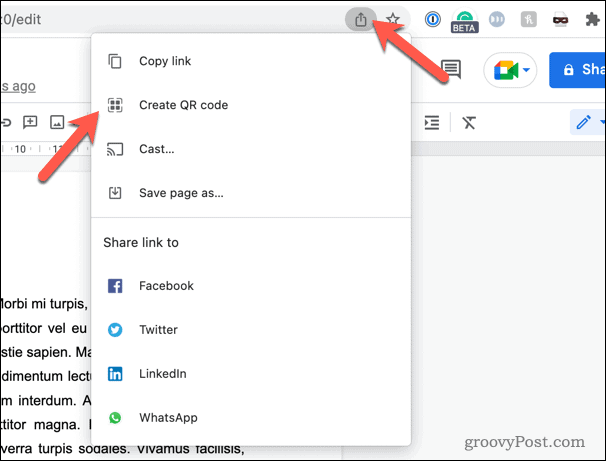
- I den Dela med sig menyn, välj Skapa QR-kod. Detta genererar en QR-kod för Google Dokument-dokumentet.
- Ta en bild av QR-koden med en annan enhet (som din telefon) eller klicka Ladda ner för att ladda ner den som en bild för att dela någon annanstans.
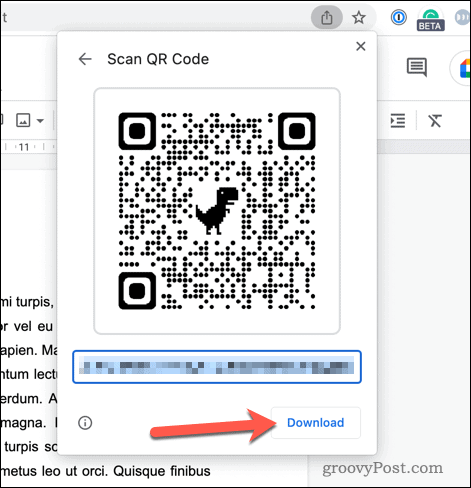
- Alternativt högerklickar du på det vita utrymmet bredvid (eller ovanför) Google Dokument-menyn och väljer Skapa QR-kod för den här sidan. Detta genererar en QR-kod för Google Dokument-dokumentet.
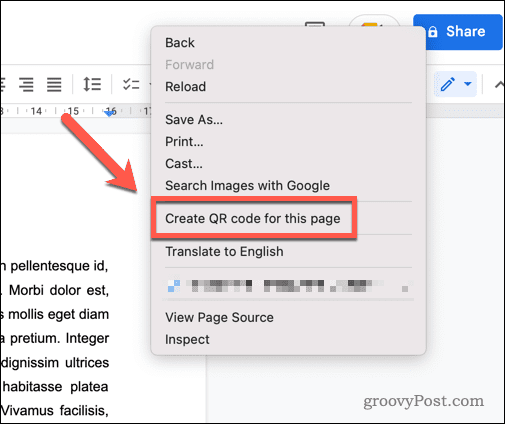
När QR-koden har genererats kan du sedan skriva ut QR-koden eller dela den med andra.
Hur man skapar en QR-kod för ditt Google Docs-dokument med hjälp av ett verktyg från tredje part
Du kan också använda verktyg från tredje part för att skapa QR-koder med hjälp av din delbara Google Dokument-länk. Många av dessa verktyg finns tillgängliga, men Adobe erbjuder ett bra, pålitligt (och gratis) alternativ.
Så här använder du Adobe Express för att skapa en QR-kod för Google Dokument:
- Öppna din Google Docs-dokument.
- Klick Dela med sig i det övre högra hörnet. Det här är knappen Dela i själva Google Dokument.
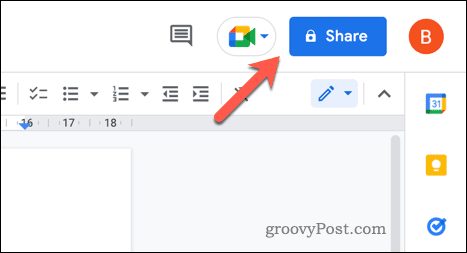
- I den Dela med sig inställningsdialogrutan, ändra åtkomstnivån till Alla som har länken kan redigera eller Alla med länken kan se.
- Tryck Kopiera länk för att kopiera delningslänken till ditt urklipp.
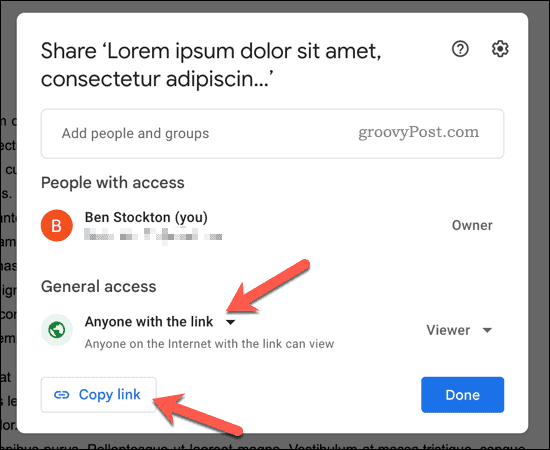
- Öppna en ny webbläsarflik eller ett nytt fönster och gå till Adobe Express QR-kodgenerator sida.
- Klick Skapa din QR-kod nu.
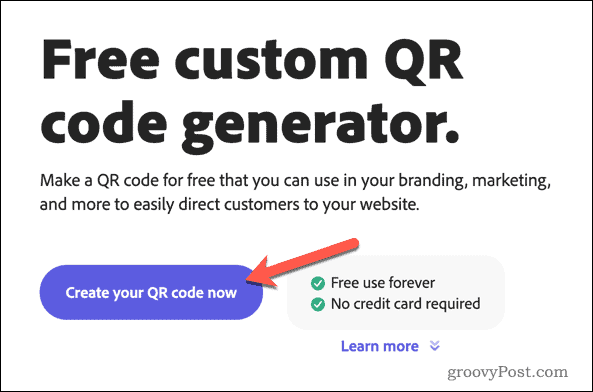
- Klistra in delningslänken som du kopierade tidigare i textrutan.
- Klick Skapa QR-kod.
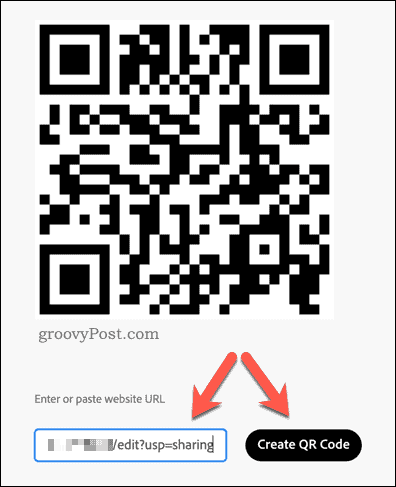
- Du kan ställa in önskad QR-kodstil, färg och filtyp i sidopanelen för bildnedladdningen.
- När du har ställt in önskade inställningar klickar du Ladda ner för att ladda ner QR-kodbilden.
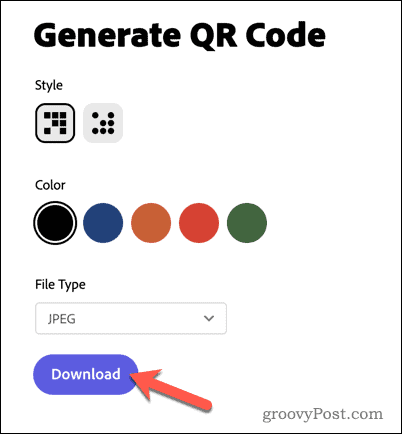
Spara filen på din dator och dela den någon annanstans, efter behov.
Dela dina Google Dokument-dokument
Som vi har visat ovan är det enkelt att skapa en QR-kod i Google Dokument, vilket gör att du snabbt kan dela dokument.
Vill du göra processen för att skapa dokument ännu enklare? Använda dokumentöversikten i Google Dokument kan hjälpa till att effektivisera ditt arbetsflöde. Du kan också lägga till en innehållsförteckning om du enkelt vill navigera genom större dokument.
Möjliggör mörkt läge i Google Dokument är ett annat sätt att förbättra läsbarheten och minska påfrestningarna på ögonen.
Så här hittar du din Windows 11-produktnyckel
Om du behöver överföra din Windows 11-produktnyckel eller bara behöver den för att göra en ren installation av operativsystemet,...
Så här rensar du Google Chromes cache, cookies och webbhistorik
Chrome gör ett utmärkt jobb med att lagra din webbhistorik, cache och cookies för att optimera webbläsarens prestanda online. Hennes hur man...
