Hur man sparar en bild från en Google Slides-presentation
Google Bilder Google Hjälte / / April 03, 2023

Senast uppdaterad den

Om du vill extrahera en bild från en Google Slides-presentation som du har skapat måste du använda några lösningar. Den här guiden förklarar hur.
Du har skapat en fantastisk Google Slides-presentation – men det finns ett problem. Du vill återanvända en av bilderna du har infogat, men för ditt liv kan du inte komma ihåg var du fick den ifrån.
Om du vill återanvända en bild som infogats i din Google Slides-presentation är det bästa sättet att spara den direkt från dina bilder. Du kommer då att kunna komma åt den här sparade bilden för att använda i andra dokument eller presentationer.
För att spara en bild från Google Slides, följ stegen nedan.
Hur man sparar en bild med hjälp av nedladdningsverktyget i Google Slides
Ett av de bästa sätten att spara en bild från en Google Slides-presentation är att använda det inbyggda nedladdningsverktyget för bilder.
Så här använder du nedladdningsverktyget för att ladda ner bilder från Googles sidor:
- Öppna först din Presentation av Google Slides.
-
Gå till Infoga >Ny bild från toppmenyn. Detta skapar en ny bild som du kan arbeta med.
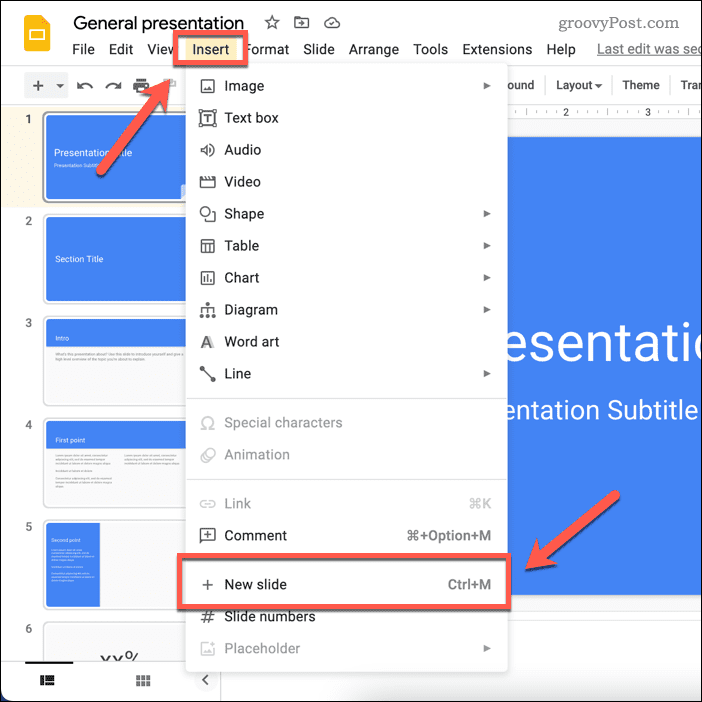
- Välj bilden som innehåller bilden du vill ladda ner.
-
Välj sedan bilden, högerklicka på den och välj Skära eller Kopiera.
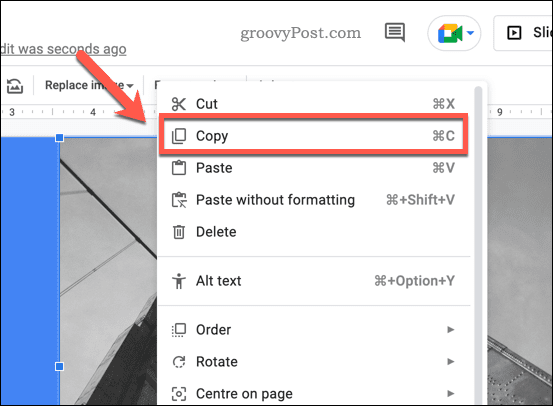
-
Flytta till den nya bilden och Högerklicka > Klistra för att klistra in bilden i bilden.
-
När bilden är på din nya bild, ändra storlek på den för att fylla hela bildens arbetsyta genom att dra i hörnen på bilden. En sak att komma ihåg är dock att om bilden inte har samma bildförhållande som bilden kommer den att se utsträckt ut. Ett alternativ är att lämna vitt utrymme runt bilden och placera det i mitten (eller skapa vita former för att uppnå en liknande effekt).
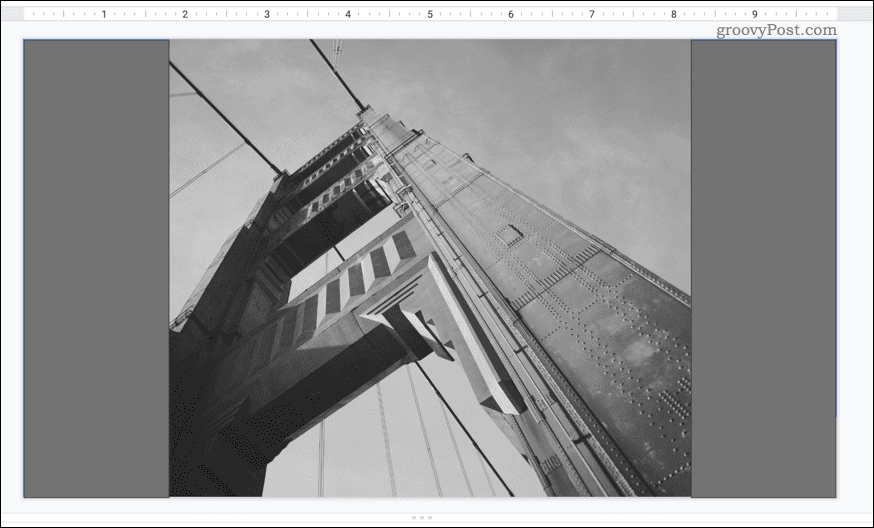
- Om det finns andra objekt på bilden, till exempel text eller former, markerar du dem och trycker på Radera nyckel för att ta bort dem.
-
För att ladda ner bilden (och därmed bilden), gå till Fil > Ladda ner. Från rullgardinsmenyn väljer du den bildtyp du vill ladda ner (t.ex. JPG eller PNG).
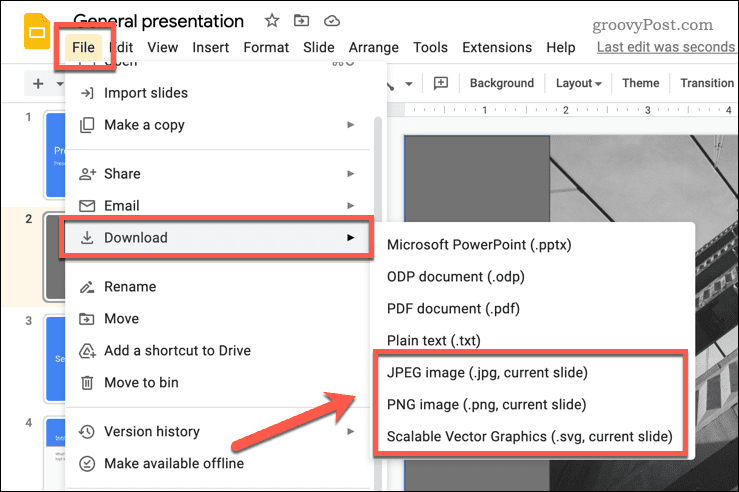
Bilden bör nu sparas på din PC eller Mac, så att du kan använda den någon annanstans.
Hur man sparar en bild genom att skicka den till Google Notes
Tyvärr tillåter Google Slides dig inte att högerklicka på en bild och ladda ner den. En lösning är att importera bilden från Google Presentationer till din Google Keep-anteckningslagring, som är tillgänglig i Presentationer.
Därifrån kan du högerklicka på bilden och ladda ner den direkt.
Så här laddar du ned en bild från Google Slides med Google Notes:
- Öppna din Presentation av Google Slides.
- Välj bilden med bilden du vill spara från menyn till vänster.
- Högerklicka på bilden.
-
Från snabbmenyn, välj Skicka till Keep. Detta öppnar en ny menyflik till höger som visar dina sparade Google Keep anteckningar.
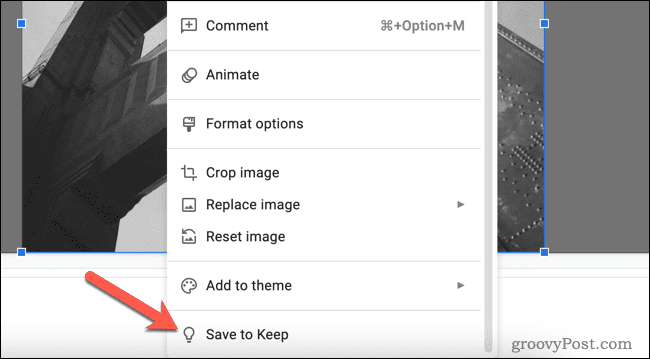
-
Om det inte gör det, klicka på Ha kvar ikonen i menyalternativen till höger.
-
Bilden kommer att läggas till i Keep-menyn. Högerklicka på bilden och välj Spara bild som, spara sedan bilden på din PC eller Mac.
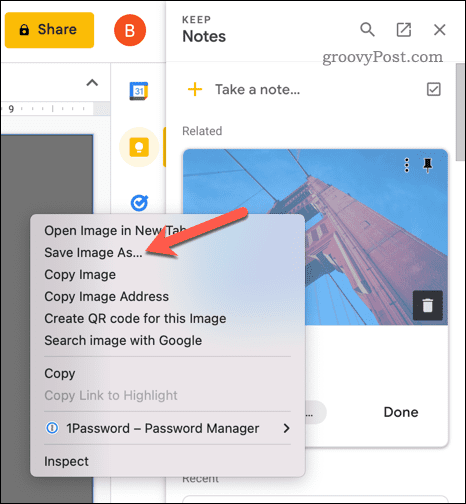
Hur man sparar en bild genom att kopiera den till Google Dokument och exportera
Ett annat sätt att spara bilder från Google Slides är att importera dem till Google Dokument. Du kan exportera din Docs-fil och extrahera bilderna på din PC.
Så här extraherar du bilder från Google Slides med Google Dokument:
- Öppna din Presentation av Google Slides.
- Hitta bilden du vill kopiera och högerklicka på den.
- Välj Kopiera.
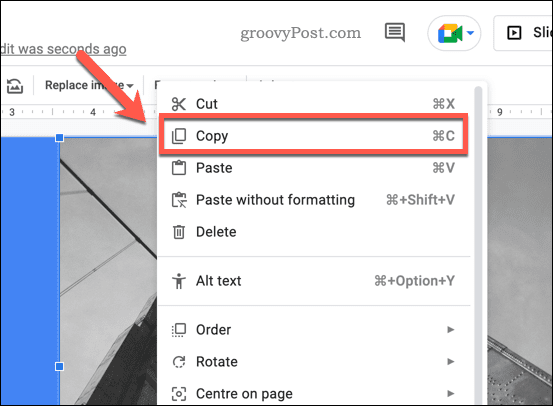
- Öppna sedan ett nytt Google Dokument-dokument.
- Högerklicka i dokumentet och välj Klistra från alternativen som visas. Detta kommer att infoga bilden i dokumentet.
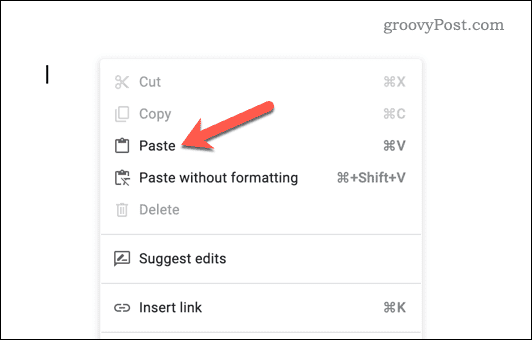
- För att ladda ner dokumentet som en webbsida, gå till Arkiv > Ladda ner.
- Välj Webbsida (.html, zippad) från alternativen som visas.
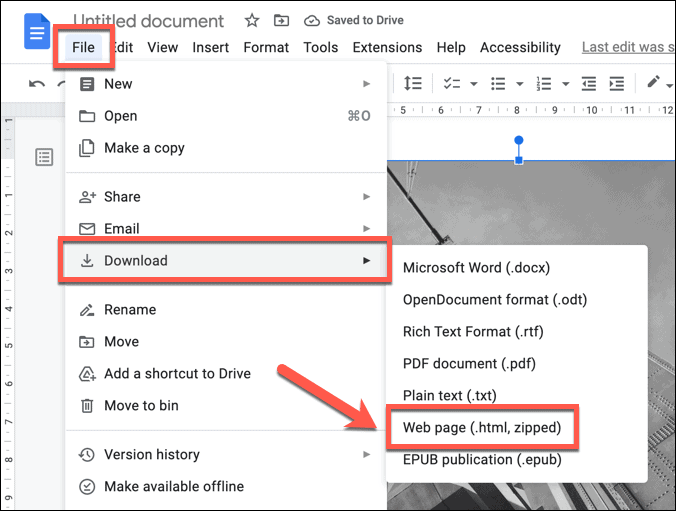
Filen kommer att laddas ner till din enhet. Extrahera den zippade filen för att komma åt dokumentet och bilden. Bilden sparas som en separat fil tillsammans med din dokumenttext (i en annan separat fil).
Skapa kraftfulla Google Slides-presentationer
Nu när du har lärt dig hur du sparar bilder från Google Slides kan du dela innehåll som du har skapat i Slides och använda det någon annanstans. Om du vill få ut det mesta av Google Presentationer, försök använda kommentarer i Google Presentationer att ge feedback och samarbeta med andra i dina presentationer.
Mallar i Google Slides kan också hjälpa dig att skapa ett anpassat utseende för dina presentationer och lagra dem för framtida bruk.
Så här hittar du din Windows 11-produktnyckel
Om du behöver överföra din Windows 11-produktnyckel eller bara behöver den för att göra en ren installation av operativsystemet,...
Så här rensar du Google Chromes cache, cookies och webbhistorik
Chrome gör ett utmärkt jobb med att lagra din webbhistorik, cache och cookies för att optimera webbläsarens prestanda online. Hennes hur man...
