Så här åtgärdar du indrag i Google Dokument
Google Google Docs Hjälte / / April 03, 2023

Senast uppdaterad den
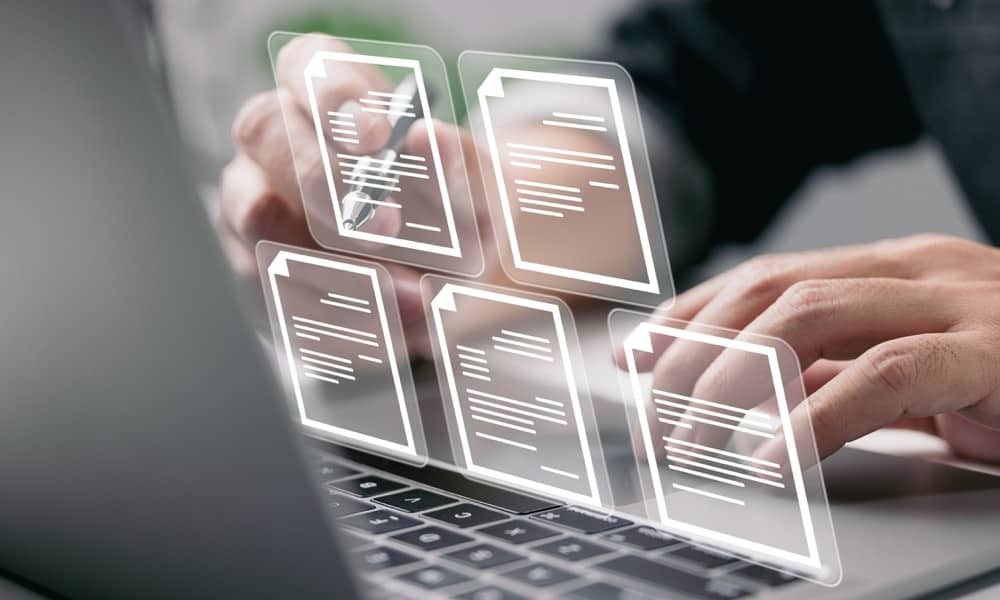
Finns din text över hela sidan i Google Dokument? Du kan behöva titta på att fixa indrag i ditt dokument. Den här guiden förklarar hur.
Ett dåligt formaterat dokument räcker för att förstöra det. Till exempel, om din text är dåligt indragen, blir det svårt att läsa vad du försöker säga.
Bra formatering, å andra sidan, kan verkligen få ett dokument att poppa upp. Ett sätt att förbättra hur ditt dokument ser ut är att använda konsekvent indrag. Detta kommer att göra din text lättare att läsa och ge den ett professionellt utseende.
Om du vill fixa indrag i Google Dokument följer du stegen nedan.
Så här fixar du indrag med ditt tangentbord
Det snabbaste sättet att fixa textindrag i Google Dokument är att använda ett kortkommando. Detta gör att du snabbt kan ändra indraget för texten du har valt. Det kommer också att ändra indraget för raden som din blinkande markör för närvarande är på (så länge den är i början av raden).
När texten är markerad (eller när du har flyttat den blinkande markören till rätt position), använd
Du kan upprepa detta för alla andra delar av din text.
Så här fixar du indrag med hjälp av verktygsfältet
Google Dokument har flera formateringsverktyg i verktygsfältet som du kan använda för att ändra ditt dokument, inklusive verktyg för att ändra textindrag. Dessa verktyg låter dig flytta texten åt vänster eller höger, beroende på vad du föredrar.
Så här använder du verktygsfältet för att ändra textindrag i Google Dokument:
- Öppna din Google Docs-dokument.
- Markera texten som du vill justera indraget för. Alternativt kan du placera din blinkande markör i början av raden.
- Leta upp Öka indrag och Minska indraget ikoner i verktygsfältet. Dessa knappar är vanligtvis placerade på höger sida av verktygsfältet. De visas som en högervänd pil (för att öka indraget) och en vänstervänd pil (för att minska indraget).
- För att dra in den markerade texten, tryck på Öka indrag knappen en gång för varje steg av textindrag som du vill använda.
- För att ta bort indrag, klicka på Minska indraget knappen en gång för varje indragsnivå du vill ta bort.
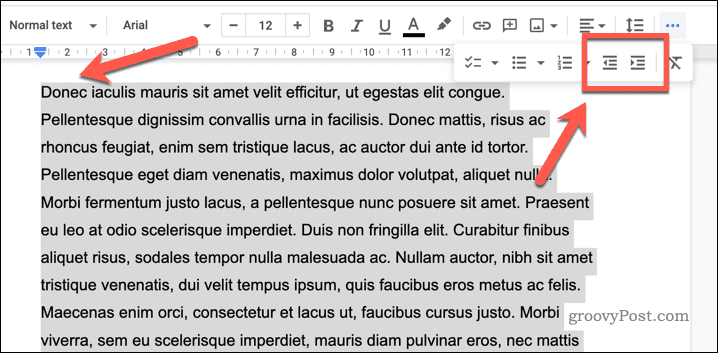
Vid behov kan du upprepa dessa steg i andra delar av ditt dokument.
Så här fixar du indrag med hjälp av guidelinjalerna
De vägleda linjaler i Google Dokument är ett visuellt verktyg som låter dig justera och mäta element i ditt dokument. Den horisontella linjalen är överst i dokumentet och den vertikala linjalen är på vänster sida.
Du kan använda guidelinjalerna för att ändra textindrag i Google Dokument.
Så här använder du guidelinjalerna i Google Dokument för att fixa textindrag:
- Öppna din Google Docs-dokument och markera texten som du vill dra in.
- Gå till Visa > Visa linjal. Detta kommer att visa de horisontella och vertikala linjalerna överst och på sidan av ditt dokument (om det inte redan är synligt).
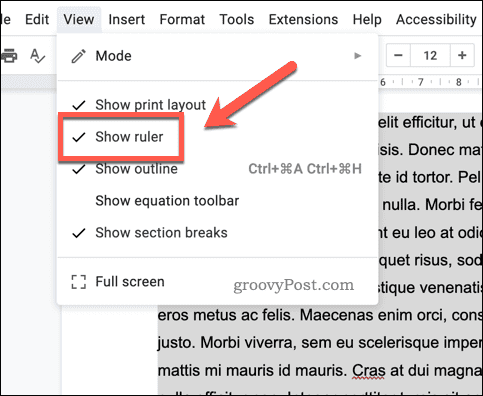
- Dra sedan blå flik överst på den horisontella linjalen till önskad indragspunkt – den ska vara i samma position (horisontellt) som början av din text. Detta kommer att dra in den första raden i ditt stycke.

- Om du vill dra in varje rad flyttar du blå pil till din föredragna indragningspunkt istället.
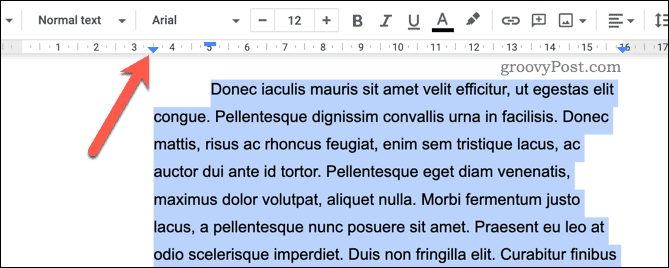
Om du flyttar den blå fliken flyttas texten till en ny indragspunkt. Detta kan störa annan formatering i ditt dokument, så upprepa dessa steg för att lösa eventuella problem.
Ändra inställningar för indrag i Google Dokument
Med hjälp av menyn Indragsinställningar kan du ändra standardinställningarna för indrag i ditt Google Dokument.
Så här ändrar du inställningar för textindrag i Google Dokument:
- Öppna din Google Docs-dokument.
- Gå till Format > Justera och indrag > Indragsalternativ.
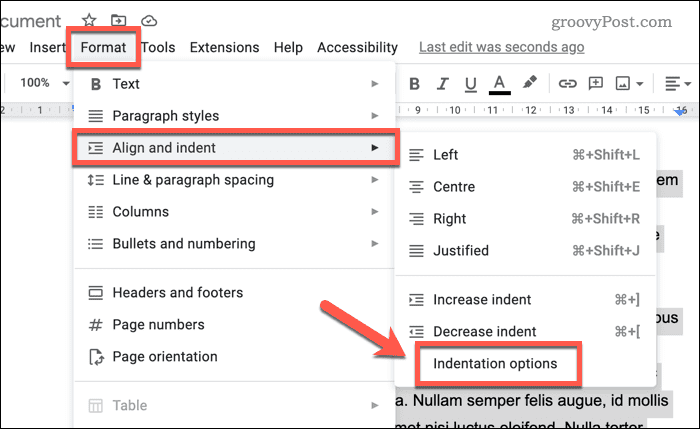
- På Indragningsalternativ dialogrutan ändrar du standardtextindrag för både vänster och höger.
- Använda Särskild strecksats kan du också ställa in standardregler för indrag (till exempel för den första raden på varje sida).
- Klick Tillämpa för att spara ändringarna.
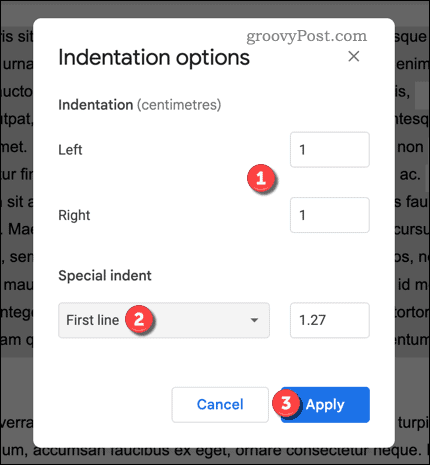
Testa dina ändringar av textindragsinställningarna i ditt dokument vid denna tidpunkt. Om du är missnöjd, upprepa processen och återställ ändringarna för att återställa dina tidigare inställningar.
Dessa inställningar gäller bara för ditt nuvarande dokument. Om du vill ändra indragsinställningar för andra dokument måste du först öppna dessa dokument och upprepa dessa steg.
Rensa upp i Google Dokument
Vi har visat dig hur du fixar indrag i Google Dokument ovan med bara några enkla steg. Vill du få ut det mesta av din Google Dokument-upplevelse? Ett sätt att göra det är genom infoga en video, vilket kan hjälpa dig att ge dina dokument liv.
Google Dokument har fantastiska funktioner. Till exempel, visar antalet ord låter dig hålla koll på framstegen på långa arbetsstycken.
Anta att du tittar på att optimera din användning av Google Dokument. I så fall kan du prova med hjälp av dokumentöversikten att organisera och strukturera innehåll – det här kommer att göra det lättare för läsare eller redaktörer att granska din text.
Så här hittar du din Windows 11-produktnyckel
Om du behöver överföra din Windows 11-produktnyckel eller bara behöver den för att göra en ren installation av operativsystemet,...
Så här rensar du Google Chromes cache, cookies och webbhistorik
Chrome gör ett utmärkt jobb med att lagra din webbhistorik, cache och cookies för att optimera webbläsarens prestanda online. Hennes hur man...


