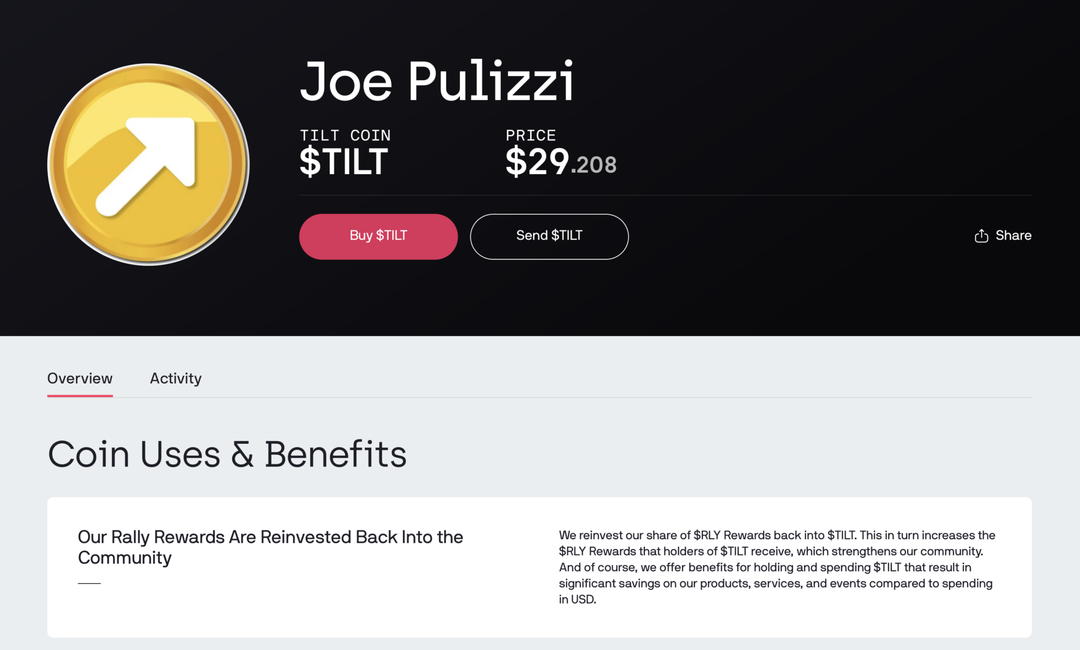Hur man infogar en bild i en form i PowerPoint
Microsoft Office Microsoft Powerpoint Powerpoint Kontor Hjälte / / April 03, 2023

Senast uppdaterad den

Att infoga en bild i en form i PowerPoint kan vara ett bra sätt att ändra storlek på den eller få den att passa din presentations tema. Den här guiden förklarar hur.
Bilder är en utmärkt visuell metod för att förmedla information. Om du skapar en PowerPoint-presentation låter bilder dig visa eller betona en poäng du gör utan att förlita dig på text.
Om du vill ta saker längre kan du infoga en bild i en form i PowerPoint. Genom att lägga till bilder i former kan du till exempel infoga bilder som matchar din design eller ditt tema.
Om du är osäker på hur du infogar en bild i en form i PowerPoint följer du stegen nedan.
Hur man infogar en bild i en form i PowerPoint
Att infoga en bild i en form kan vara användbart för att skapa ett visuellt element som sticker ut i din presentation. Det kan vara en pil, ett hjärta eller ett kors, men var och en av dessa former erbjuder ett syfte eller en känsla som kan hjälpa dina bilder att fylla ett slag.
Om du är osäker på hur du infogar en bild i en form i PowerPoint, följ dessa steg:
- Öppna din PowerPoint-presentation.
- Klicka på Föra in fliken i bandet.
- Klick Former.
- Välj önskad form och rita den på bilden.
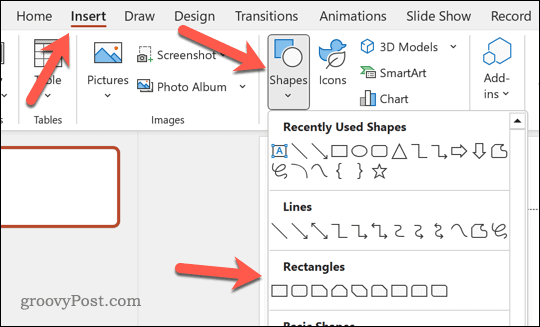
- Välj sedan formen du ritade och välj sedan Formformat fliken på menyfliksområdet.
- Klick Formfyllning.
- Från Formfyllning rullgardinsmenyn, välj Bild.
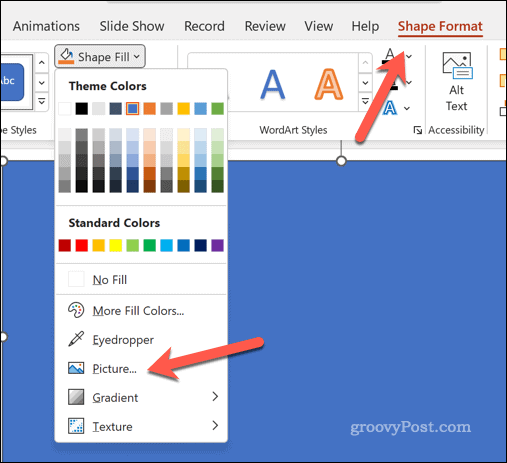
- På Infoga bilder väljer du ett av alternativen för att hitta och infoga din bild. Du kan välja mellan din dator, onlinebilder eller en bild från PowerPoints bildbibliotek.
- När du har valt din bild klickar du Föra in.
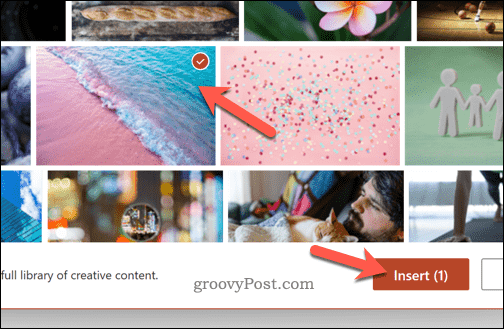
- Bilden kommer att fylla formen. För att justera hur detta görs, klicka på bilden inuti formen och klicka på Bildformat fliken på menyfliksområdet.
- Klicka på pil på Beskära knappen och välj Fylla (för att sträcka ut hela bilden för att fylla formen) eller Passa (för att använda den befintliga bildstorleken för att fylla formen).
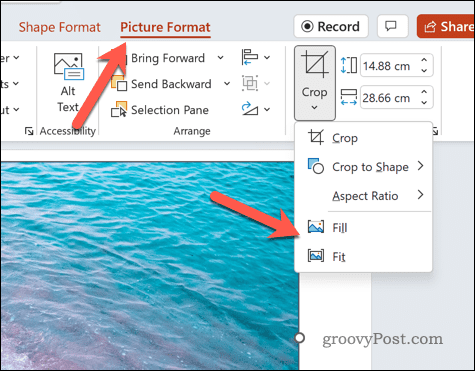
Hur man beskär bilder som former i PowerPoint
Du kan också beskära bilder som former i PowerPoint. Genom att göra detta kommer din bild att beskäras för att matcha bildformen.
Så här beskära bildformer i PowerPoint:
- Öppna din PowerPoint-presentation.
- Infoga bilden i din PowerPoint-presentation genom att klicka på Föra in fliken och klicka Bilder.
- Välj vart du ska Infoga bild från.
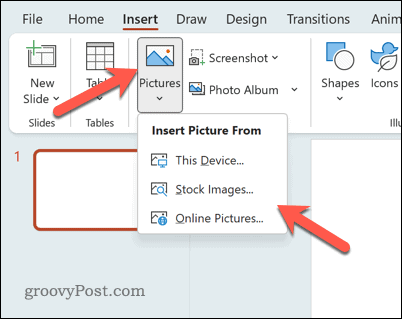
- Använd alternativen på skärmen för att välja platsen för din bild, inklusive från din PC, från onlinekällor eller aktiebiblioteket.
- När bilden har infogats, välj den och klicka på Bildformat fliken på menyfliksområdet (om den inte väljs automatiskt).
- På Bildformat klickar du på pilen på fliken Beskära knapp.
- Håll muspekaren över i rullgardinsmenyn Beskär till form.
- Välj en av formerna för att beskära bilden så att den matchar.
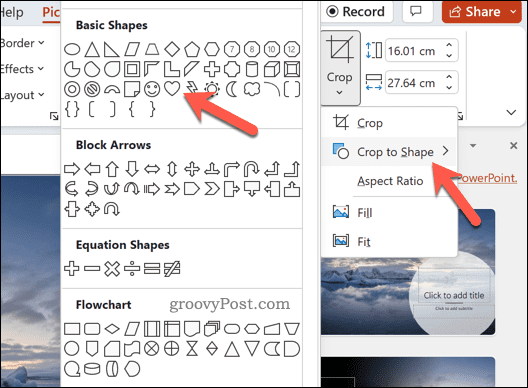
Om bildkvaliteten är dålig kan du överväga att använda en bild med högre upplösning. Du bör också överväga bildförhållandet för att säkerställa att bildformen och designen inte påverkas negativt av den form du valde att använda.
Skapa kraftfulla PowerPoint-presentationer
Med hjälp av metoderna som beskrivs ovan kan du enkelt infoga en bild i en form i PowerPoint. Det finns dock andra tekniker du kan använda för att förbättra dina PowerPoint-bilder.
Du kan till exempel använd huvudbilden för att snabbt tillämpa konsekvent formatering och designelement på presentationens bilder. Du kan också lägg till en video i PowerPoint för att skapa en mer dynamisk och engagerande presentation.
Om du behöver dela din presentation med en bredare publik kan du använd sändningsfunktionen i PowerPoint att presentera dina bilder online. Och om du vill betona vissa punkter i din presentation kan du använda markeringsfunktion i PowerPoint för att uppmärksamma specifik text på dina bilder.
Så här hittar du din Windows 11-produktnyckel
Om du behöver överföra din Windows 11-produktnyckel eller bara behöver den för att göra en ren installation av operativsystemet,...
Så här rensar du Google Chromes cache, cookies och webbhistorik
Chrome gör ett utmärkt jobb med att lagra din webbhistorik, cache och cookies för att optimera webbläsarens prestanda online. Hennes hur man...