Hur man förvandlar en Google Slides-presentation till en video
Google Bilder Google Hjälte / / April 03, 2023

Senast uppdaterad den
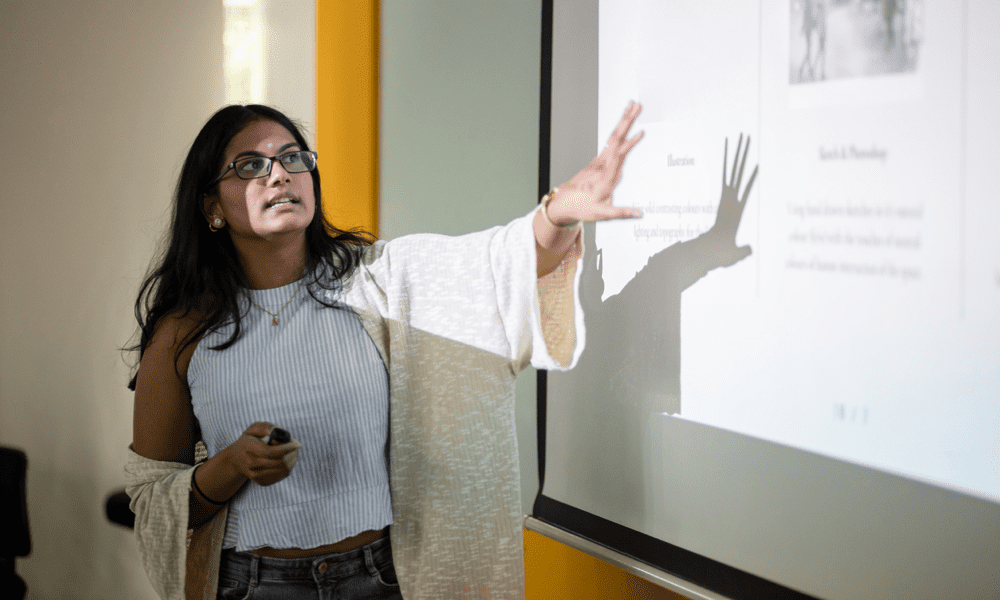
Även om det inte stöder det, kan du spara en Google Slides-presentation som en video med hjälp av några olika verktyg. Den här guiden förklarar hur.
Ingen internetanslutning att presentera i Google Presentationer? Inga problem. Du kan konvertera din presentation till en video för att använda den offline istället.
Genom att exportera en Google Slides-presentation som en video kan du välja upplösning och bildfrekvens och eventuella ytterligare ljud- eller videospår som ska inkluderas. Du kan sedan dela och använda filen på enheter som inte stöder Google Slides, oavsett om det är en offline-dator eller till och med en DVD-spelare.
Du kan börja förvandla en Google Slides-presentation till en video genom att följa vår guide nedan.
Hur man exporterar till PowerPoint för att spara som en video
Tyvärr erbjuder Google Slides inte inbyggda metoder för att exportera presentationer som videor.
Ett sätt att kringgå detta är att exportera Google Slides-presentationen till Microsoft PowerPoint och sedan spara den som en video med det verktyget istället. Den här metoden är särskilt användbar om du vill inkludera andra multimediaelement eller funktioner i din presentation, eftersom PowerPoint har fler alternativ för att lägga till dessa element än Google Slides.
Så här exporterar du en Google Slides-presentation till PowerPoint och använder den för att spara den som en video:
- Öppna Presentation av Google Slides som du vill konvertera till en video.
- Gå till Fil> Ladda ner > Microsoft PowerPoint (.pptx).
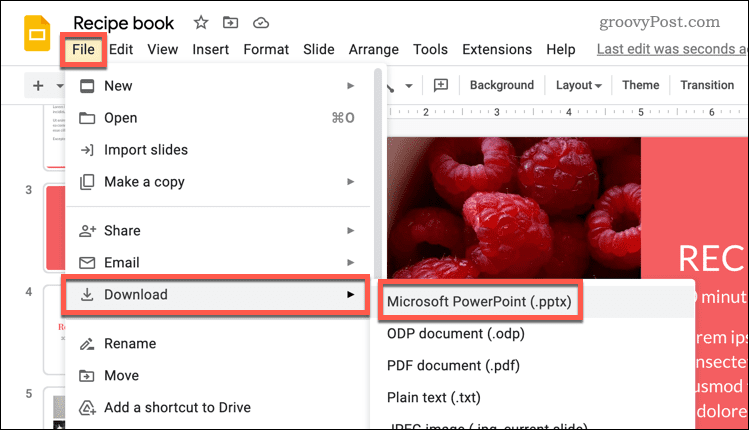
- Spara PowerPoint-filen på din dator.
- När den har laddats ner öppnar du den nya PowerPoint-filen och väljer Fil på bandet.
- Klick Exportera och klicka sedan Skapa en video.
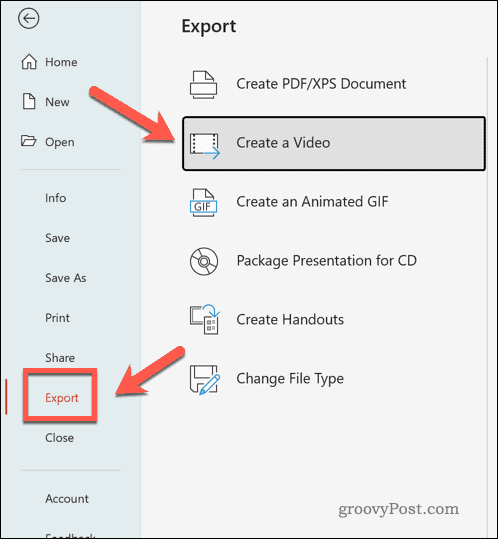
- Följ anvisningarna på skärmen för att välja dina videoinställningar, såsom kvalitet och upplösning på den slutliga filen.
- Klick Skapa video för att spara videon på din dator.
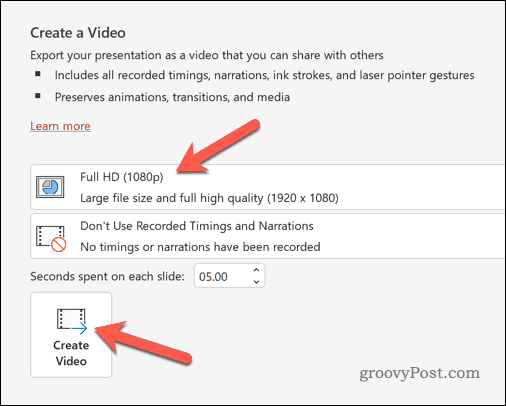
Vid det här laget kommer din exporterade Google Slides-presentation att vara tillgänglig som en videofil. Du kan sedan spela den på din nuvarande enhet eller dela den för att använda någon annanstans.
Hur du konverterar din Google Slides-presentation till en video med hjälp av verktyg från tredje part
Du kan använda ett alternativ från tredje part om du föredrar att undvika att använda PowerPoint för att konvertera din Google Slides-presentation till en video. Du kan till exempel använda skärminspelningsverktyg för att spela in det. Detta kan sedan sparas som en video för att dela eller använda någon annanstans.
Om du använder Windows kan du använda den inbyggda Xbox Game Bar för att spela in din skärm. Du kan använda det inbyggda skärmdumpsverktyget på Mac för att spela in din skärm istället. Du kan också använda valfri alternativ skärminspelningsprogram, inklusive Screencast-O-Matic, OBS, Snagit, och andra.
Så här sparar du Google Presentationer som en video med hjälp av ett verktyg från tredje part:
- Förbered ditt valda skärminspelningsverktyg.
- Öppna din Presentation av Google Slides.
- Gå till Bildspel > Börja från början för att spela upp din presentation på helskärm.
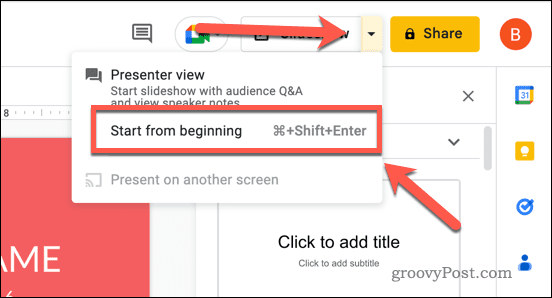
- För att automatisera varje bild, håll muspekaren över helskärmspresentationen.
- Längst ned till vänster väljer du tre punkter menyikonen på skjutreglagen.
- Välj i popup-menyn Autospela och välj en period för varje bild som ska visas (t.ex. Var 10:e sekund).
- Välja Slinga istället för att få presentationen att fortsätta på obestämd tid.
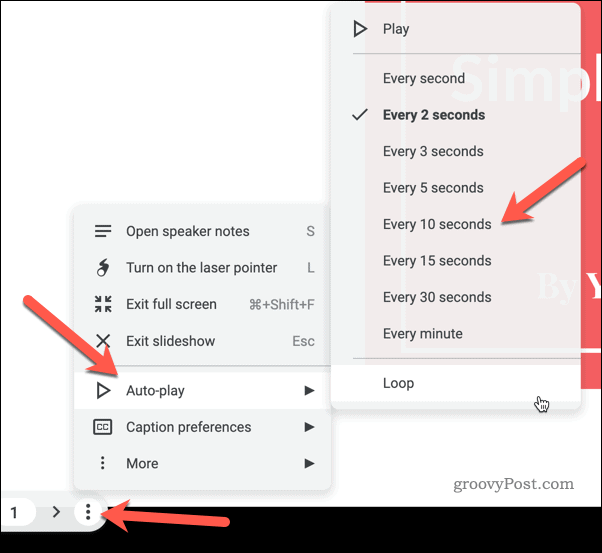
- När du har spelat in presentationen stoppar du ditt skärminspelningsverktyg och sparar filen.
Hur man publicerar Google Slides online
Google Slides inkluderar inte inbyggda alternativ för att exportera en presentation som en video. Det låter dig dock publicera presentationer online. Du kan använda detta som ett alternativ till videor, så att du kan dela presentationen till vilken internetkompatibel enhet som helst.
Så här publicerar du en Google Presentationer-presentation online:
- Öppna din presentation i Google Slides.
- Gå till Arkiv > Dela > Publicera på webben.
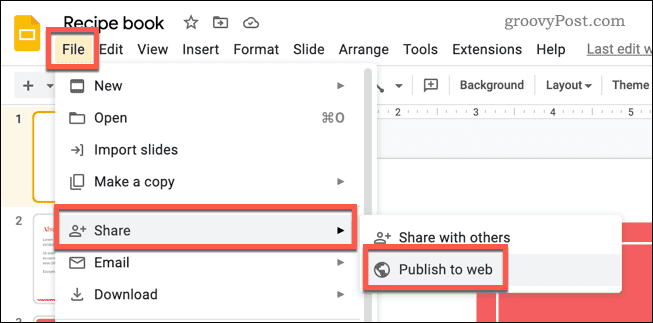
- I popup-fönstret väljer du Länk flik.
- Välj önskade inställningar för din presentation. Detta inkluderar vilka bilder som ska inkluderas, om bildspelet ska startas automatiskt och om presentationen ska startas om när den är klar.
- Klick Publicera att publicera presentationen online.
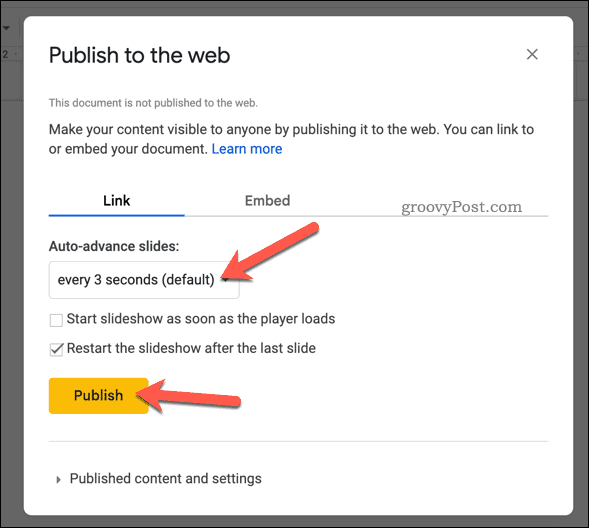
- Kopiera länken som tillhandahålls och dela den med din önskade målgrupp.
Vid det här laget är din presentation live och tillgänglig via länken som tillhandahålls. - Om du vill ta bort den när som helst, tryck på Arkiv > Dela > Publicera tillwebb. Tryck på i popup-fönstret Publicerat innehåll och inställningar > Sluta publicera och bekräfta ditt val. Detta tar bort det från webben.
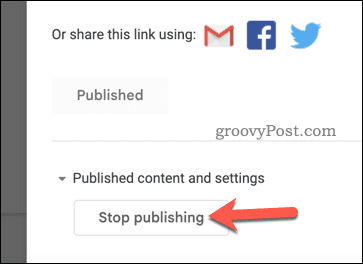
Presenterar i Google Slides
Tack vare metoderna vi har beskrivit ovan kan du enkelt förvandla en Google Slides-presentation till en video. Om du vill ta din presentation till nästa nivå kan du prova några andra tekniker.
Ett alternativ är att gör dina Google Presentationer vertikala istället för horisontellt. Om du vill dela dina presentationer på en mobil enhet är detta ett bra sätt att utnyttja skärmutrymmet fullt ut.
Ett annat alternativ är att lägg till ljud i din Google Presentationer-presentation. Detta kan hjälpa till att göra din presentation mer engagerande och uppslukande för din publik genom att använda olika medieinnehåll.
Med samma idé i åtanke kan du överväga lägga till GIF-filer i din Google Slides-presentation. Detta kan vara ett roligt och effektivt sätt att illustrera dina poänger och lägga till lite personlighet till din presentation.
Så här hittar du din Windows 11-produktnyckel
Om du behöver överföra din Windows 11-produktnyckel eller bara behöver den för att göra en ren installation av operativsystemet,...
Så här rensar du Google Chromes cache, cookies och webbhistorik
Chrome gör ett utmärkt jobb med att lagra din webbhistorik, cache och cookies för att optimera webbläsarens prestanda online. Hennes hur man...



