Hur man tar bort en enhetsbeteckning i Windows 11
Microsoft Windows 11 Hjälte / / April 03, 2023

Senast uppdaterad den

Om du vill stoppa åtkomsten till en lagringsenhet på Windows 11 utan att ta bort den kan du ta bort enhetsbeteckningen. Den här guiden förklarar hur.
Windows 11 tilldelar en enhetsbeteckning till varje lagringsenhet du ansluter till din dator. Medan du kan ändra en enhetsbeteckning på Windows, kanske du vill ta bort en enhetsbeteckning på Windows 11. Det kommer att stoppa enheten från att visas i File Explorer helt.
Du kommer att se enhetsbeteckningar tilldelade till optiska CD-, DVD- eller Blu-ray-enheter, USB-minnen, SD-kort, mappade nätverksenheter och andra lagringsenheter. Du kan hitta den tilldelade enhetsbeteckningen genom att öppna File Explorer och hitta enheten.
Om du vill ta bort en enhetsbeteckning på Windows 11, följ stegen nedan.
Hur man tar bort en enhetsbeteckning i Windows 11
Windows 11 tilldelar automatiskt en enhetsbeteckning till varje ansluten enhet – inklusive nätverksenheter. Men om du inte ändrar bokstaven kan du behöva ta bort en enhetsbeteckning på Windows 11. Kanske vill du hålla en enhet dold för användare på systemet, eller så kan Windows ha tilldelat en bokstav till en dold startpartition av misstag.
Det finns några olika sätt att göra det på. Du kan använda appen Inställningar, Diskhantering eller PowerShell. Vi börjar med att ta bort en enhetsbeteckning via Inställningar.
Så här tar du bort en enhetsbeteckning via Inställningar i Windows 11:
- tryck på Windows-nyckel att starta Start menyn och klicka inställningar.

- Klick Systemet från den vänstra kolumnen och Lagring till höger.
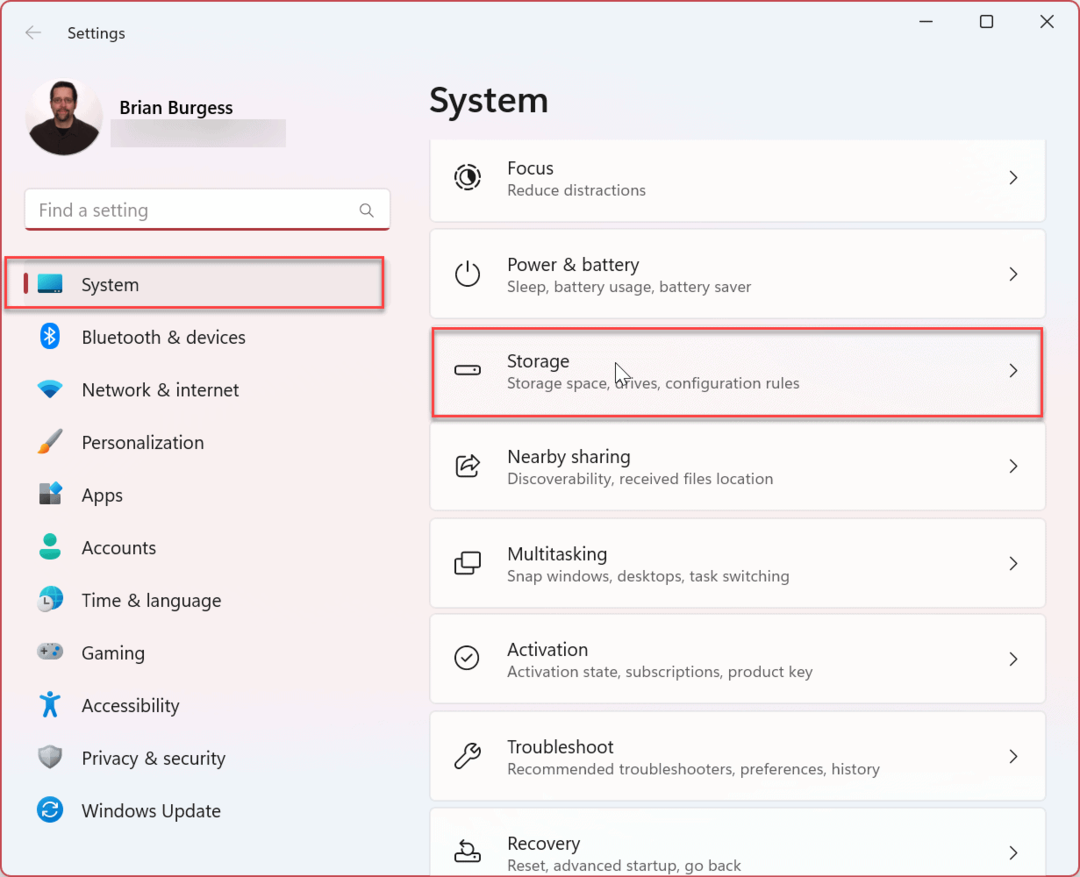
- Scrolla ner till Förvaringshantering avsnitt och utöka Avancerade lagringsinställningar alternativ.
- Klick Diskar och volymer.
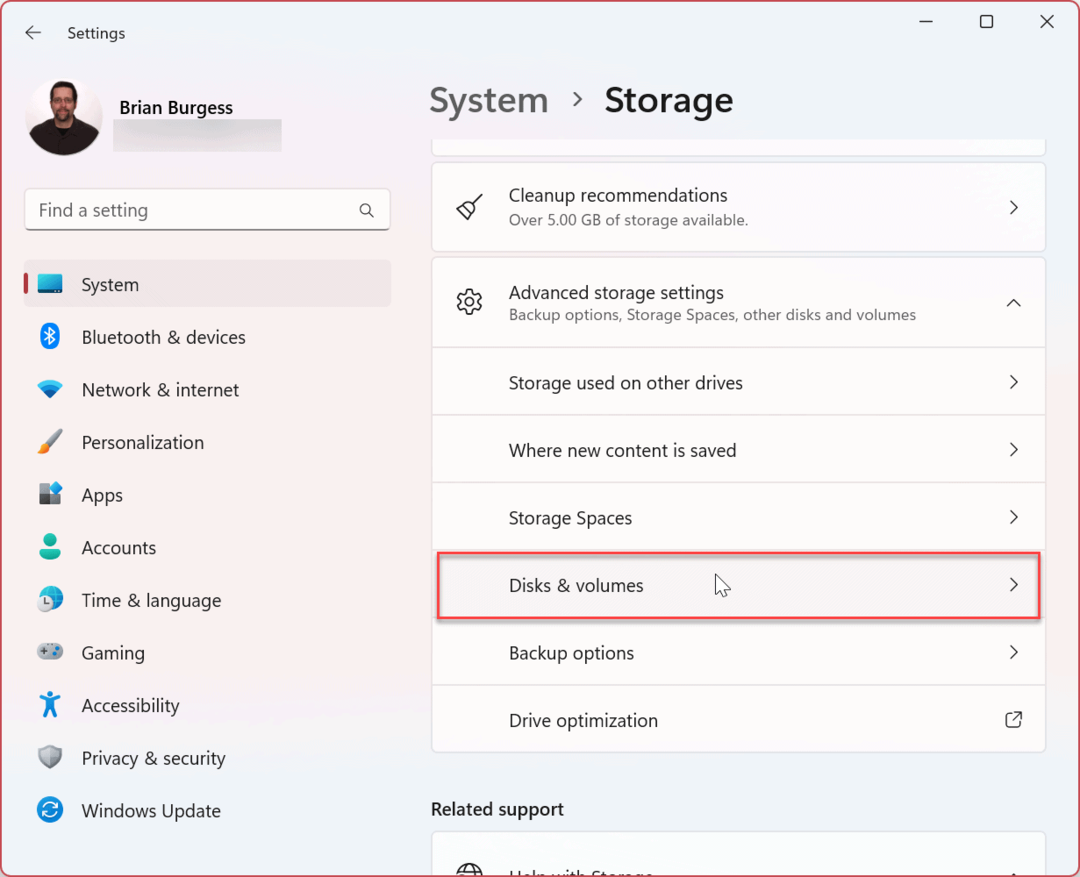
- Hitta enheten med bokstaven att ta bort och klicka på Egenskaper knapp.
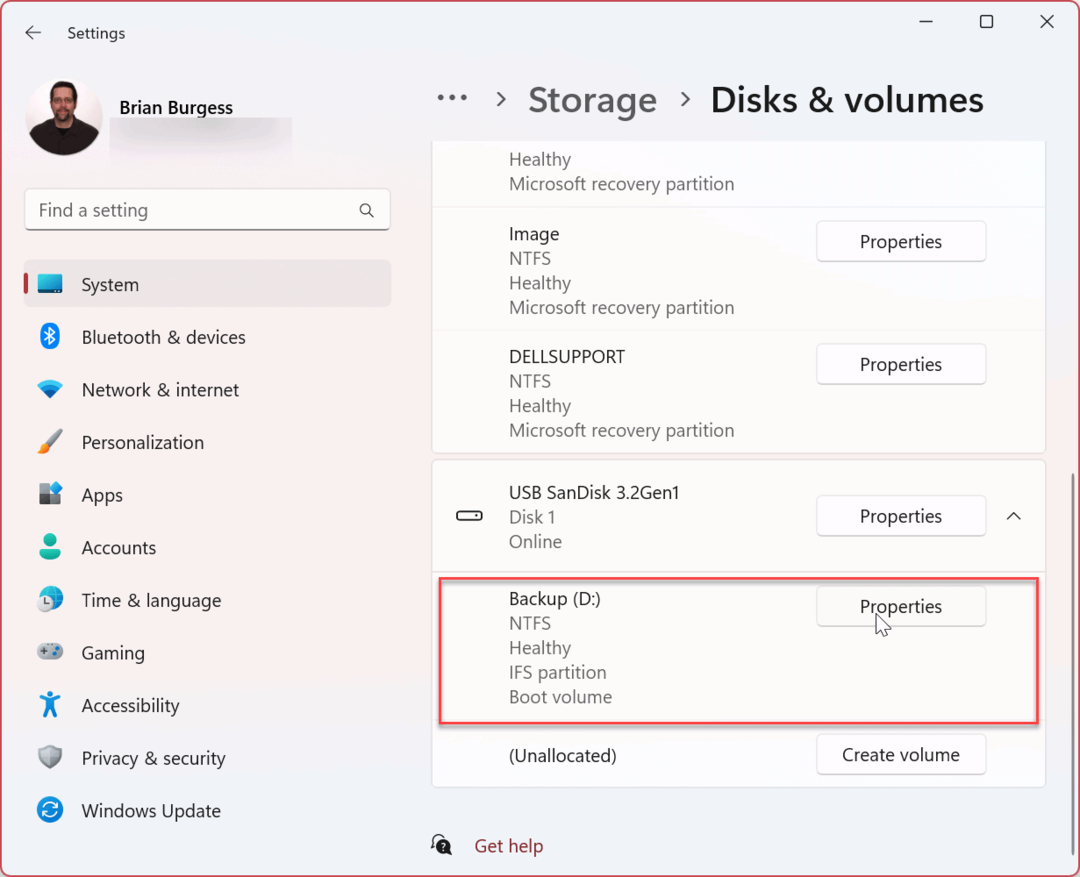
- Klicka på Ändra enhetsbokstav knapp.
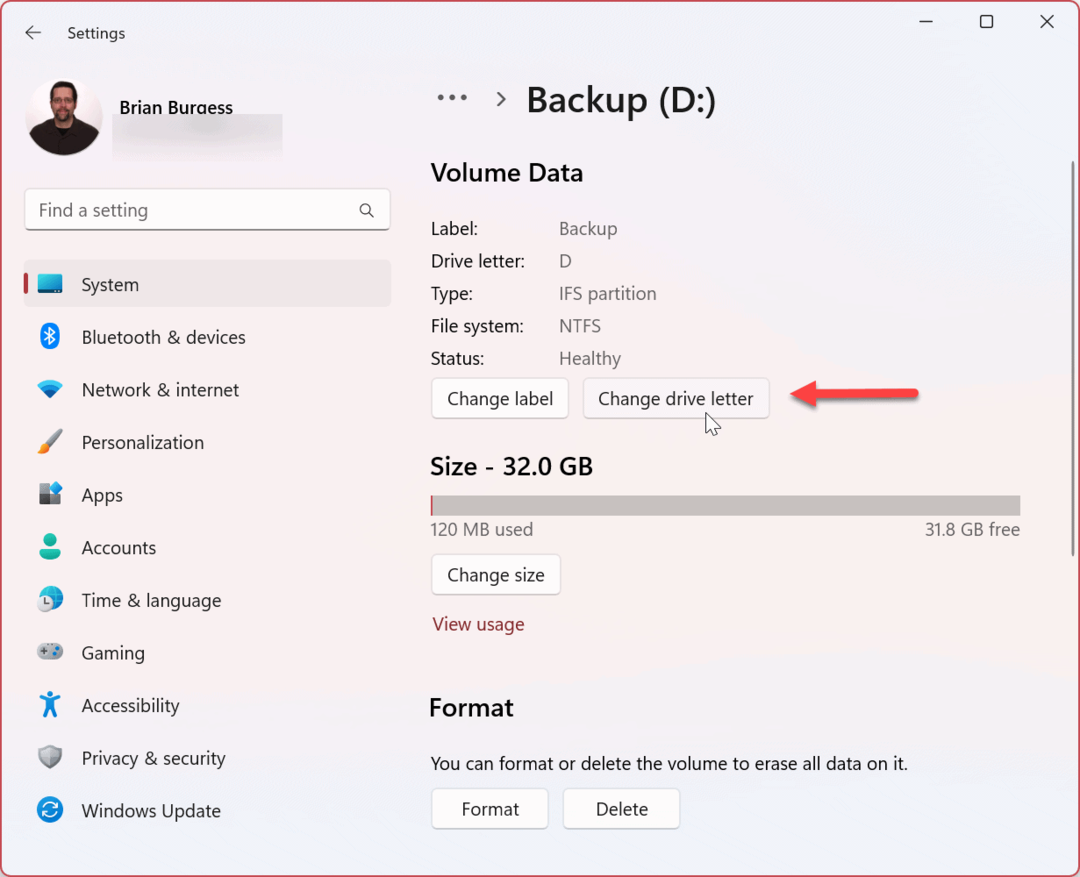
- Ändra enhetsbeteckningen till Ingen alternativet från rullgardinsmenyn och klicka OK.
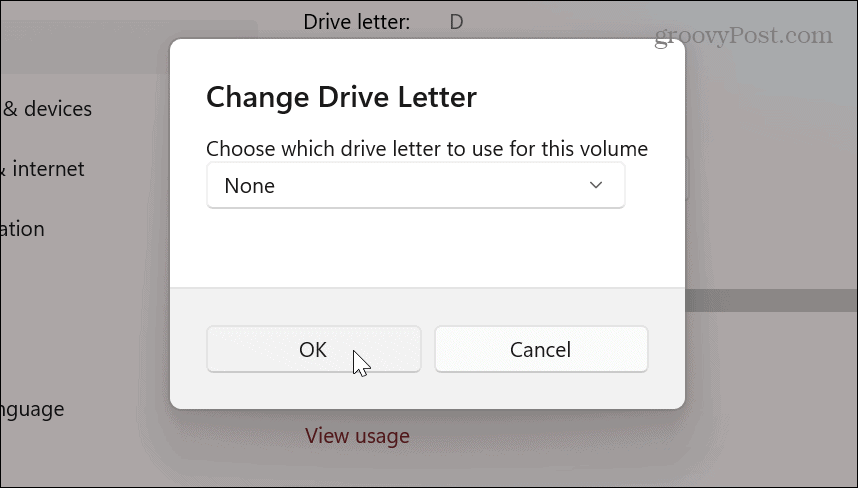
Hur man tar bort en enhetsbeteckning i Windows 11 med hjälp av diskhantering
Om du inte vill använda Inställningar för att ta bort en enhetsbeteckning kan du använda det välbekanta verktyget Diskhantering istället.
Så här tar du bort en enhetsbeteckning med Diskhantering:
- Öppna Start meny.
- Typ diskhantering och klicka Skapa och formatera hårddiskpartitioner under Bästa matchningen.
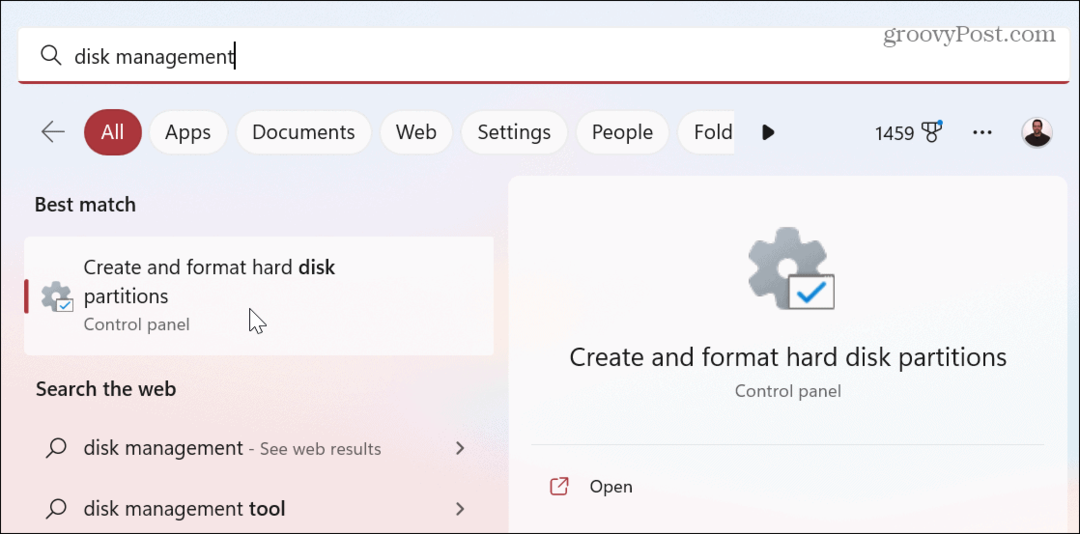
- Högerklicka på den volym du vill ta bort bokstaven och välj Ändra enhetsbeteckning och sökvägar från menyn.
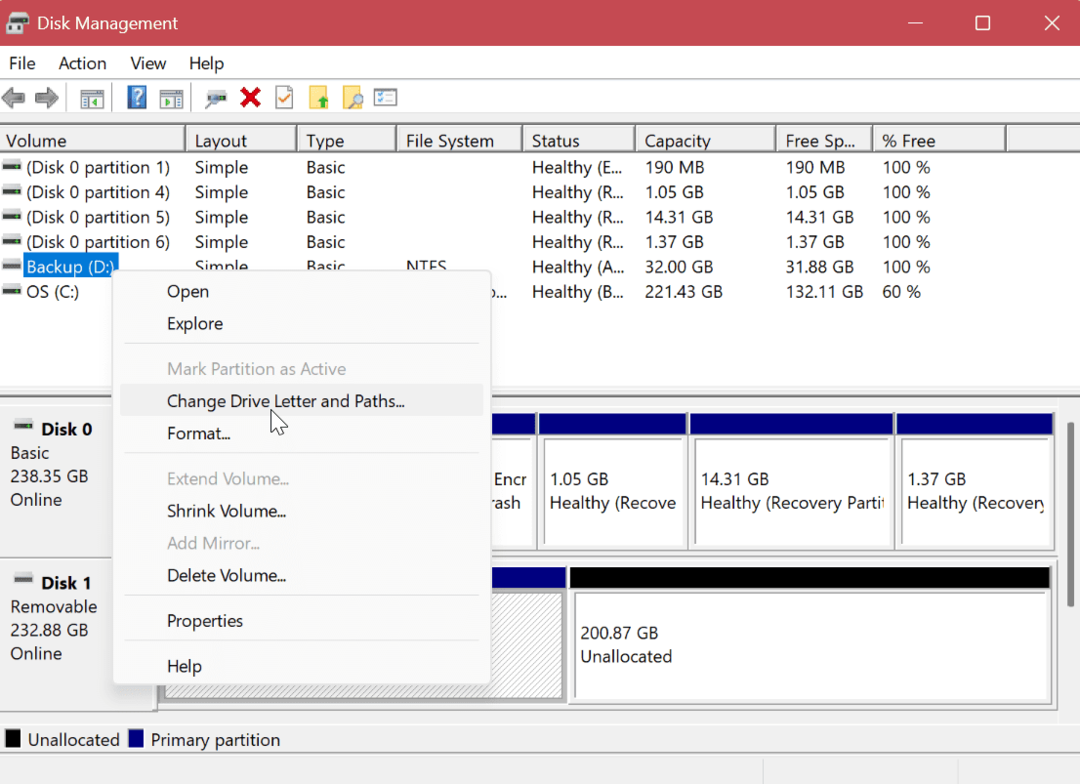
- Välj enhetsbeteckningen och klicka på Avlägsna knapp.
- Klick OK på verifieringsmeddelandet.
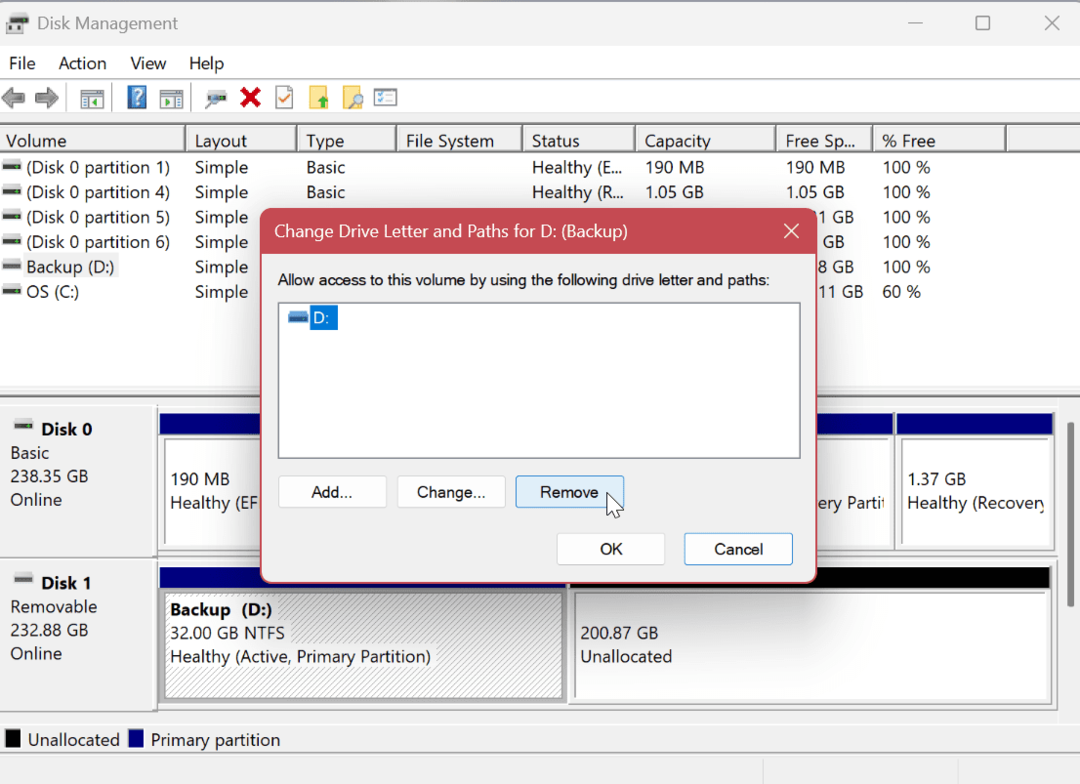
Hur man använder Windows PowerShell för att ta bort en enhetsbeteckning
Om du föredrar att hantera ditt system via terminalkommandon kan du använda PowerShell för att ta bort en enhetsbeteckning.
Så här tar du bort enhetsbeteckningen på Windows 11 med PowerShell:
- tryck på Windows-nyckel för att öppna Start-menyn.
- Typ PowerShell och klicka på Kör som administratör alternativet på höger sida.
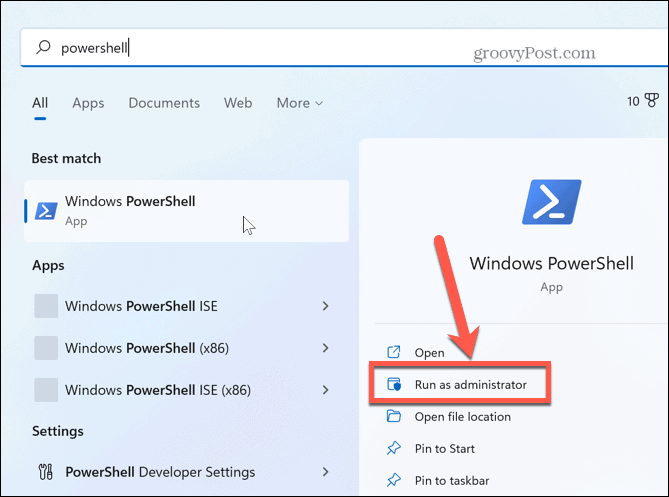
- Skriv följande kommando för att identifiera hårddisken.
Get-Disk
- Ange sedan följande kommando för att identifiera partitionen för att ta bort enhetsbeteckningen.
Get-Disk 1 | Skaffa-partition
Notera: Ändra numret i kommandot med disknumret du vill ta bort bokstaven.
- Ange följande kommando för att ändra disknumret och partitionen som innehåller enheten du fick från kommandot Get-Disk.
Remove-PartitionAccessPath -DiskNumber 1 -Partitionsnummer 1 -Åtkomstväg D:

Efter att ha kört det sista kommandot tar PowerShell bort bokstaven från enheten du valde och gör den oåtkomlig.
Hantera enheter i Windows 11
Om du behöver dölja en enhet på din PC eller dölja den av andra skäl, kan du ta bort en enhetsbeteckning på Windows 11 med ett av alternativen som visas ovan. Och medan du arbetar med köruppdrag kan du behöva göra det ändra en enhetsbeteckning för. Och för ytterligare hjälp, läs om sex sätt att öppna Diskhantering på Windows 11.
Det finns andra verktyg du kan använda på Windows 11 för att hantera dina enheter. Du kan till exempel behöva frigöra utrymme på din enhet genom att begränsa utrymmet som används av papperskorgen. Om du vill säkerställa att dina lokala enheter har mer utrymme, ger Windows 11 dig rekommendationer för rengöring.
En annan användbar funktion för att frigöra diskutrymme på Windows 11 är genom med hjälp av verktyget Storage Sense. En annan disk irritation du kan uppleva är när Aktivitetshanteraren visar 100% diskanvändning. Om du upplever det på din dator, lär dig hur du gör inaktivera Superfetch på Windows 11.
Så här hittar du din Windows 11-produktnyckel
Om du behöver överföra din Windows 11-produktnyckel eller bara behöver den för att göra en ren installation av operativsystemet,...
Så här rensar du Google Chromes cache, cookies och webbhistorik
Chrome gör ett utmärkt jobb med att lagra din webbhistorik, cache och cookies för att optimera webbläsarens prestanda online. Hennes hur man...
