Hur man dubblerar utrymmet i Google Dokument
Google Google Docs Hjälte / / April 03, 2023

Senast uppdaterad den

Dubbla radavstånd används ofta i akademiska dokument för att göra det lättare att läsa och kommentera. Använd dubbla mellanslag i Google Dokument med den här guiden.
Korrekt formatering är en viktig aspekt att tänka på när du skapar ett dokument. Ibland kan du behöva överväga att justera avståndet mellan raderna för att göra ditt dokument lättare att läsa eller för att uppfylla specifika formateringskrav.
Tack och lov gör Google Dokument det enkelt att justera radavståndet i ditt dokument. Ett alternativ är att dubbla mellanslag, vilket infogar en extra rad mellan varje textrad du infogar.
Om du vill veta hur du dubblerar utrymmet i Google Dokument följer du stegen nedan.
Använda formateringsalternativ
Dubbla mellanrum hänvisar till att infoga en extra radbrytning mellan varje textrad i ett dokument. Detta kan göra texten lättare att läsa och hjälpa till att säkerställa att dokumentet uppfyller vissa formateringsriktlinjer.
I Google Dokument kan du använda Formateringsalternativ menyn för att dubbel-space din text.
Så här placerar du dubbla mellanslag i din text i Google Dokument:
- Öppna din Google Docs-dokument.
- Välj befintlig text manuellt med musen.
- Om du vill tillämpa ändringarna på hela dokumentet, tryck på Ctrl + A.
- Klicka på i toppmenyn Formatera och välj Rad- och styckeavstånd från rullgardinsmenyn.
- Välj Dubbel för att använda dubbelt mellanrum på den markerade texten från alternativen som visas.
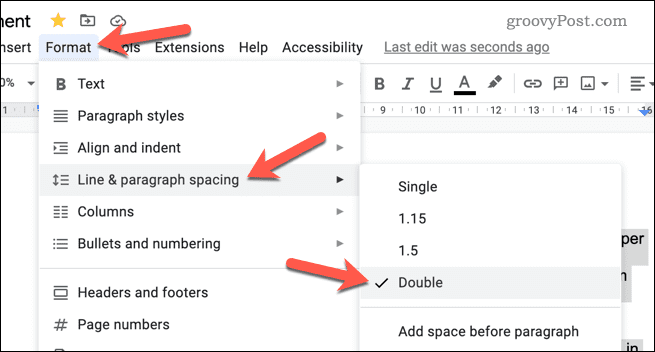
- Om du vill anpassa avståndet ytterligare, välj Anpassat avstånd istället och justera linjeavståndet till önskat mått.
När du har tillämpat ändringen kommer din text att uppdateras för att använda dubbla mellanrum. Upprepa dessa steg om du vill vända ändringen och välja Enda mellanrum istället.
Hur man ställer in dubbla mellanslag som standard i Google Dokument
Vill du använda dubbelt radavstånd som standardval för texten du skriver i alla Google Dokument-dokument? Du kan uppdatera standardformateringen för Google Dokument för att alltid använda dubbla blanksteg i dina dokument.
Detta gäller dock inte för några dokument som du redan har skapat. Om du vill uppdatera dem måste du följa stegen ovan.
Så här ställer du in dubbla blanksteg som standard i Google Dokument:
- Öppna din Google Docs-dokument.
- Välj manuellt en del av texten som har Normal text formatering tillämpas. Det här är standardtexten du skulle skriva i ditt dokument i stycken, men den måste utesluta alla rubriker.
- Klick Formatera från toppmenyn och välj Rad- och styckeavstånd från rullgardinsmenyn.
- Välj Dubbel för att använda dubbelt mellanrum på den markerade texten.
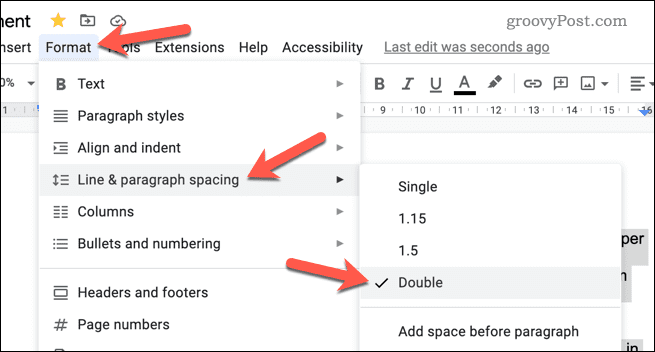
- Med dubbla radavstånd tillämpat, klicka på Stilar menyn i verktygsfältet.
- Sväva över Normal text och välj Uppdatera normal text för att matcha.
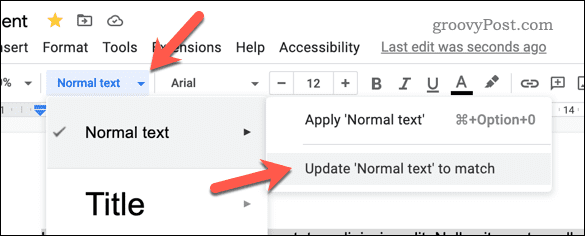
Detta kommer att uppdatera textformateringen för standardtext i ditt dokument. Alla nya dokument som du skapar kommer nu att använda dubbelradsavstånd som standard. - Om du vill återställa dina radavståndsalternativ till standard, välj din text och gå till Format > Rad- och styckeavstånd > Enda för att tillämpa ett radavstånd.
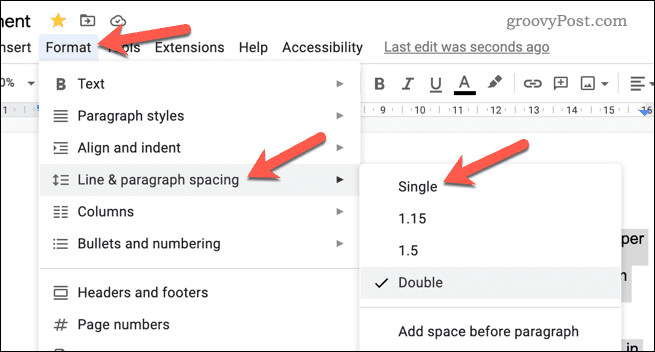
- Du kan sedan uppdatera din Normal text standardformatering genom att trycka på Stilar > Normal text > Uppdatera normal text för att matcha.
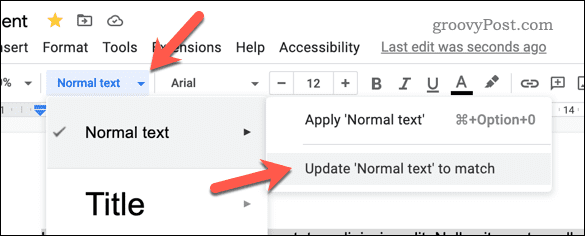
Skapa bättre Google Docs-dokument
Du bör nu kunna använda dubbla mellanslag i ditt Google Dokument-dokument, tack vare stegen vi har beskrivit ovan.
Letar du efter andra metoder för att hjälpa dig skapa ditt dokument? Till exempel skulle du kunna visa antalet ord medan du skriver i Google Dokument för att hjälpa dig hålla reda på dina framsteg. Detta kan vara särskilt användbart för längre dokument.
Du kunde också överföra äganderätten till ett dokument i Google Dokument när du är klar med det. Om du vill dölja dina tidigare redigeringar kan du enkelt radera versionshistoriken i Google Dokument.
Så här hittar du din Windows 11-produktnyckel
Om du behöver överföra din Windows 11-produktnyckel eller bara behöver den för att göra en ren installation av operativsystemet,...
Så här rensar du Google Chromes cache, cookies och webbhistorik
Chrome gör ett utmärkt jobb med att lagra din webbhistorik, cache och cookies för att optimera webbläsarens prestanda online. Hennes hur man...



