Så här får du Google Dokument att läsa för dig
Google Google Docs Hjälte / / April 03, 2023

Senast uppdaterad den

Behöver du ett enklare sätt att läsa igenom ett långt dokument? Du kan få Google Dokument att läsa för dig istället. Den här guiden förklarar hur.
Om du har mycket att läsa kan det vara bra att använda skärmläsningsverktyg för att läsa tillbaka texten till dig, vilket sparar tid och gör att du kan göra flera saker. Till exempel har Google Docs en funktion som gör att du kan få texten från ett dokument uppläst för dig.
Denna tillgänglighetsfunktion kan vara särskilt användbar för personer med inlärningssvårigheter eller synnedsättningar. Det kan också vara till hjälp för att korrekturläsa ett dokument utan att fysiskt läsa det, rad för rad.
Om du vill veta hur du får Google Dokument att läsa för dig, följ stegen nedan.
Använda Google Dokument text-till-tal
Det enklaste sättet att få Google Dokument att läsa för dig är att använda de inbyggda text-till-tal-verktygen. Google Dokument läser upp ditt dokument åt dig – inga tredjepartsverktyg eller tillägg krävs. Skärmläsaren för Google Dokument läser också upp annan information, som antal ord eller aktuella formateringsval.
Så här använder du Google Dokument text-till-tal:
- Öppna dokumentet i Google Dokument.
- Välj Verktyg > Tillgänglighet.
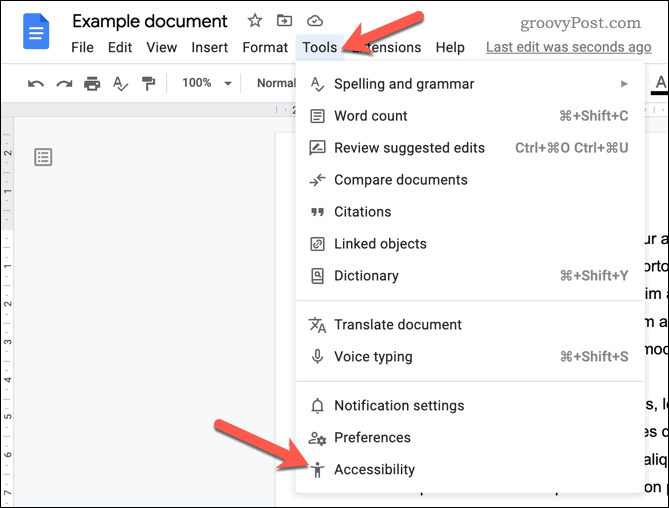
- I den Tillgänglighetsinställningar menyn, tryck på Aktivera stöd för skärmläsare kryssrutan för att aktivera den.
- Tryck OK att spara.
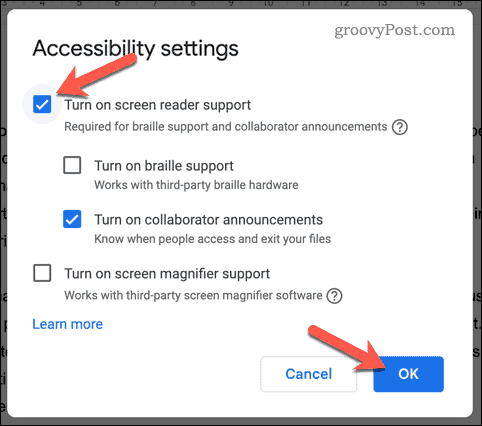
- Välj sedan lite text i ditt dokument som du vill att Google Dokument ska läsa upp.
- Med texten markerad, tryck på Tillgänglighet meny.
- Tryck sedan på Verbalisera till skärmläsare > Verbalisera urval för att höra Google Dokument läsa upp avsnittet du har valt.
- Du kan också höra andra delar av ditt dokument (som att höra antalet ord) genom att välja andra alternativ i Verbalisera till skärmläsare meny.
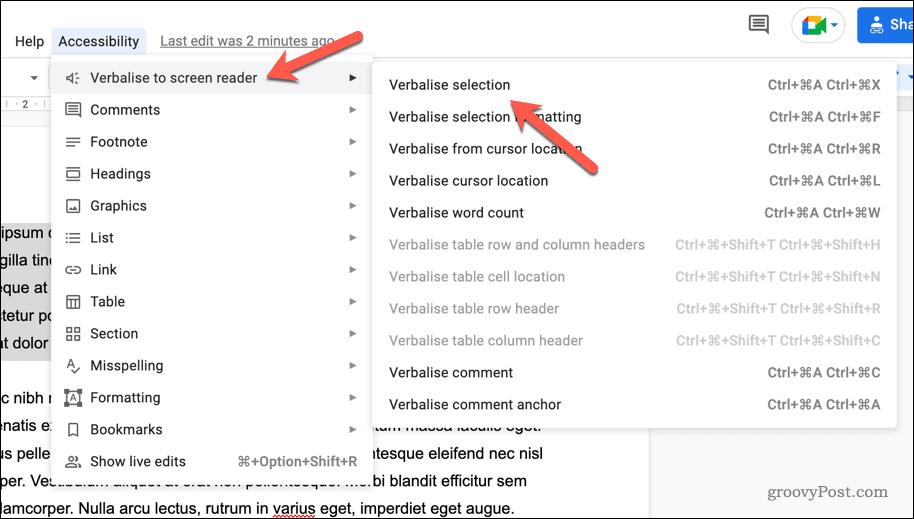
Efter att ha följt dessa instruktioner kommer du att kunna få texten i ditt Google-dokument uppläst för dig med en datorgenererad röst. Se till att din ljudnivåerna är tillräckligt bra för att höra vad Google Dokument läser tillbaka till dig.
Använda en Google Chrome-tillägg
Du kan också använda ett Google Chrome-tillägg för att lägga till text-till-tal-funktionalitet till din Google Dokument-upplevelse. Ett bra tillägg att använda för detta är Läsa skriva. Detta lägger till ett antal funktioner till Google Dokument som kan hjälpa dig att skriva och redigera dokument, inklusive text-till-tal-stöd.
Så här installerar och använder du Läs och skriv för att lägga till text-till-tal i Google Chrome:
- Öppna Google Chrome.
- Besök Chrome Web Store-sida för läs och skriv.
- Tryck Lägg till i Chrome för att installera den i din webbläsare.
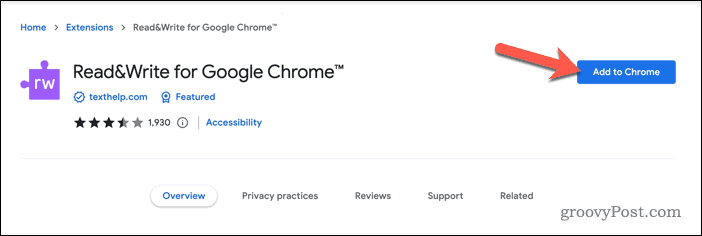
- Klicka på när du uppmanas Lägg till tillägg.
- Starta om din webbläsare.
- Öppna sedan din Google Docs-dokument (eller skapa en ny).
- Uppe till höger trycker du på Läsa skriva knapp.

- Du kommer att bli ombedd att logga in i ett popup-fönster, så följ alla instruktioner på skärmen för att slutföra processen.
- Ladda om ditt dokument.
- De Läsa skriva verktygsfältet visas överst på dokumentsidan.
- Placera din blinkande markör på den punkt där du vill börja höra dokumentet.
- tryck på Spela knappen på Läsa skriva verktygsfältet för att starta.
- För att pausa eller stoppa uppspelningen, tryck på Paus eller Sluta knappar.
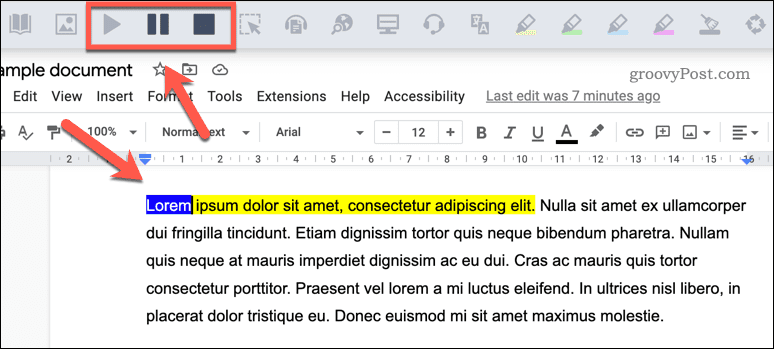
Du kan nu använda Läs & Skriv för att höra dina dokument. Om du har några problem, se till att ditt Chrome-tillägg är korrekt aktiverat. Du kan också fäst tillägget i verktygsfältet för att enkelt komma åt inställningsmenyn för den.
Bättre tillgänglighet i Google Dokument
Genom att använda stegen ovan kan du enkelt få Google Dokument att läsa upp ett dokument för dig. Om du har problem med att läsa text på en skärm, eller om du bara vill lyssna på dokumentets text, hjälper dessa steg dig igång.
Det finns dock många andra funktioner i Google Dokument som du kan använda för att förbättra din upplevelse. Du kan till exempel infoga videor i ditt dokument för att lägga till visuellt intresse eller för att ge ett annat perspektiv. Om du behöver arbeta med ditt dokument när du är på språng kan du också använda Google Dokument offline.
Orolig för dokumentets längd? Om du har ett långt dokument med flera avsnitt, överväg lägga till en innehållsförteckning för att hjälpa din publik att navigera i ditt innehåll.
Så här hittar du din Windows 11-produktnyckel
Om du behöver överföra din Windows 11-produktnyckel eller bara behöver den för att göra en ren installation av operativsystemet,...
Så här rensar du Google Chromes cache, cookies och webbhistorik
Chrome gör ett utmärkt jobb med att lagra din webbhistorik, cache och cookies för att optimera webbläsarens prestanda online. Hennes hur man...


