Hur man byter användarkonto i Windows 11
Microsoft Windows 11 Hjälte / / April 03, 2023

Senast uppdaterad den

Om du har skapat flera användare på din PC måste du veta hur du flyttar mellan dem. Så här byter du användarkonton i Windows 11.
Om du delar en dator är det en bra idé att göra det lägga till andra användarkonton. På så sätt kan varje användare justera sina egna inställningar, använda sina egna appar och hålla sin data borta från andra användare.
Förutom att lägga till en användare med ett Microsoft-konto kan du lägg till en lokal användare om du vill. Men oavsett typ av konto måste du veta hur du växlar mellan olika användarkonton på Windows 11.
När du har skapat flera användarkonton kan du använda olika metoder för att växla mellan dem. Så här gör du.
Så här använder du startmenyn för att byta användarkonto i Windows 11
Ett av de enklaste sätten att byta användarkonto på Windows 11 är att använda Start-menyn.
För att byta användare via Start på Windows 11, använd dessa steg:
- tryck på Windows-nyckel på ditt tangentbord för att starta Start meny.
- Klicka på din användarkontoknapp i det nedre vänstra hörnet och välj det användarkonto du vill komma åt.
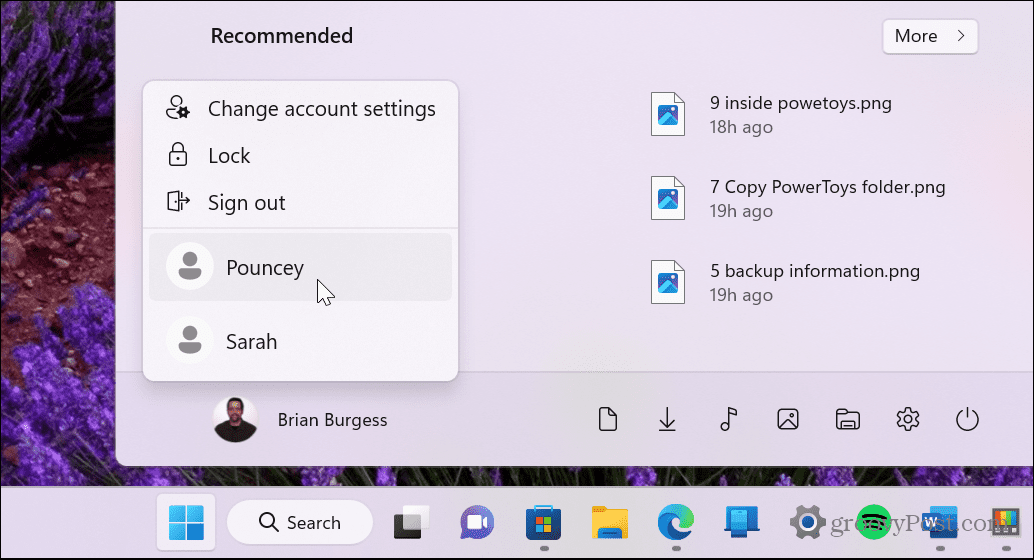
- Efter att ha valt användarkonto kommer Windows 11 att växla till inloggningsskärmen för ditt valda konto så att du kan logga in.
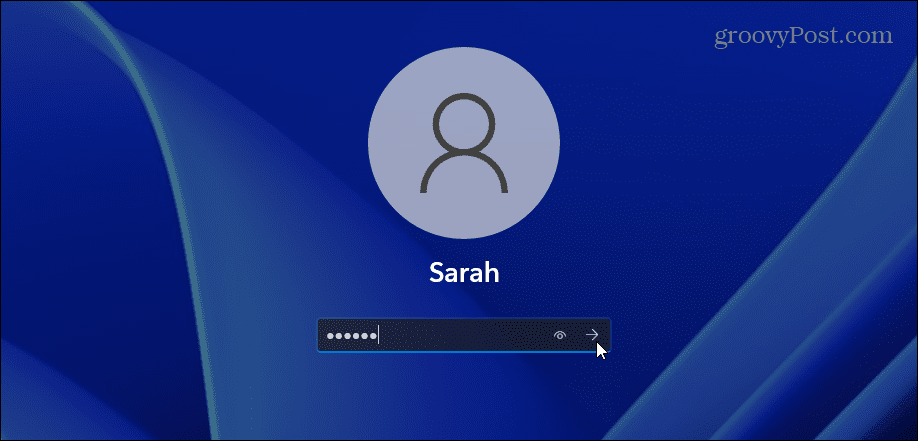
Hur man byter användarkonto via inloggningsskärmen
Du kan byta användare från inloggningsskärmen om du har flera användarkonton inställda på din delade dator. Inloggningsskärmen är den som visas efter att ha klickat på låsskärm.
Så här byter du användare från inloggningsskärmen i Windows 11:
- Logga ut från ditt konto.
- Hitta det användarkonto du vill byta till i det nedre vänstra hörnet av skärmen.
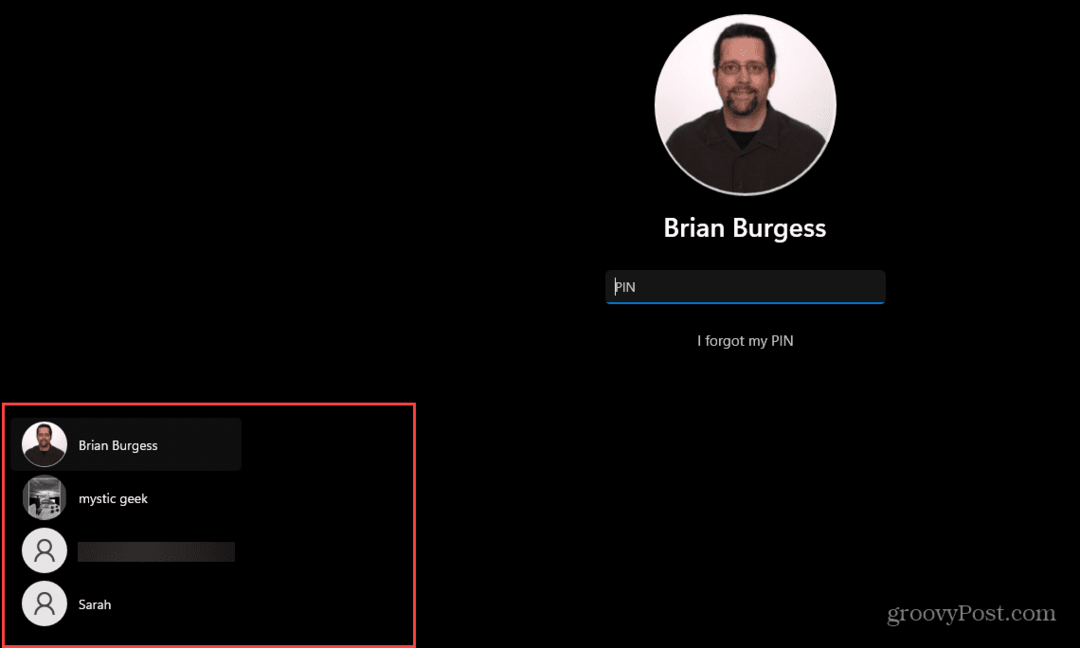
- Välj användaren för att börja logga in med det kontot.
Det är också värt att notera att du kan komma till låsskärmen för att byta användarkonto med hjälp av Windows-tangent + L tangentbordsgenväg.
Hur man använder Alt + F4 för att byta användarkonto på Windows 11
Du kan också använda "old school" Alt + F4 genväg för att öppna avstängningsskärmen på Windows 11. Att använda denna genväg är också ett enkelt sätt att stäng av eller starta om Windows.
Så här använder du avstängda Windows-menyn för att byta användarkonto:
- Se till att inga appar eller andra fönster är valda och tryck på Alt + F4 på ditt tangentbord.
- De stäng av Windows menyn visas.
- Klicka på rullgardinsmenyn och välj Byt användare alternativ.
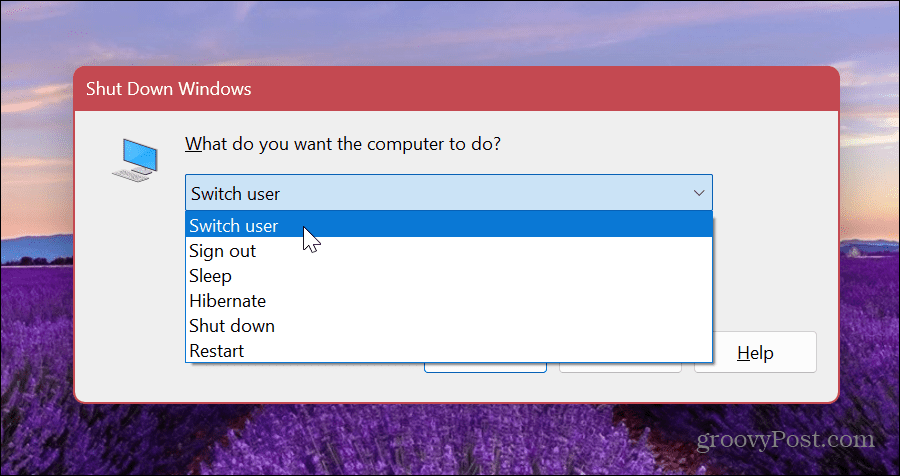
- Klicka på OK knapp.
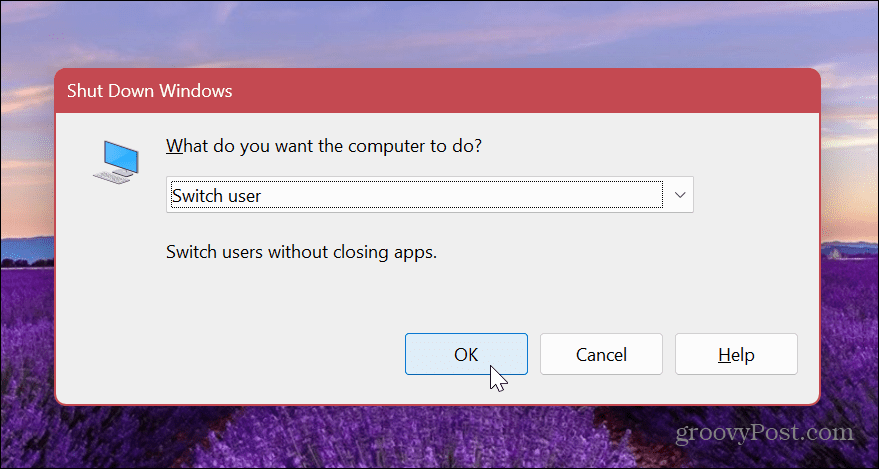
- Windows loggar ut dig och tar dig till inloggningsskärmen – välj ett annat konto i det nedre högra hörnet.
- Logga in på kontot med rätt inloggningsuppgifter.
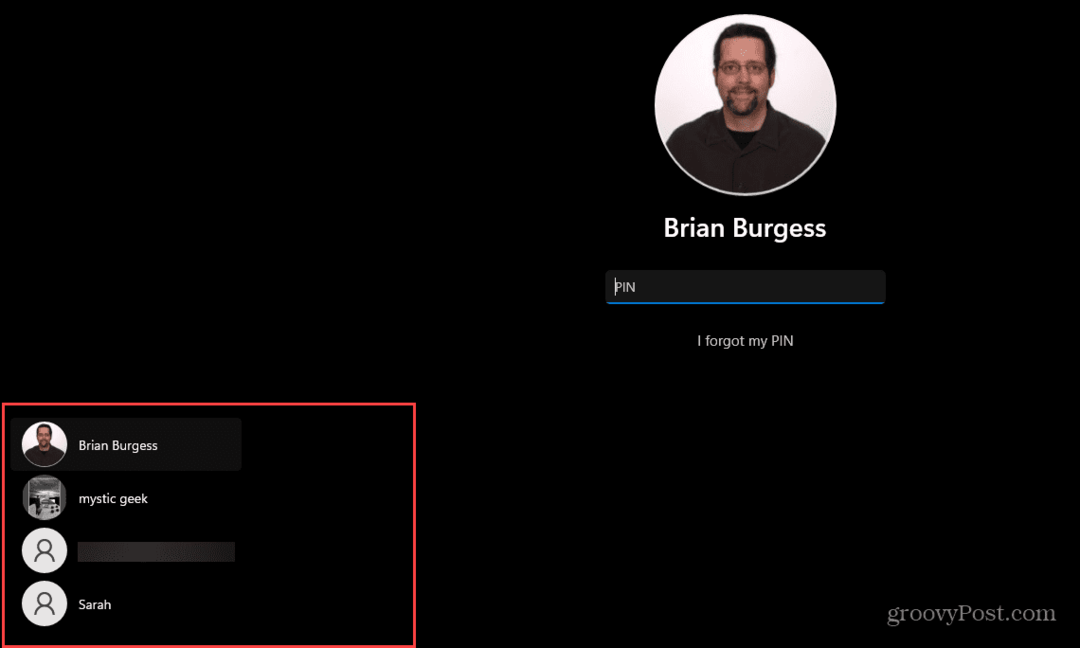
Använd Aktivitetshanteraren för att byta användarkonto i Windows 11
Ett annat föga känt sätt att byta användarkonton på Windows 11 är via Task Manager. Tyvärr är alternativet inte lika enkelt som ovanstående alternativ, men det fungerar ändå.
Så här byter du användare via Aktivitetshanteraren:
- Högerklicka på Startknapp och välj Aktivitetshanteraren från menyn.
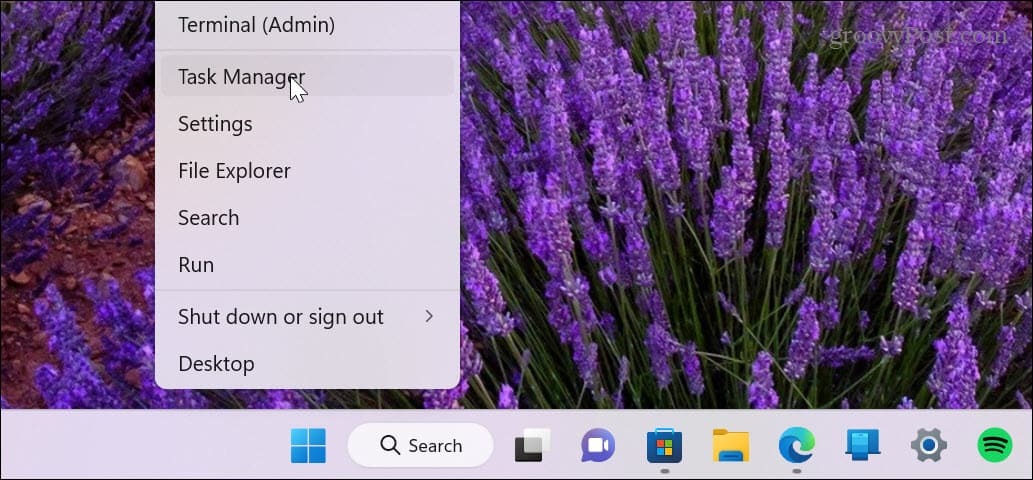
- När Aktivitetshanteraren öppnas väljer du Användare flik.
- Högerklicka på kontot du vill logga ut från och välj Koppla ifrån.
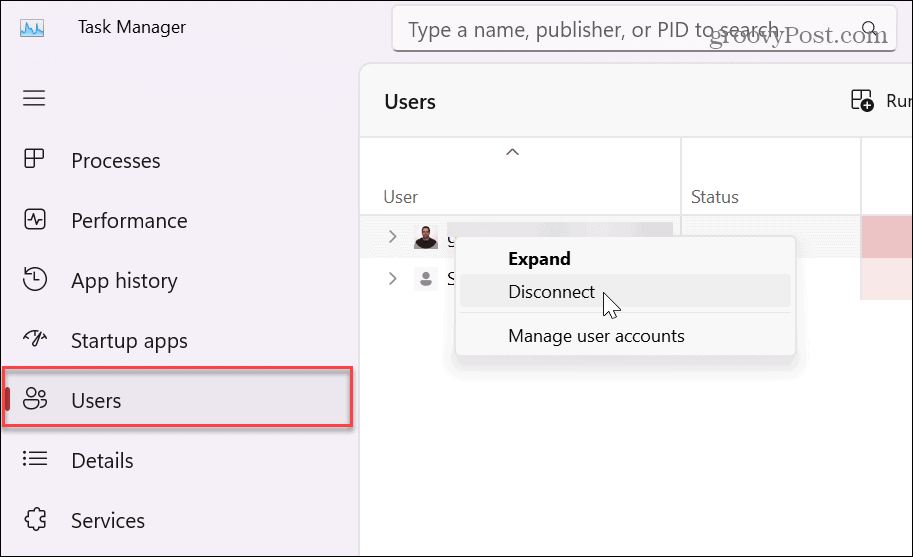
- Klicka på Koppla bort användare när verifieringsmeddelandet visas.
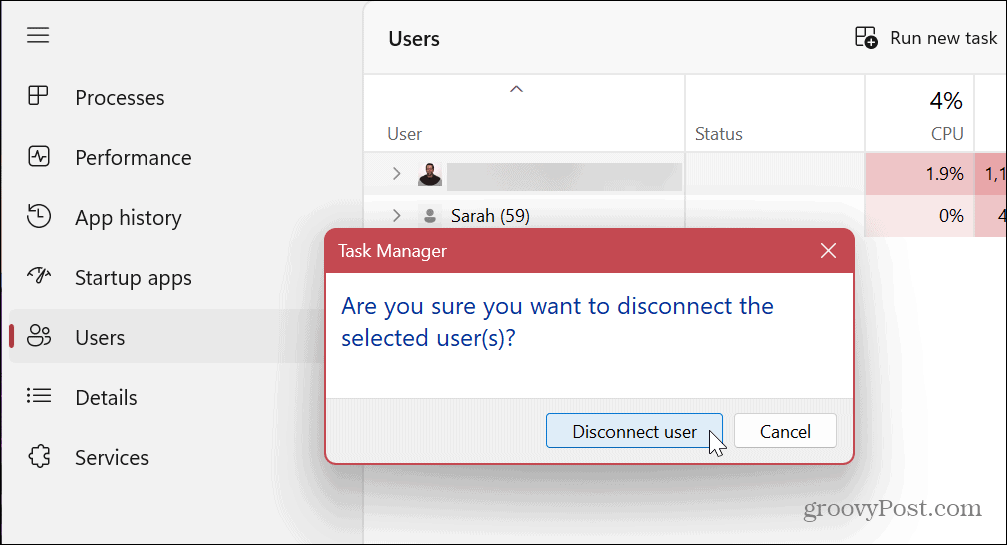
- Om du använder flera konton samtidigt, högerklicka på ett användarkonto och välj Byt användarkonto.
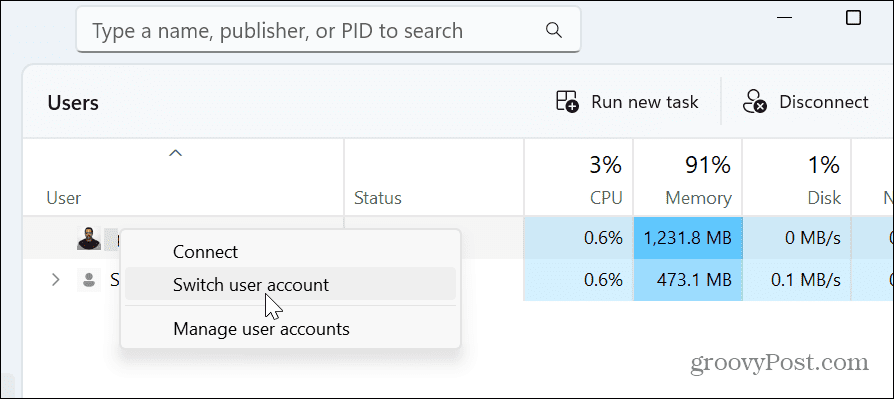
Vilket alternativ du än väljer från Användare fliken i Aktivitetshanteraren kommer du tillbaka till inloggningsskärmen så att du kan välja ett annat konto från skärmens nedre vänstra hörn.
Hantera användarkonton i Windows 11
Att skapa flera användarkonton är en måste-ha-funktion för kontor, skola och hemmiljöer med en delad dator. Om du behöver byta användarkonto på din PC kan du använda något av ovanstående alternativ. Det fina är att ha alternativ så att du kan byta konton medan du är var som helst i operativsystemet utan mycket krångel.
Om du har en delad dator eller behöver flera konton, läs hur du gör lägg till ett användarkonto på Windows 11. Du kan också behöva skapa ett konto för en användare utan ett Microsoft-konto eller skapa ett konto för dig själv. I det fallet måste du skapa ett lokalt användarkonto.
Om du behöver begränsa en persons åtkomstnivå måste du göra det ändra kontotyp. Om du vill anpassa ditt eget konto kan du också ändra ditt kontonamn.
Så här hittar du din Windows 11-produktnyckel
Om du behöver överföra din Windows 11-produktnyckel eller bara behöver den för att göra en ren installation av operativsystemet,...
Så här rensar du Google Chromes cache, cookies och webbhistorik
Chrome gör ett utmärkt jobb med att lagra din webbhistorik, cache och cookies för att optimera webbläsarens prestanda online. Hennes hur man...



