Hur man lägger till radnummer i Google Dokument
Google Google Docs Hjälte / / April 03, 2023

Senast uppdaterad den

Vill du räkna ut hur långt ett dokument är, eller behöver du ett enkelt sätt att referera till en plats i ett dokument? Använd radnummer i Google Presentationer för att hjälpa dig.
Radnummer är ett användbart tillägg till ett dokument när du arbetar. Om du till exempel behöver referera till en specifik rad i ett akademiskt dokument, kan du använda radnummer för att hjälpa dig.
Radnummer hjälper dig också med redigering, så att du kan peka ut specifika områden i ett dokument som du behöver arbeta i. Om du använder Google Dokument finns det en lösning som du kan försöka lägga till radnummer i ditt dokument.
Om du är osäker på hur du lägger till radnummer i Google Dokument, följ den här guiden.
Kan du lägga till radnummer i Google Dokument?
Tyvärr finns det ingen inbyggd metod för att lägga till radnummer i Google Dokument. Den enda metoden som ingår är möjligheten att infoga en numrerad lista.
Problemet med att använda numrerade listor som provisoriska radnummer beror på storleken på varje rad. Om du är på en numrerad punkt men du fortsätter till nästa rad kommer listan inte att öka i antal förrän du trycker på Enter-tangenten. Detta kan vara bra för små meningar eller korta avsnitt av text, men det är inte lika användbart för längre.
Tyvärr finns det inga Google Dokument-tillägg som erbjuder den här funktionen. Det fanns ett Google Chrome-tillägg som gjorde att du kunde lägga till rätt radnummer i Google Dokument. Tyvärr är det här projektet inte längre tillgängligt i Chrome Web Store och GitHub-förrådet för det är inaktivt (vid tidpunkten för publiceringen).
Vi kommer att uppdatera den här artikeln i framtiden om en annan metod dyker upp men för närvarande är ditt enda alternativ att använda en numrerad lista.
Använda en numrerad lista i Google Dokument
För närvarande är det enda möjliga sättet att lägga till radnummer av något slag till ett dokument i Google Docs genom att använda en numrerad lista.
Följ dessa steg för att skapa en numrerad lista i Google Dokument:
- Öppna din Google Docs-dokument (eller skapa en ny).
- Placera markören där du vill starta den numrerade listan.
- Klicka på Numrerad lista-ikon på verktygsfältet. Som namnet antyder är detta ikonen som ser ut som en lista med siffror.
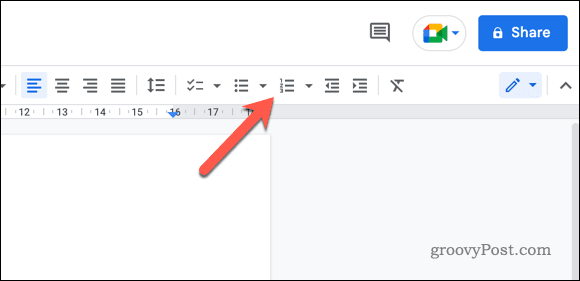
- Skriv ut din lista genom att trycka på Stiga på efter varje post för att gå till nästa rad.
- När du är klar trycker du på Stiga på dubbelt. Den första kommer att flyttas till en ny objektlista, medan den andra flyttar dig ut från listan helt och avslutar listan.
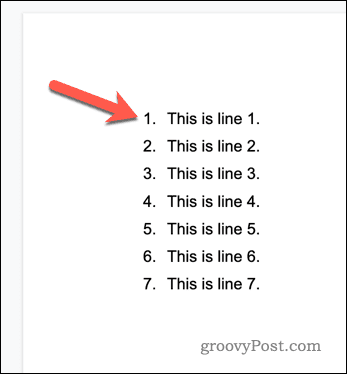
Tänk på att en numrerad lista endast kommer att numrera raderna som du inkluderar i listan. Om du behöver numrera varje rad i dokumentet måste du använda ett annat verktyg. Eftersom Google Docs inte aktivt stöder radnumrering för tillfället skulle detta förmodligen innebära att man byter till ett alternativ som Microsoft Word istället.
Lägga till radnummer i Google Dokument med ett Chrome-tillägg
Som vi redan har nämnt, det finns ingen arbetsmetod för att lägga till radnummer i Google Dokument med ett tillägg eller ett Chrome-tillägg.
Ett verktyg (Radnummer för Google Dokument) var tillgänglig som en Google Chrome-tillägg. Medan källkoden är fortfarande tillgänglig, tillägget är inte tillgängligt i Chrome Web Store och projektet verkar övergivet.
Om en annan metod visas kommer vi att uppdatera den här artikeln för att återspegla detta.
Förbättra dokument i Google Dokument
Med hjälp av stegen ovan kan du snabbt lägga till radnummer i Google Dokument (så långt verktyget för närvarande tillåter). För att använda rätt radnummer måste du dock göra det överväg att använda Microsoft Word istället.
Det finns dock andra formateringsalternativ i Google Dokument som du kan försöka förbättra ditt dokument. Till exempel kan du tänka på ställa in MLA-format i Dokument—en vanlig citeringsstil som används i akademiskt och forskningsskrivande. Genom att formatera ditt dokument korrekt enligt MLA-riktlinjerna kan du säkerställa att ditt arbete är tydligt och professionellt.
Ett annat formateringsalternativ är dubbelt mellanrum, vilket kan göra texten i ditt dokument lättare att läsa och följa. Detta är särskilt användbart i längre dokument, eftersom det hjälper till att bryta upp texten och göra den mer visuellt tilltalande.
Till sist, justera marginalerna på ditt dokument kan också förbättra dess utseende och läsbarhet. Genom att öka marginalerna kan du skapa mer vitt utrymme runt texten, vilket kan göra det lättare att läsa och följa.
Så här hittar du din Windows 11-produktnyckel
Om du behöver överföra din Windows 11-produktnyckel eller bara behöver den för att göra en ren installation av operativsystemet,...
Så här rensar du Google Chromes cache, cookies och webbhistorik
Chrome gör ett utmärkt jobb med att lagra din webbhistorik, cache och cookies för att optimera webbläsarens prestanda online. Hennes hur man...
