Så här visar du alla användarkonton i Windows 11
Microsoft Windows 11 Hjälte / / April 03, 2023

Senast uppdaterad den

Om du hanterar flera användare på din dator kanske du vill lära dig mer om varje konto. Lär dig hur du visar alla användarkonton på Windows 11 i den här guiden.
Om du har flera personer som använder samma dator och var och en har sitt eget användarkonto, eller om du skapar olika konton av andra skäl, är det en trevlig funktion att se dem alla.
Till exempel kan du ha skapat en lokalt användarkonto, lade till en gästkonto, eller så måste du kontrollera om en användare redan har ett konto. Det finns olika sätt att visa kontona via Inställningar, Datorhantering eller PowerShell. Dessutom kanske du vill se mer information om varje konto.
Oavsett anledning kommer vi att visa dig hur du visar alla användarkonton på Windows 11 på en central plats.
Så här visar du alla användarkonton på Windows 11 från Inställningar
Ett av de enklaste sätten att se alla användarkonton på Windows 11 är via appen Inställningar.
För att se användarkonton via Inställningar, använd dessa steg:
- tryck på Windows-nyckel för att starta Start-menyn, klicka på inställningar alternativ eller använd Windows-tangent + I genväg för att öppna den direkt.

- Klicka på när Inställningar öppnas konton från listan till vänster.
- Bläddra till Ytterligare inställningar och klicka på Andra användare alternativet till höger.
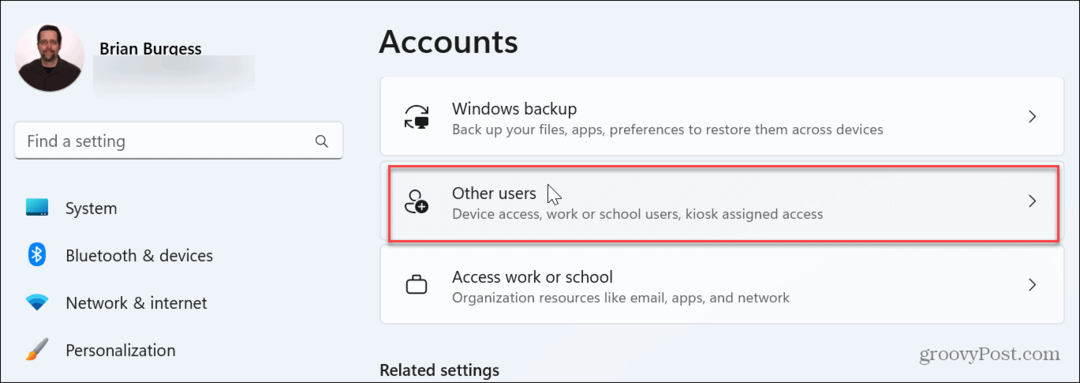
- Nu kan du se vilka användarkonton som är tillgängliga på din PC.
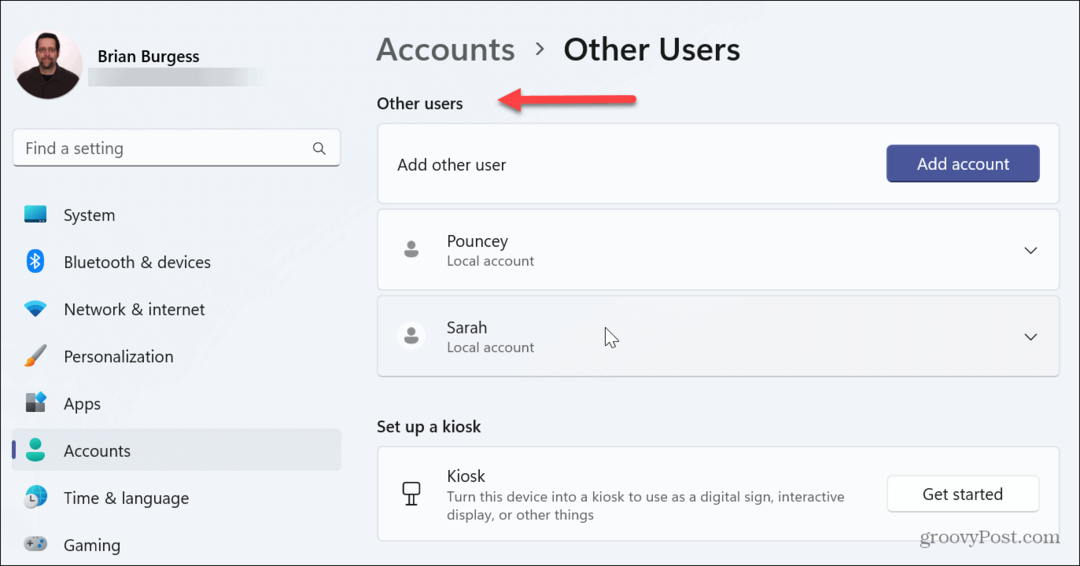
- Du kanske också vill kontrollera vilka konton som är tillgängliga via din familjegrupp. Så, från avsnittet Konton, välj Familj alternativ.
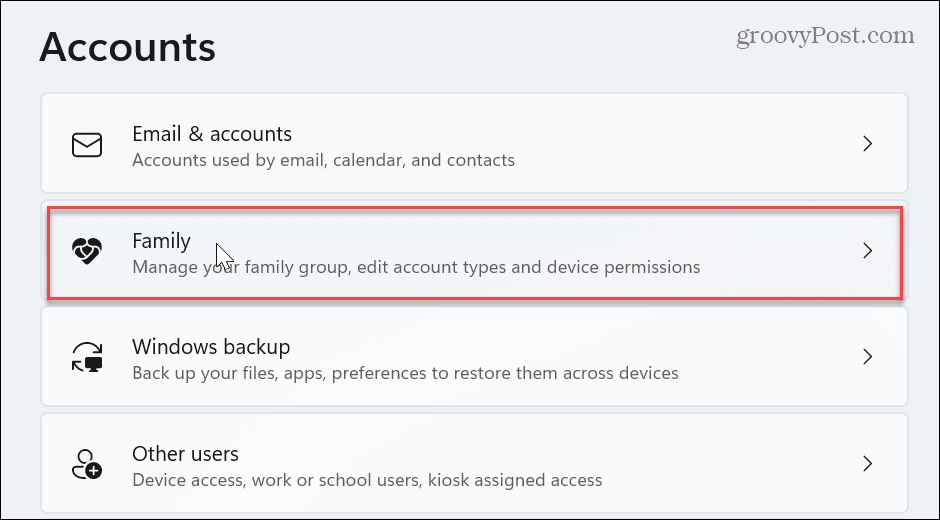
- Under Din familj avsnitt, har du en översikt över medlemmarna som ingår i din familjegrupp.
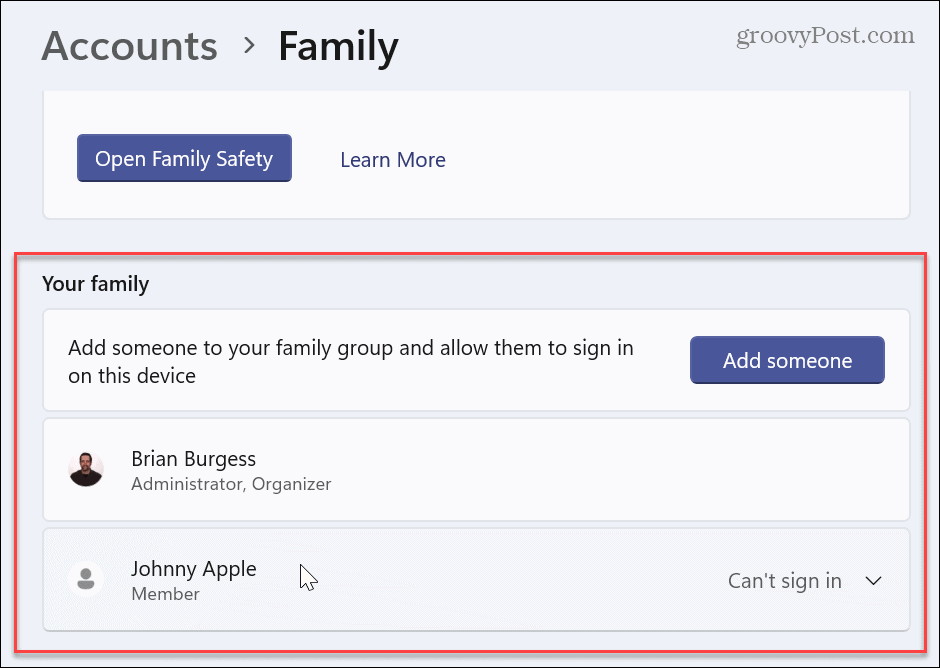
Notera: Det här alternativet är lite begränsat eftersom det inte visar administratörskontot eller inaktiverade användarkonton. Ändå hjälper det att kontrollera vilka konton som för närvarande är aktiva på datorn. Detta är ett utmärkt val för hemanvändare med flera personer som använder samma dator.
Så här visar du alla Windows 11-användare med datorhantering
Om du kör Windows 11 Pro på din PC kan du se alla konton med hjälp av datorhanteringsverktyget. Det här alternativet är endast tillgängligt i Pro-versionen. Windows 11 Home inkluderar inte alternativet Datorhantering.
Visa användarkonton med datorhantering:
- tryck på Windows-nyckel, typ datorhanteringoch välj Datorhantering från toppresultatet.
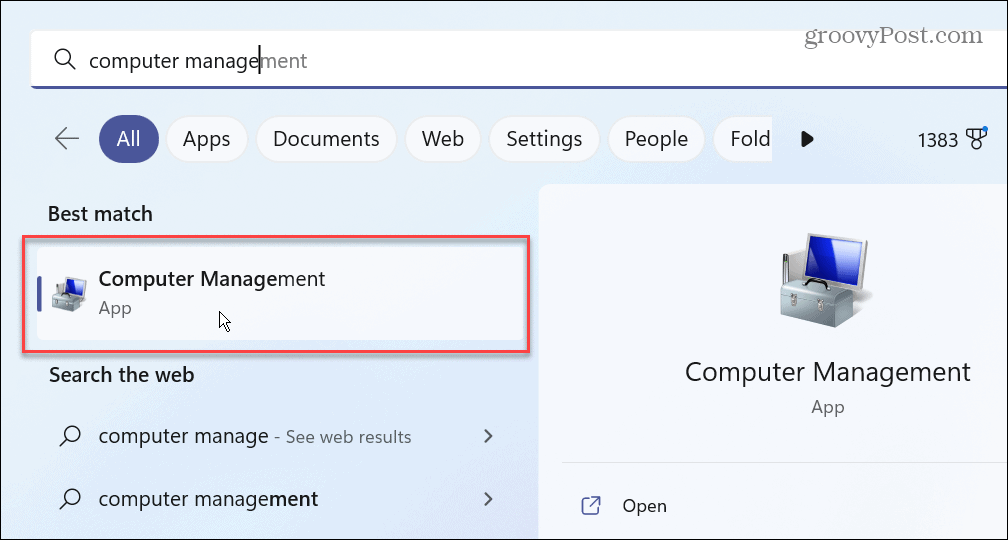
- I verktyget Datorhantering navigerar du till följande sökväg:
Lokala användare och grupper > Användare
- Du kommer att få en detaljerad lista över alla användarkonton, oavsett om de är aktiverade eller inte. Du kan också se inbyggda konton tillgängliga på Windows 11.
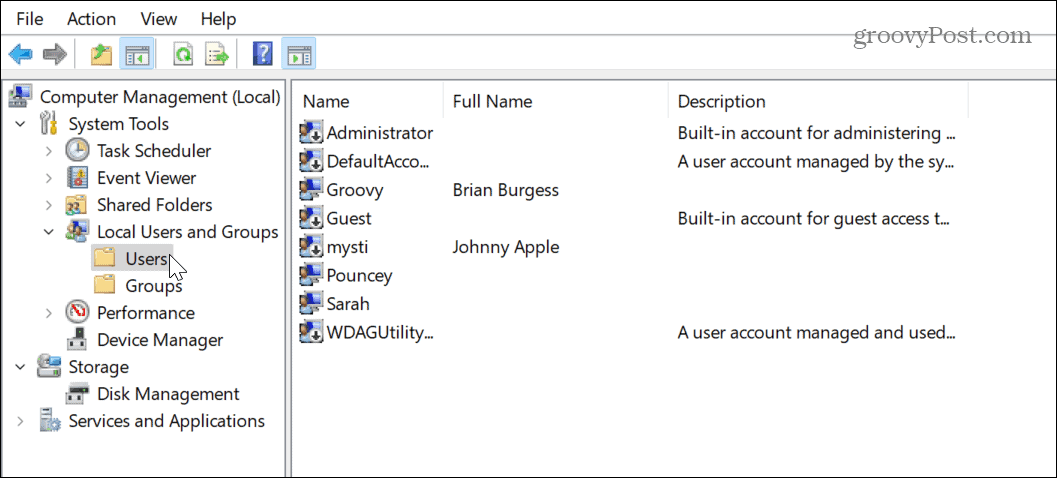
-
Dricks: Om du har dålig syn eller vill ha en bättre överblick över användarkontona, klicka Visa > Stora ikoner eller vilken vy som passar dig bäst.
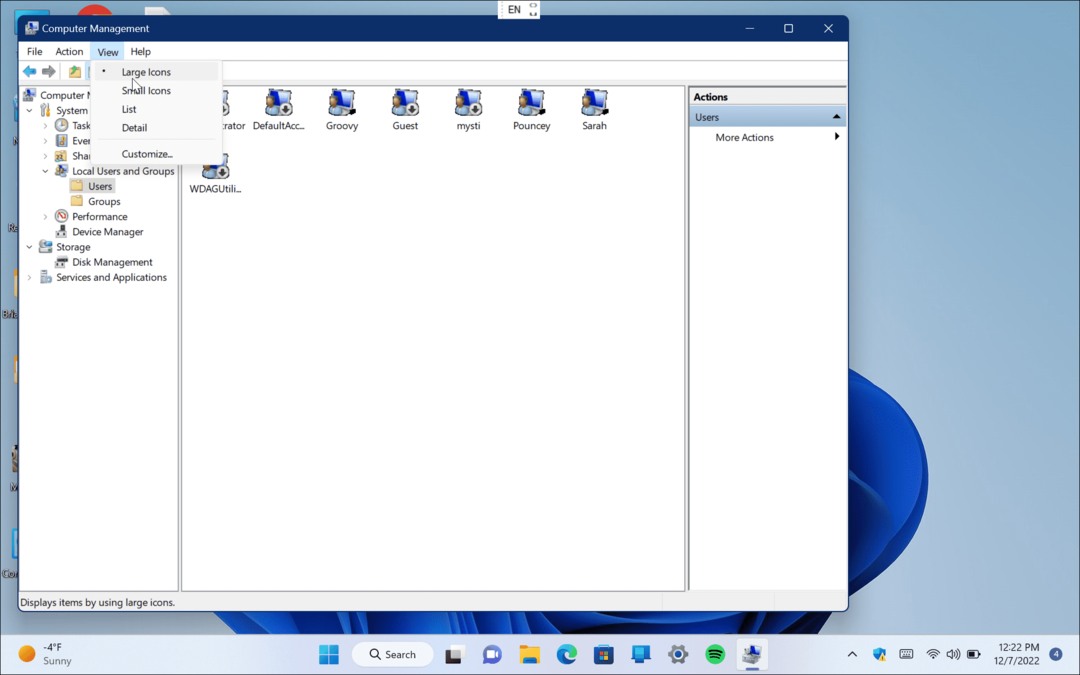
Så här visar du alla användarkonton på Windows 11 med PowerShell
För administratörer som är ett fan av kommandoraden, goda nyheter. Du kan enkelt visa alla användarkonton på Windows 11 med PowerShell.
Använd PowerShell för att se alla användarkonton:
- tryck på Windows-nyckel att starta Start meny, sök efter PowerShell och välj Kör som administratör från alternativen till höger.
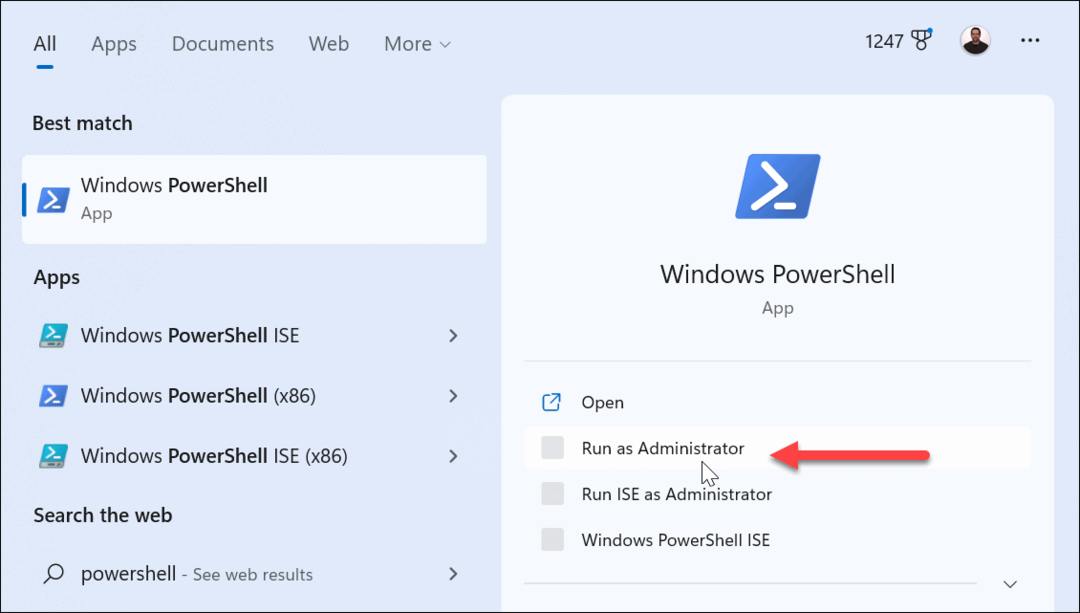
- När PowerShell öppnas, skriv följande kommando i terminalen och tryck Stiga på:
Get-LocalUser
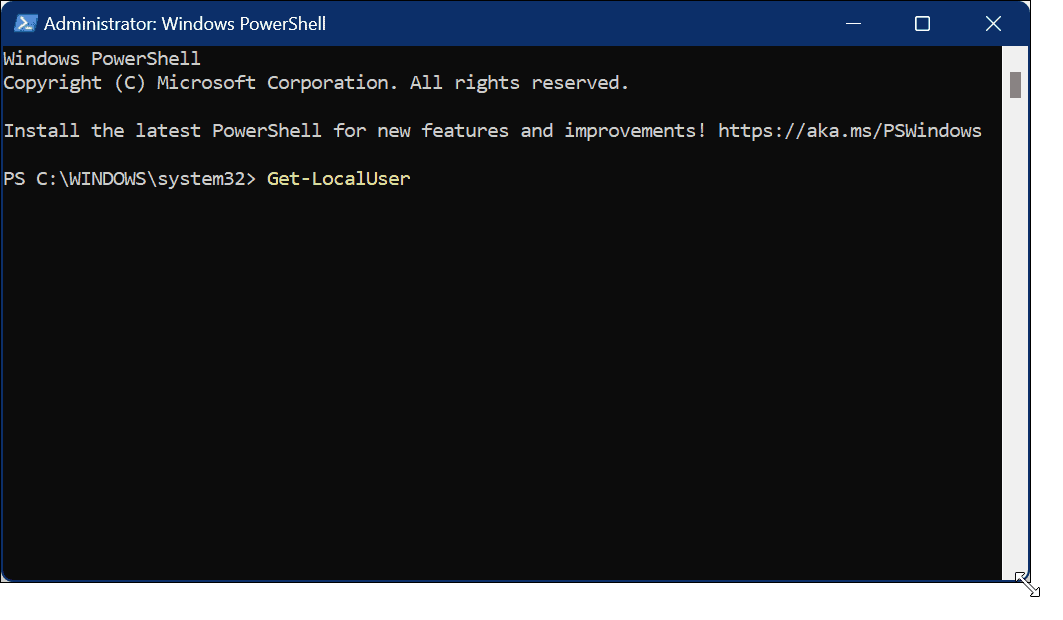
- Kommandot kommer att lista alla konton som är konfigurerade på din PC med namn, beskrivning och om de är aktiverade eller inaktiverade.

Hantera användare på Windows 11
Om du är administratör för flera datorer med flera användare kan du enkelt se alla användarkonton på Windows 11 genom att följa stegen ovan. Att använda inställningsmetoden är ett bra alternativ för att hantera användare hemma, till exempel.
Det finns många andra alternativ för att hantera användarkonton på Windows 11. Om du till exempel inte hittar ett konto som du trodde var konfigurerat på datorn måste du göra det lägg till ett användarkonto i Windows 11. Naturligtvis kan du också lägg till en lokal användare istället om du inte vill att en användare ska logga in med ett Microsoft-konto.
Liksom tidigare versioner inkluderar Windows 11 User Account Control (UAC) för att förhindra oönskade systemändringar. Men om du tycker att det är irriterande kan du justera eller inaktivera UAC på Windows 11. Om det kommer en tid då du vill ändra ett användarnamn, läs mer om byta namn på användarkonton i Windows 11.
Du kan också lägg till en ny användare på Windows 10 om du inte har uppgraderat ännu. Om en användare glömmer sitt lösenord på en Windows 10-dator kan du återställ ett förlorat lösenord för Windows 10-kontot ganska snabbt.
Så här hittar du din Windows 11-produktnyckel
Om du behöver överföra din Windows 11-produktnyckel eller bara behöver den för att göra en ren installation av operativsystemet,...
Så här rensar du Google Chromes cache, cookies och webbhistorik
Chrome gör ett utmärkt jobb med att lagra din webbhistorik, cache och cookies för att optimera webbläsarens prestanda online. Hennes hur man...


