
Senast uppdaterad den
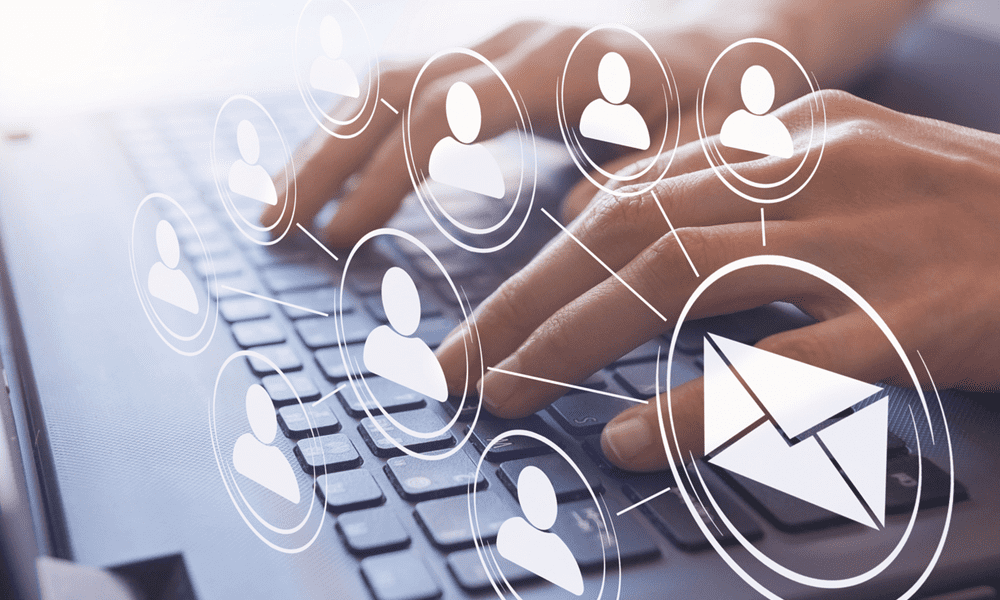
Upplever du att din inkorg är överfull och att du saknar viktiga e-postmeddelanden? Om så är fallet, lär dig hur du organiserar Gmail med hjälp av den här guiden.
Är du rädd för att öppna din Gmail för att det är så rörigt? Har du tusentals olästa e-postmeddelanden som du alltid har tänkt ta itu med senare? Har du missat ett viktigt mejl för att det försvann bland alla andra olästa mejl?
Om detta låter bekant är inte allt förlorat. Gmail har några mycket användbara verktyg som kan hjälpa dig att få din inkorg tillbaka i form, och kanske till och med uppnå den ultimata drömmen: inkorg noll.
Här är några användbara tips om hur du organiserar Gmail.
1. Välj rätt inkorgstyp
Om du inte har tagit en djupdykning i Gmail-inställningarna är chansen stor att du fortfarande använder standardinkorgen. Du kanske inte ens är medveten om att det finns olika typer av inkorg du kan använda. Att välja rätt inkorgstyp kan göra en enorm skillnad för att hjälpa dig att organisera Gmail. Låt oss ta en titt på dina alternativ.
Standardinkorg
Detta är standardutseendet för Gmail. Du har flikar högst upp på sidan för primär inkorg, kampanjer och sociala medier.
Viktigt först
Ett effektivt sätt att se till att du håller koll på dina viktigaste e-postmeddelanden, Viktigt först lär sig vilka e-postmeddelanden du öppnar mest och som du svarar på, samt använder andra ledtrådar för att placera vad den tror är de viktigaste e-postmeddelandena högst upp i din inkorg.
Oläst först
Om du inte alltid öppnar alla e-postmeddelanden i ordning kan denna inkorgstyp vara mycket användbar. Din post är uppdelad i två sektioner; de olästa e-postmeddelandena i den övre delen och de du har öppnat nedan.
Stjärnmärkt först
Om du vill ha kontroll över vilka e-postmeddelanden som anses vara de viktigaste, låter Starred First dig placera alla meddelanden som du har stjärnmärkt framför och i mitten. Precis som med Olästa först är dina meddelanden uppdelade i två sektioner.
Prioriterad inkorg
Detta delar upp din Gmail i upp till fyra olika sektioner och låter dig anpassa dem från alternativ som Oläst, Viktigt och Oläst och Stjärnmärkt.
Flera inkorg
Om en inkorg inte räcker för dig kan du sortera din e-post i flera olika inkorgar. Du kan skapa olika sökkriterier för varje inkorg så att all din post hamnar i den inkorg du vill ha.
Hur man byter Gmail-inkorgstyp
Det går snabbt och enkelt att byta till en annan typ av inkorg. Du kan välja och anpassa din inkorgstyp via Gmail-inställningarna.
Så här byter du inkorgstyp i Gmail:
- Klicka på inställningar ikon.
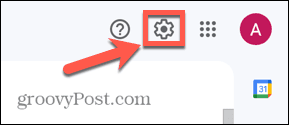
- I den Snabbinställningar panel, välj din inkorgstyp.
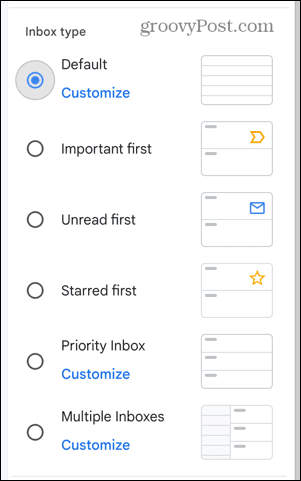
- Om du väljer Standard, prioritetInkorg, eller Flera inkorg du kan klicka Anpassa för att välja alternativ för din valda inkorg.
- När du är klar klickar du på X högst upp i menyn.
2. Använd etiketter
Gmail har en uppsättning fördefinierade etiketter som Viktigt och Skickat som tillämpas på dina e-postmeddelanden, men du kan skapa dina egna etiketter för att hålla din inkorg organiserad. Genom att skapa etiketter för kategorier som Vänner och Arbete kan du snabbt komma åt specifika typer av e-postmeddelanden genom att klicka på etiketten i sidofältet.
Så här skapar du nya etiketter i Gmail:
- Klicka på inställningar ikon.
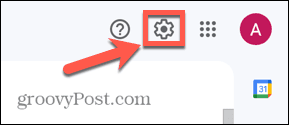
- Klicka på Se Alla inställningar knapp.
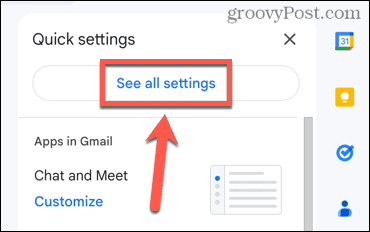
- Välj Etiketter flik.
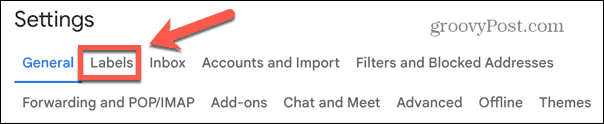
- Klick Skapa ny etikett.

- Ange ett namn för din etikett.
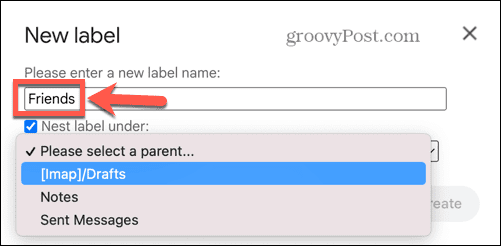
- Om du vill kapsla den under en annan etikett, kontrollera Nest-etikett under och välj etiketten du vill kapsla den under.
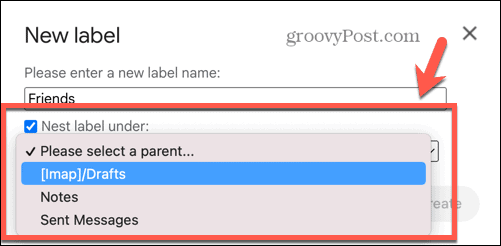
- Klick Skapa. Din etikett kommer nu att visas i sidofältet.
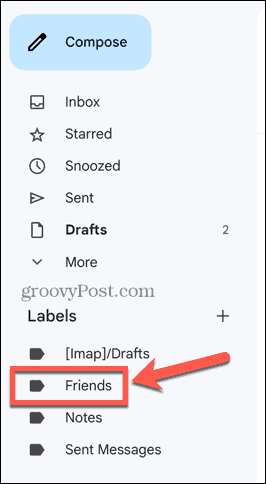
- Om du vill använda din etikett på ett e-postmeddelande, högerklickar du på meddelandet och håller muspekaren över Märk somoch välj din etikett.
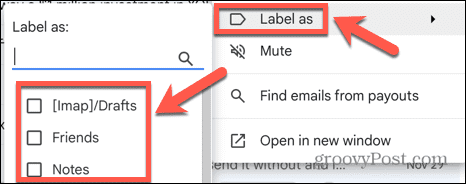
- Du kan också lägga till en etikett genom att öppna posten och klicka på Etiketter ikonen längst upp på skärmen.
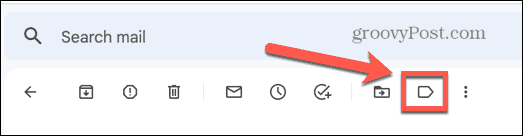
- Välj din etikett och klicka Tillämpa.
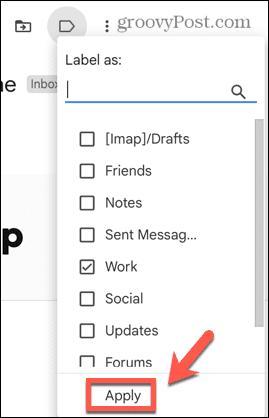
- Du kan också använda filter för att använda etiketter. Du kan lära dig mer om filter nedan.
3. Arkivera, inte radera
I jakten på inkorg noll kan det vara tillfredsställande att trycka på radera på alla e-postmeddelanden du inte längre behöver. Det är bra tills du inser att ett e-postmeddelande du behöver för att komma åt ett e-postmeddelande som du redan har tagit bort.
Det är där arkivering kommer in. Arkivering av din e-post kommer att flytta den från din inkorg, så att du fortfarande kan uppnå ditt mål om inkorgen noll. Men alla de arkiverade meddelandena kommer fortfarande att vara sökbara, så om du någonsin behöver ett igen kan du enkelt hämta det. Arkivering är lika lätt att göra som att ta bort när du väl vet hur och är ett enkelt sätt att hjälpa till att organisera din Gmail.
Så här arkiverar du ett e-postmeddelande i Gmail:
- Öppna e-postmeddelandet du vill arkivera.
- Klicka på högst upp på skärmen Arkiv ikon.
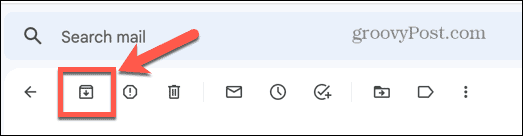
- Din e-post kommer inte längre att visas i din inkorg, men kan fortfarande hittas i All Mail visa och visas i sökresultaten.
- Alternativt, för att arkivera mer än ett e-postmeddelande åt gången, kan du välja flera e-postmeddelanden i din inkorg och högerklicka på ett av dem och sedan välja Arkiv.
4. Skicka och arkivera
Om du är ett fan av arkivering kan du använda ett användbart verktyg som arkiverar ett meddelande så snart du skickar det. E-postmeddelandet förblir dolt om inte mottagaren svarar på det, då kommer det att dyka upp igen i din inkorg. Denna användbara funktion är inaktiverad som standard.
Så här aktiverar du Skicka och arkivera i Gmail:
- Klicka på inställningar ikon.
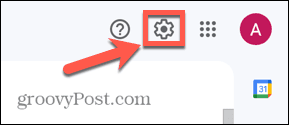
- Klicka på Se Alla inställningar knapp.
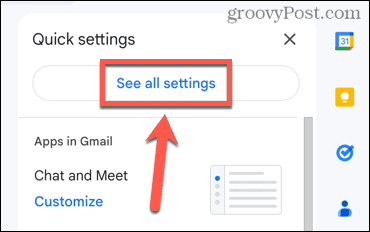
- Välj Allmän flik.
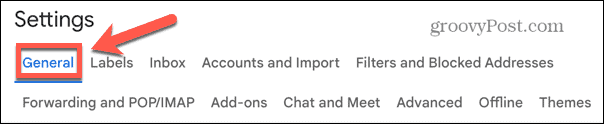
- Klicka på Visa knappen "Skicka och arkivera" som svar knapp.
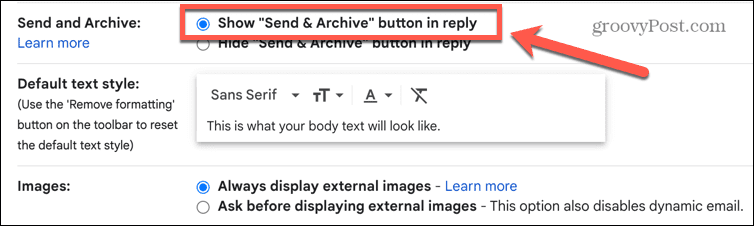
- Rulla ner till botten av skärmen och klicka Spara ändringar.
- När du svarar på ett e-postmeddelande kommer du nu att se alternativet att skicka och arkivera ditt e-postmeddelande.
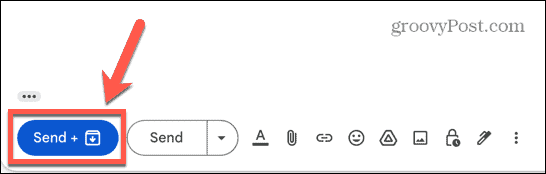
5. Filter är din vän
Gmail-filter kan användas för att hålla e-post som du inte är så intresserad av från din inkorg. Du kan ställa in filter för att applicera etiketter på specifika e-postmeddelanden, eller för att skicka de där irriterande "skämten" som din stora moster skickar dig direkt till papperskorgen. Om du vill organisera ditt Gmail-konto är det viktigt att lära sig hur man använder filter.
Ett användbart exempel på ett filter är att låta eventuella nyhetsbrev skickas direkt in i ditt arkiv.
Så här får du nyhetsbrev att hoppa över din inkorg i Gmail:
- Klicka på Sökmöjligheter ikonen i sökfältet.

- I den Har Orden fält, typ unprenumerera.
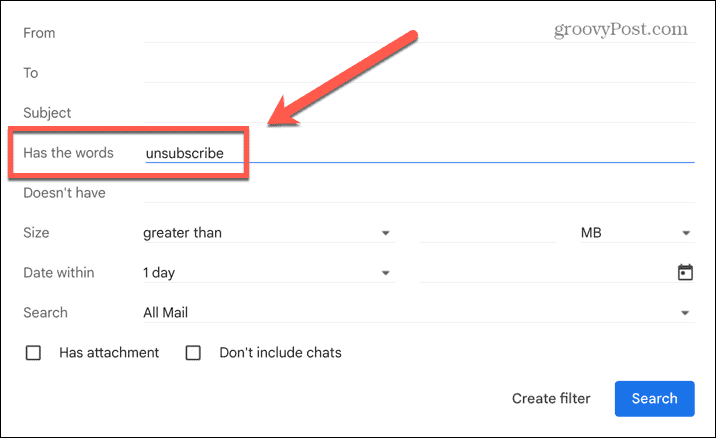
- Klick Skapa filter.
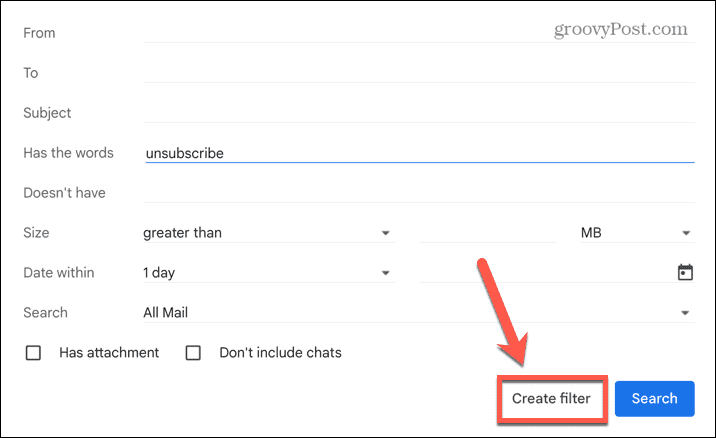
- Kolla Hoppa över inkorgen (arkivera den) låda.
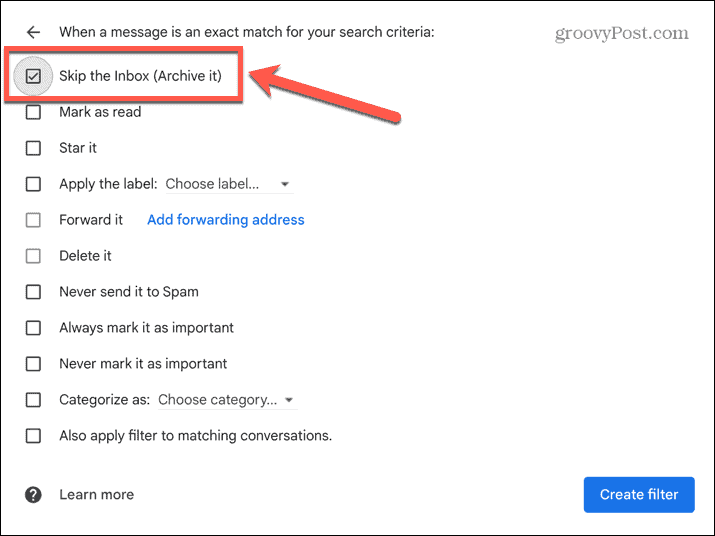
- Klick Skapa filter.
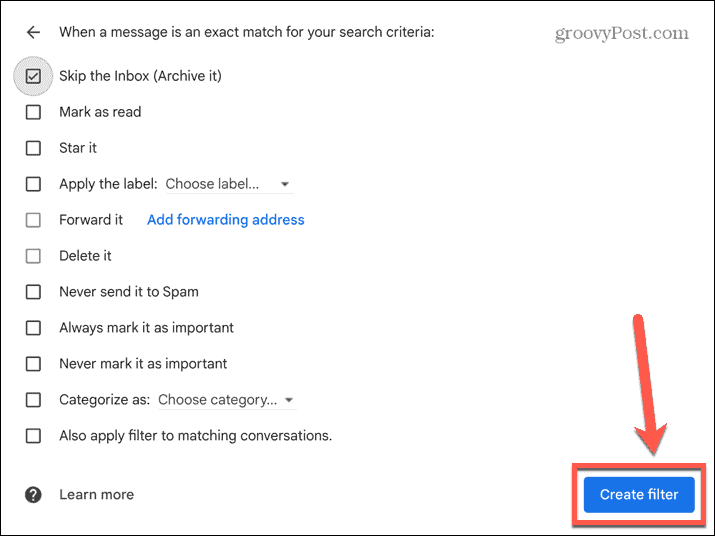
- Nu visas inga e-postmeddelanden med ordet "avsluta prenumeration" i din inkorg, men kan fortfarande hittas i All Mail mapp.
6. Snooze icke-brådskande e-postmeddelanden
Om ett e-postmeddelande behöver hanteras men inte är en prioritet, kan det vara för lätt att glömma det eftersom det blir begravt under ett berg av andra e-postmeddelanden. Om du snoozar din e-post kommer den tillbaka till toppen av din inkorg vid en tidpunkt som du väljer.
Så här snoozar du ett e-postmeddelande i Gmail:
- Håll muspekaren över e-postmeddelandet du vill snooze.
- Klicka på Snooze ikon.
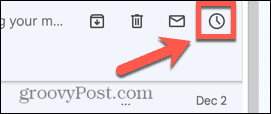
- Välj ett av de fördefinierade alternativen eller välj din egen tid och datum genom att klicka Välj datum och tid.
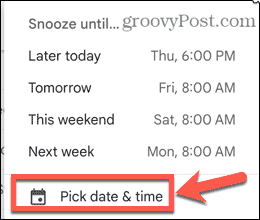
- E-postmeddelandet tas bort från din inkorg men kommer tillbaka högst upp i din inkorg vid den tid och det datum du angett.
Få mer av Gmail
Att lära sig att organisera Gmail säkerställer att du är ansvarig för dina e-postmeddelanden, snarare än att dina e-postmeddelanden ansvarar för dig. Det finns många andra knep som hjälper dig att få ut mer av ditt Gmail-konto.
Du kan lära dig hur du snabbt hitta olästa e-postmeddelanden i Gmail. Du kan dela upp e-postmeddelanden om du tycker att konversationsvyn är svår att följa. Inte bara det, utan du kan också skapa en grupp-e-postlista för att snabbt mejla flera personer samtidigt.
Så här hittar du din Windows 11-produktnyckel
Om du behöver överföra din Windows 11-produktnyckel eller bara behöver den för att göra en ren installation av operativsystemet,...
Så här rensar du Google Chromes cache, cookies och webbhistorik
Chrome gör ett utmärkt jobb med att lagra din webbhistorik, cache och cookies för att optimera webbläsarens prestanda online. Hennes hur man...
