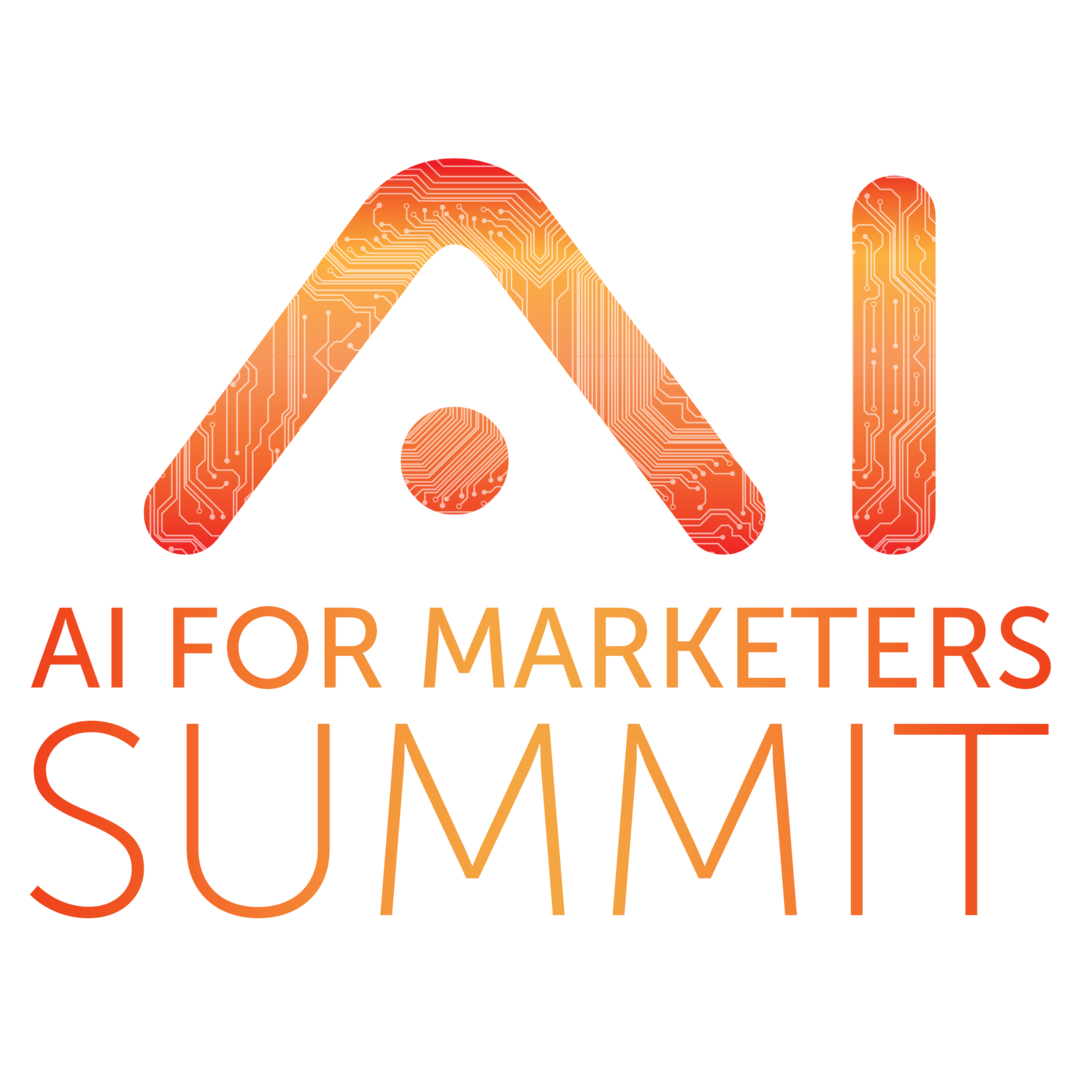Så här fixar du hög GPU-användning på Windows 11
Microsoft Windows 11 Hjälte / / April 03, 2023

Senast uppdaterad den

Om din dator inte fungerar som den ska kan det vara problem med hög GPU-användning. Lär dig hur du fixar hög GPU-användning på Windows 11 i den här guiden.
När din grafikkort blir mycket använd men prestandan är dålig, du måste undersöka problemet och lösa det. Hög GPU-användning kan orsakas av många saker, från hög grafikbelastning till virus.
När det finns hög GPU-användning kan prestandan för resten av dina datoruppgifter lida. Lyckligtvis kan du använda verktyg som ingår i Windows 11 för att upptäcka problemet och åtgärda det så att ditt datorsystem körs korrekt.
Om du upplever problemet, så här fixar du hög GPU-användning på Windows 11.
Undersök hög GPU-användning i Aktivitetshanteraren
Det första du behöver kontrollera är vad som använder GPU och CPU makt när det ena påverkar det andra. Den goda nyheten är att du kan hitta denna information i Task Manager.
Så här hittar du GPU-användning via Task Manager:
- Öppna Aktivitetshanteraren på ditt Windows 11-system.
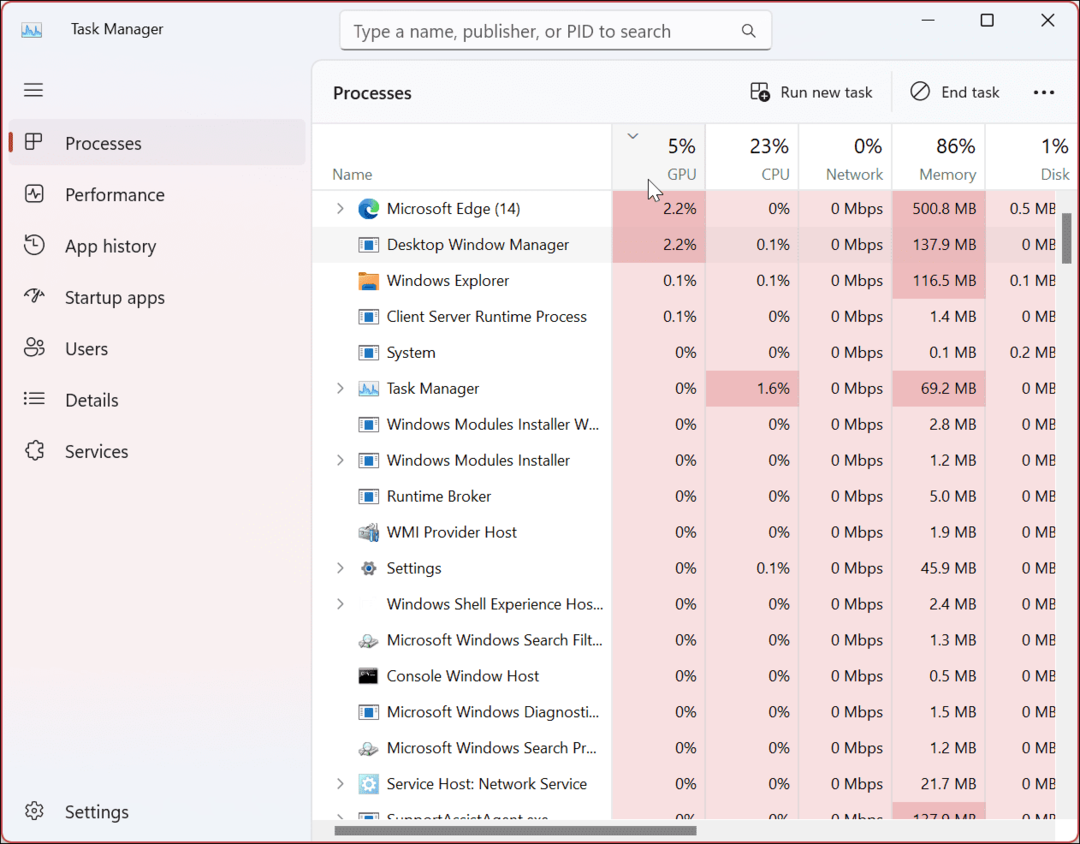
- Välj Processer fliken, titta under GPU kolumn, och klicka på den för att sortera processer med hög GPU-användning.
- Om något använder en löjlig del av din GPU, som 70-100 %, högerklickar du på den och väljer Avsluta uppgiften.
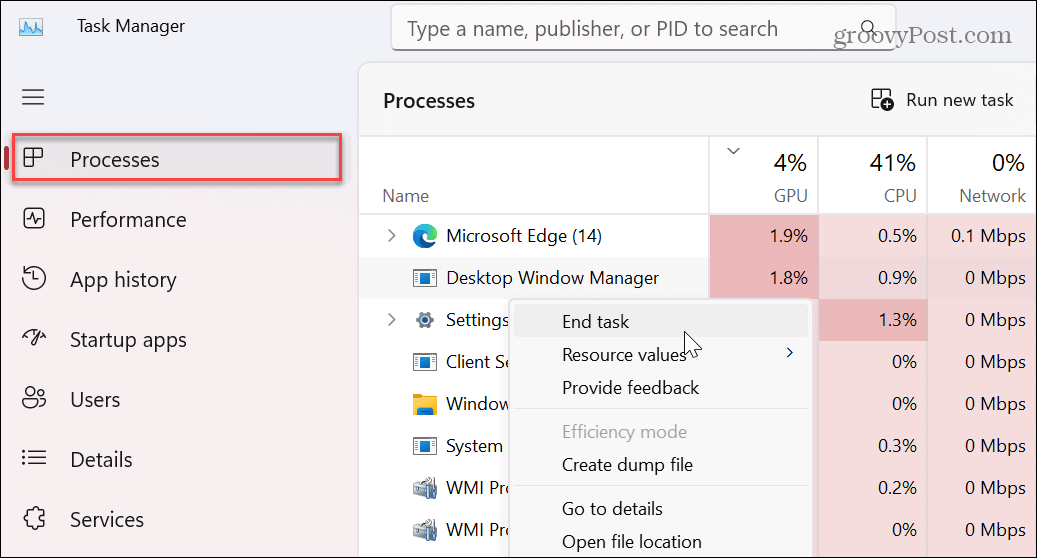
Starta om den stötande appen eller processen och se om GPU-användningen fortfarande är hög.
Starta om din PC
En enkel omstart av ditt system kan lösa många problem du upplever. Och det kan finnas en buggig app eller motstridiga appar som orsakar den höga GPU-användningen. Så genom att starta om din dator kan du börja om och lösa problemet.
Spara ditt arbete, stäng alla appar och starta om Windows 11. När du kommer tillbaka, se om problemet med hög GPU-användning kvarstår.
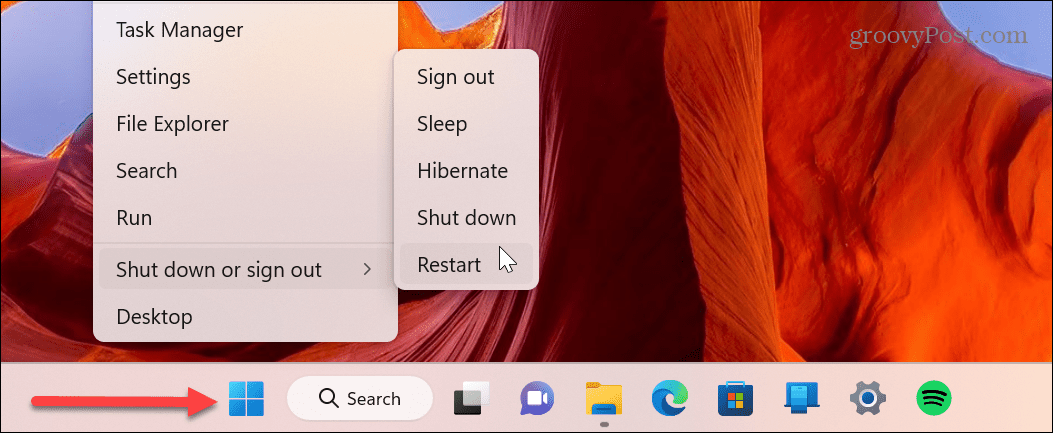
Sök efter Windows-uppdateringar
Windows OS kan behöva en uppdatering för att fixa en bugg som orsakar hög GPU-användning. Så försäkra dig uppdatera Windows 11 för de senaste buggfixarna, säkerheten och funktionsuppdateringarna.
Windows 11-uppdateringar i bakgrunden, men det finns ibland out-of-band-uppdateringar som kan fixa ditt GPU-användningsproblem. Korrigeringen för hög GPU-användning kan vänta på Microsofts servrar för att du ska installera den på din PC.
För att söka efter uppdateringar, öppna Inställningar > Windows Update och klicka på knappen Sök efter uppdateringar. Kom ihåg att en omstart kan krävas för att säkerställa att uppdateringarna implementeras framgångsrikt.
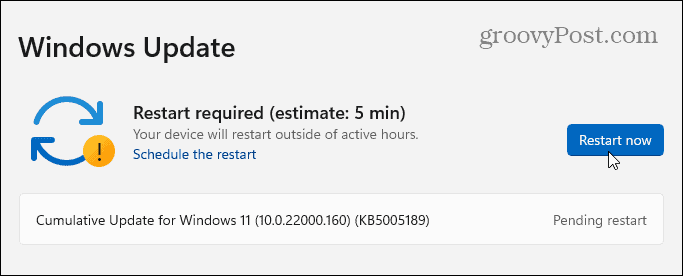
Kontrollera om det finns skadlig programvara
Hög GPU-användning kan orsakas av skadlig kod. Ett känt problem är att installera en opålitlig app som använder din GPU i bakgrunden för att bryta krypto. Du kan använda Windows 11s inbyggda Windows säkerhet app för att söka efter virus och annan skadlig programvara.
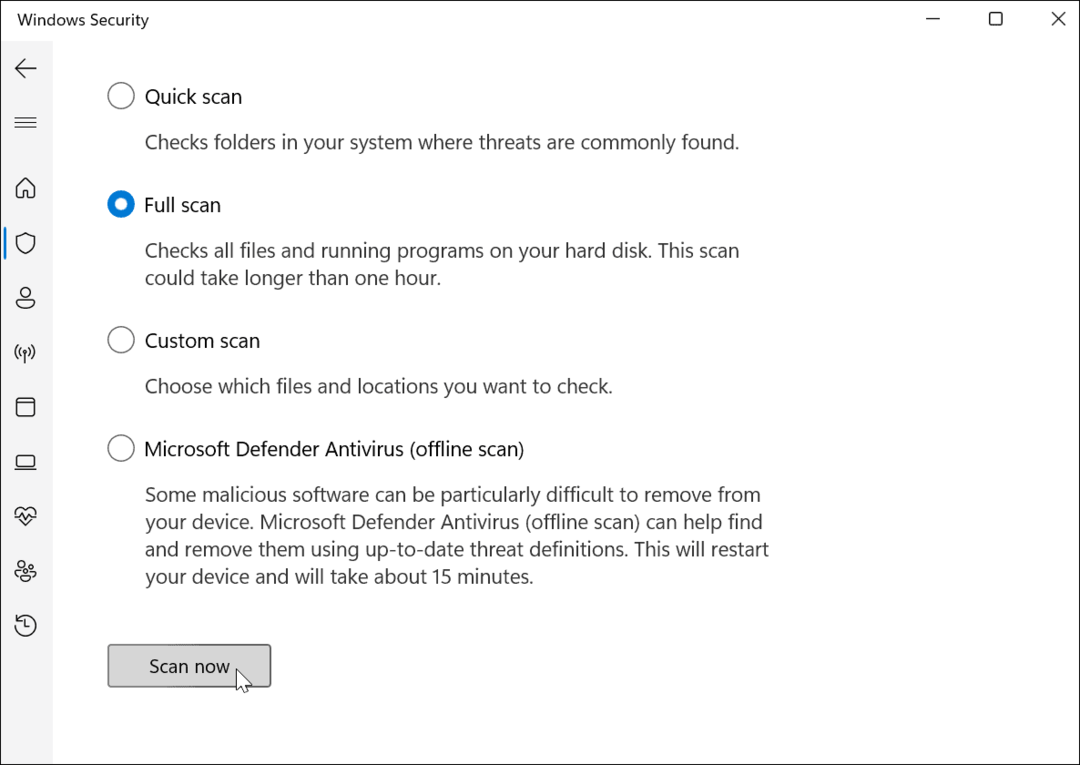
Om Windows Security inte hittar något eller om du vill ha en andra åsikt, prova en säkerhetsapp från tredje part som AVG Antivirus eller Avast för en andra åsikt.
För att kväva skadlig programvara i sin linda, se till att du laddar ner betrodda appar från Microsoft Store eller annan programvara från välrenommerade webbplatser.
Till exempel, om du vill ha VLC, ladda ner det från den officiella VideoLan.org hemsida. Eller installera flera gratis appar med öppen källkod från en betrodd webbplats som Ninite.com. Den största fördelen med Ninite är att det låter dig installera flera appar i ett svep, och det är allt fri från skadlig programvara och crapware.
Samla in grafikkortsdata
Olika sätt att kontrollera ditt grafikkort i Windows 11 inkluderar Aktivitetshanteraren, Inställningar, Enhetshanteraren eller programvaran från GPU-tillverkaren. När du har kontrollerat den informationen kan du fatta ett mer välgrundat beslut om hur du fixar hög GPU-användning på Windows 11.
Du kan till exempel behöva uppdatera GPU-drivrutinerna manuellt för att åtgärda problemet med hög GPU-användning. Du kan göra det från Enhetshanteraren eller använda grafikkortets programvara. Om du dessutom lär dig mer om din GPU kan du kolla forum eller Reddit för andra korrigeringar som folk har använt.
Uppdatera drivrutinen för grafikkortet
Som tidigare noterats kan det vara nödvändigt att uppdatera grafikkortets drivrutin för att fixa hög GPU-användning på Windows 11. Din GPU-tillverkare släpper regelbundet drivrutinsuppdateringar och att få den senaste drivrutinen kan lösa problem med hög användning. Starta din GPU-tillverkares programvara och hämta den senaste tillgängliga uppdateringen.

Kontrollera manuellt efter drivrutinsuppdateringar
Du kan också manuellt hitta den senaste drivrutinen via Enhetshanteraren, Öppna Enhetshanteraren från Start menyn och expandera Grafikkort sektion.
Högerklicka på grafikkortet och välj Uppdatera drivrutinen. Följ instruktionerna på skärmen medan Windows söker efter den senaste drivrutinen.
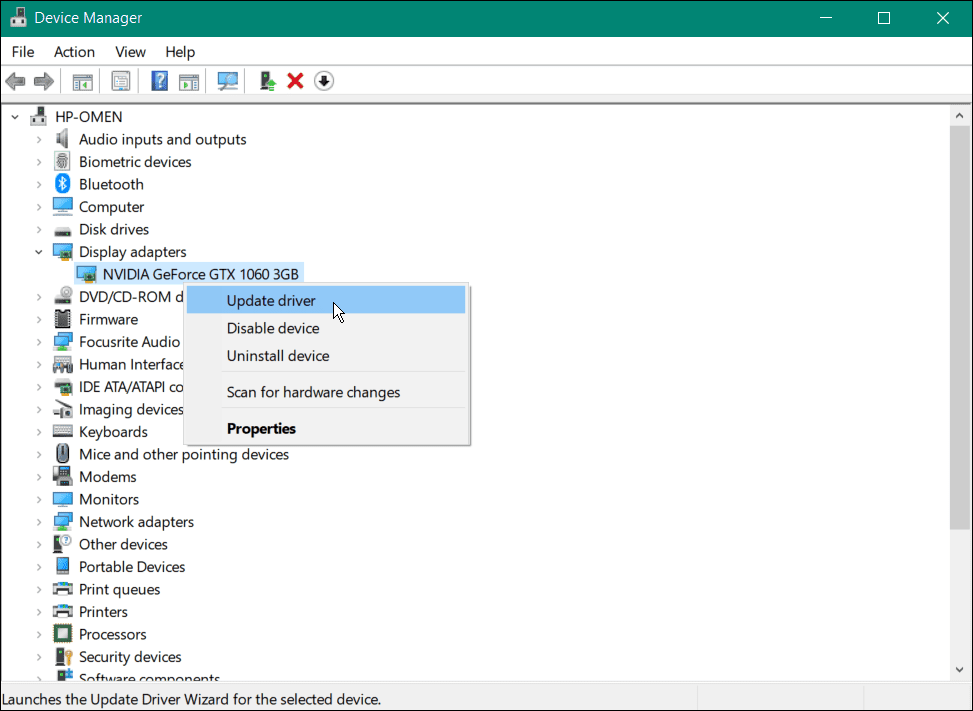
Du kan också installera drivrutinen manuellt med hjälp av guiden. Detta är det bästa alternativet om du laddar ner GPU-drivrutiner direkt från tillverkarens webbplats.
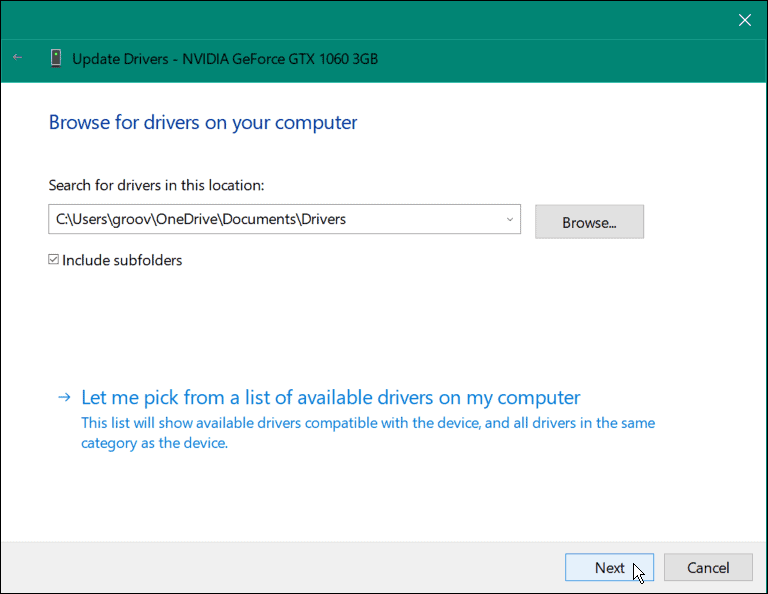
Installera om grafikkortets drivrutiner
En annan sak du kan prova är att avinstallera och installera om grafikkortet för att fixa hög GPU-användning.
Så här installerar du om dina grafikkortsdrivrutiner:
- tryck på Windows-nyckel, typ devmgroch välj Enhetshanteraren från toppresultatet.
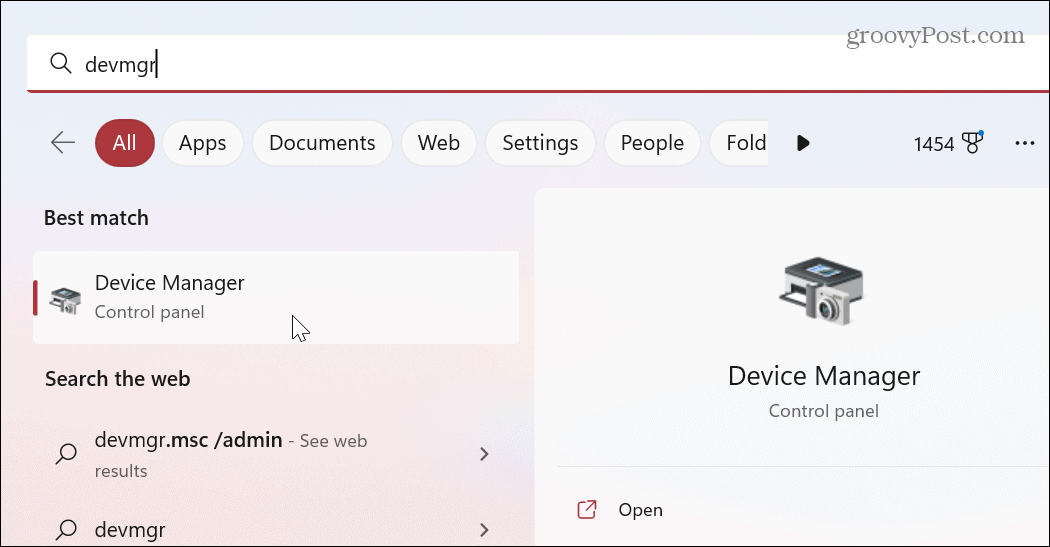
- Expandera Grafikkort högerklicka på ditt grafikkort och klicka Avinstallera enheten.
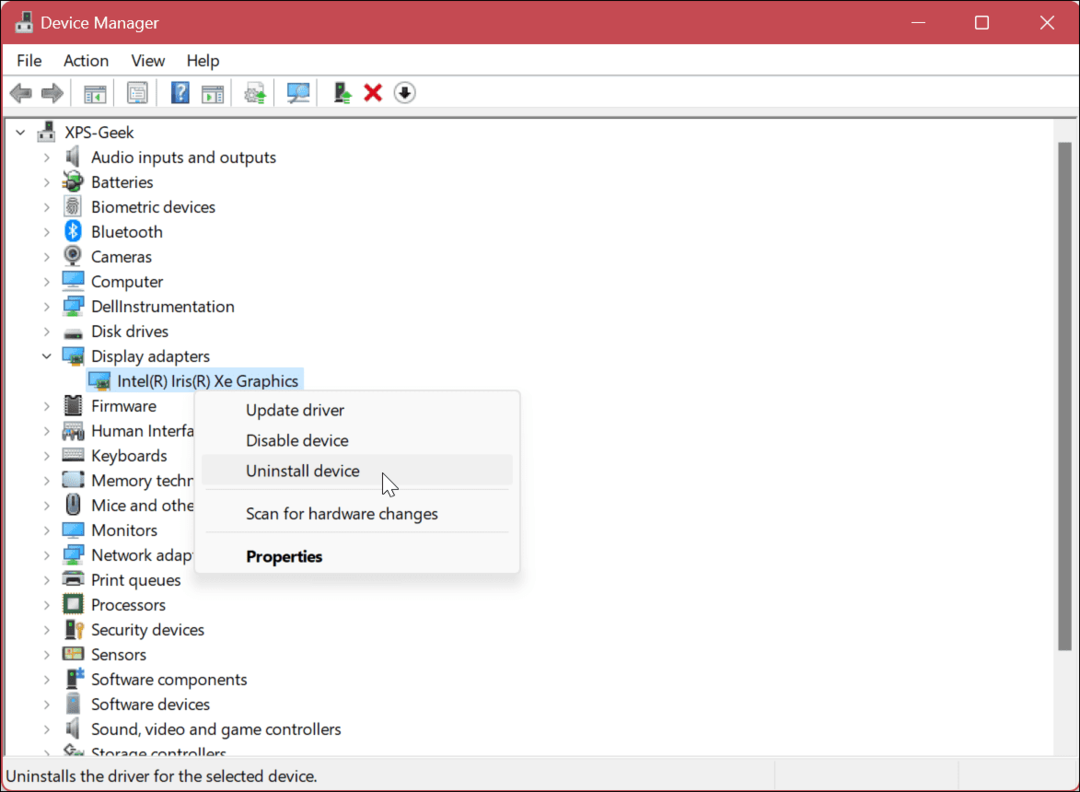
- När verifieringsmeddelandet visas, markera alternativet för att avinstallera drivrutinen och klicka på Avinstallera knapp.
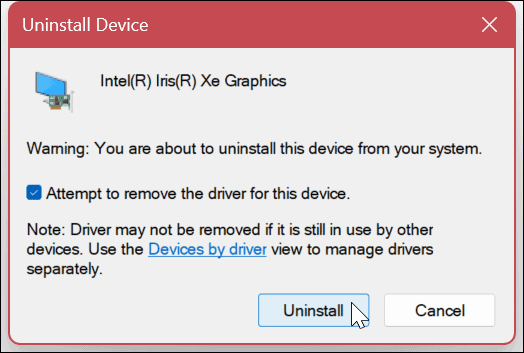
- Din skärm kommer att blinka en eller två gånger, och användargränssnittet kommer att se konstigt ut eftersom Windows använder en generisk drivrutin.
- Starta om din dator så installerar Windows om grafikkortet med den senaste drivrutinen.
Åtgärda problem i Windows 11
Om du har problem med hög GPU-användning på Windows 11, använd ett eller flera av alternativen ovan för att åtgärda problemet. Det är viktigt att notera att en annan möjlig lösning för hög användning är att återställ GPU: n.
Naturligtvis finns det andra problem du kan uppleva med Windows 11, men vi har olika lösningar. Du kan till exempel behöva fixa 100 procent diskanvändning på Windows 11 eller fixa att Mail-appen inte fungerar.
Du kan också ha problem med BSOD eller andra fel. Du kan till exempel fixa Ntoskrnl.exe BSOD på Windows 11 eller fixa NTFS filsystem BSOD på Windows.
Kolla dessutom hur man gör fixa Stop Code Memory Management fel på Windows 11 eller lär dig fixa Windows 11 om det fortsätter att krascha.
Så här hittar du din Windows 11-produktnyckel
Om du behöver överföra din Windows 11-produktnyckel eller bara behöver den för att göra en ren installation av operativsystemet,...
Så här rensar du Google Chromes cache, cookies och webbhistorik
Chrome gör ett utmärkt jobb med att lagra din webbhistorik, cache och cookies för att optimera webbläsarens prestanda online. Hennes hur man...