
Senast uppdaterad den
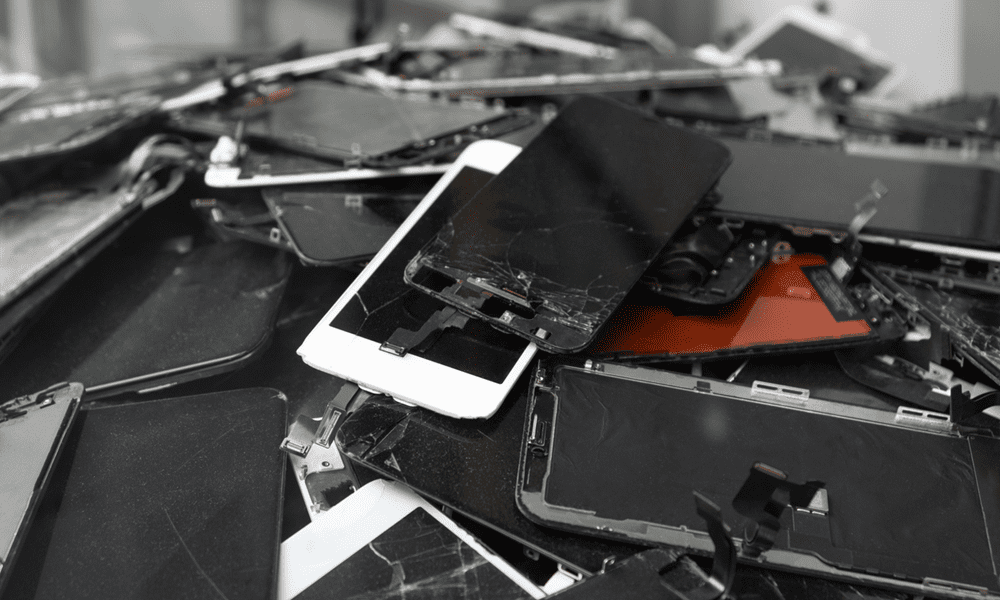
Vissa iPhone-appar har en papperskorgsmapp som du kan använda för att återställa objekt innan de är borta för alltid. Lär dig hur du tömmer soporna på din iPhone här.
Apple-telefoner har historiskt sett varit lite snåla när det kom till lagringsutrymme. Även om saker och ting har förbättrats, kan du fortfarande upptäcka att ditt iPhone-minne kan fyllas upp ganska snabbt.
Om du tar bort saker som foton eller e-postmeddelanden kan du dock upptäcka att ditt gratis lagringsutrymme inte verkar öka alls. Det beror på att för vissa appar kommer din iPhone att behålla raderade filer på din telefon i 30 dagar eller mer. Detta ger dig chansen att återställa filerna om du ändrar dig.
Om du vill frigöra utrymme nu istället för att vänta i en månad, så här tömmer du papperskorgen på iPhone.
Var hittar jag papperskorgen på iPhone?
Till skillnad från en Mac- eller Windows-dator har en iPhone inte en central papperskorgen där allt du tar bort hamnar. Vissa av de inbyggda apparna på iPhone inkluderar dock sina egna mappar där raderade filer lagras under en period innan de raderas.
De fyra apparna som håller kvar raderade filer ett tag innan de tas bort helt är Mail, Photos, Notes och Files. För att tömma den här papperskorgen måste du göra det i varje specifik app; det finns inget sätt att ta bort alla dessa filer på en gång.
Hur man tömmer papperskorgen i Mail
Om du tar bort meddelanden i Mail hamnar de i en papperskorg. Hur länge dessa meddelanden stannar i papperskorgen beror på vilken typ av e-postkonto du använder och dess specifika inställningar.
Om du vill radera dessa meddelanden manuellt kan du göra det via dina iPhone-inställningar.
Så här tömmer du papperskorgen i Mail:
- Öppna Post app.
- Rulla ned och tryck på Skräp för kontot som innehåller de meddelanden du vill ta bort (eller Bin om du använder brittisk engelska på din iPhone).
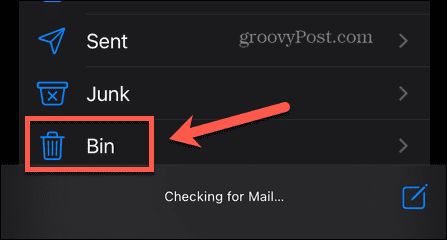
- Tryck på i det övre högra hörnet Redigera.
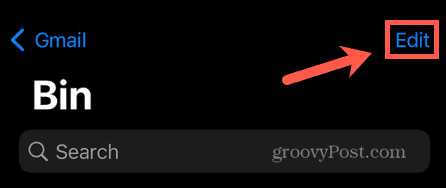
- Om det finns flera objekt att radera trycker du på Välj alla.
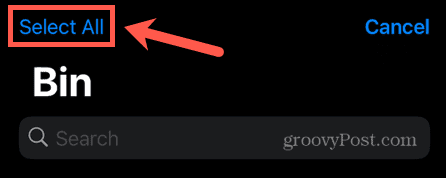
- Tryck på längst ned på skärmen Radera.
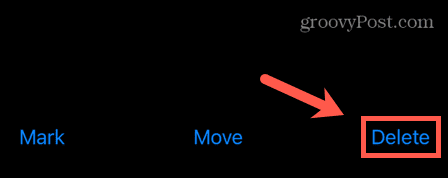
- Papperskorgen är nu tom. Upprepa denna process för alla andra e-postkonton som du vill tömma.
Hur man tömmer papperskorgen i bilder
När du tar bort ett foto i appen Foton tas det inte bort direkt. Istället flyttas den till albumet Recently Deleted. De kommer att stanna där i upp till 40 dagar. Efter denna punkt kommer de att tas bort helt.
Om du föredrar att ta bort dessa bilder tidigare kan du ta bort dem manuellt från mappen Nyligen borttagna.
Så här tömmer du papperskorgen i Foton:
- Öppna Foton app.
- Tryck på längst ned på skärmen Album.
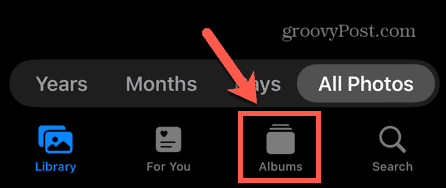
- Bläddra till botten och tryck på Nyligen raderad. Du kan behöva låsa upp den här mappen med ditt lösenord, Touch ID eller Face ID.
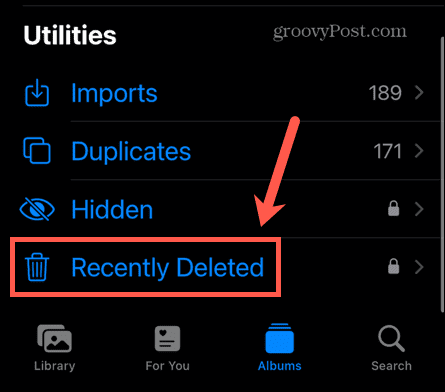
- Tryck på för att ta bort alla foton Välj i det övre högra hörnet.
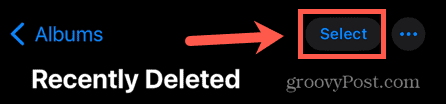
- Tryck på i det nedre vänstra hörnet Radera allt.
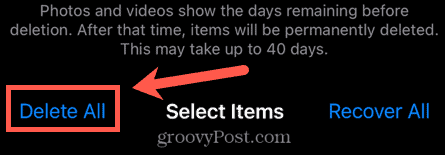
- Bekräfta att du vill ta bort fotona – detta kan inte ångras.
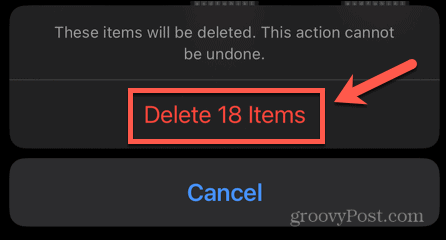
Hur man tömmer papperskorgen i Notes
Notes-appen kan ställas in för att dela dina anteckningar via iCloud eller via dina e-postkonton. Men du kan också välja att spara anteckningar på din iPhone. Alla anteckningar som tas bort från mappen På min iPhone placeras i en nyligen raderad mapp för att ge dig chansen att återställa dem igen om du ändrar dig.
Raderade anteckningar kommer så småningom att raderas permanent, men om du vill frigöra utrymme nu kan du manuellt radera anteckningarna i mappen Nyligen borttagna.
Så här tömmer du papperskorgen i Notes:
- Öppna Anteckningar app.
- Under På min iPhone avsnitt, tryck Nyligen raderad.
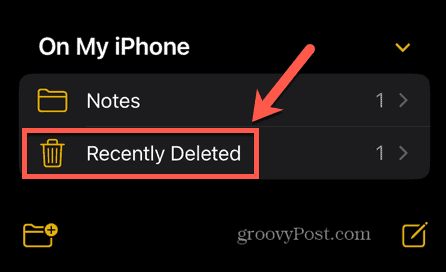
- Tryck på i det övre högra hörnet Redigera.
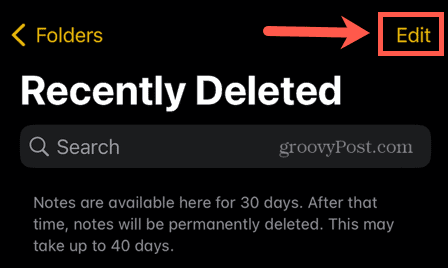
- Tryck på längst ned på skärmen Radera allt.
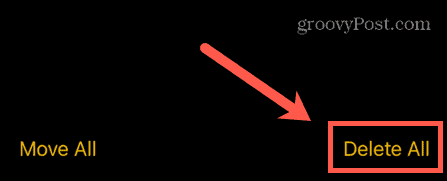
- Bekräfta att du vill ta bort dessa anteckningar. När du väl har fattat det här beslutet kommer du inte att kunna ångra det.
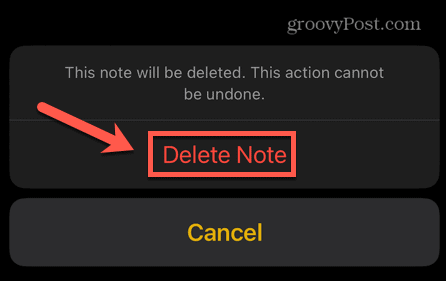
- Papperskorgen för dina anteckningar är nu tom.
Hur man tömmer papperskorgen i filer
Om du har filer lagrade på din iPhone i appen Filer flyttas de till en nyligen raderad mapp när du tar bort dessa filer, på liknande sätt som foton i appen Foton. Du kan ta bort dessa filer manuellt om du vill bli av med dem direkt. Detta gäller dock inte objekt som skickas från din iCloud Drive.
Så här tömmer du papperskorgen i filer:
- Öppna Filer app.
- Tryck på längst ned på skärmen Bläddra.
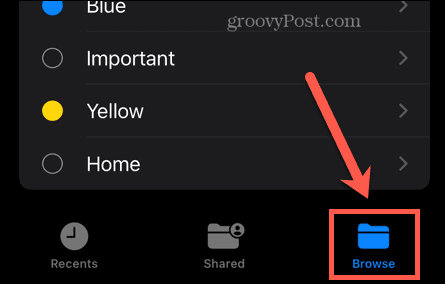
- Knacka Nyligen raderad.
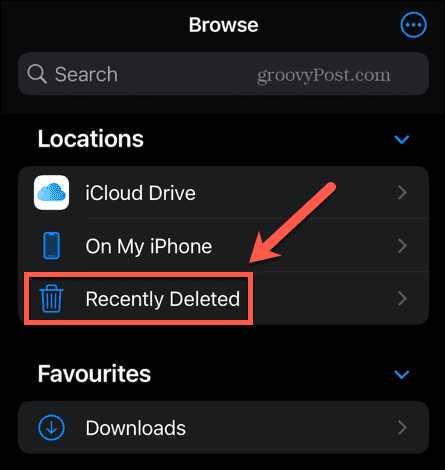
- Tryck på i det övre högra hörnet Tre prickar ikon.
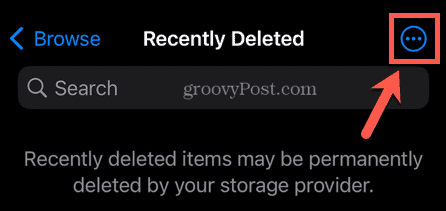
- Knacka Välj.
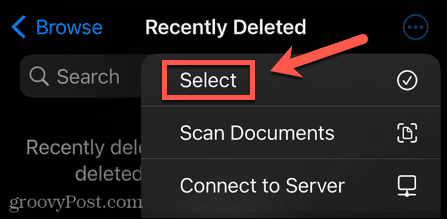
- Välj längst ned på skärmen Radera allt.
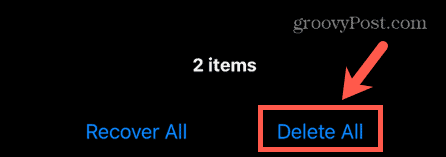
- Bekräfta att du vill ta bort filerna; du kommer inte att kunna ångra detta.
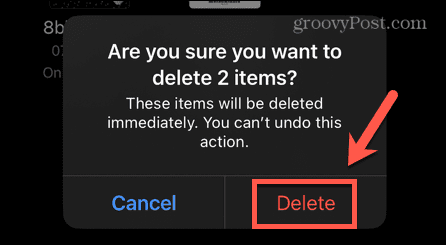
- Papperskorgen för filer töms nu.
Maximera din iPhone-lagring
Genom att lära dig hur du tömmer papperskorgen på iPhone kan du frigöra lagringsutrymme utan att vänta på att dessa filer ska raderas av sig själva. Det finns många andra sätt att frigöra lagringsutrymme på din iPhone om det börjar ta slut.
Om din iPhone är full av textmeddelanden med stora bilagor kan du radera dina meddelanden manuellt eller ställa in din telefon på att automatiskt radera gamla. Om du har gömt appar som du inte riktigt använder tar de fortfarande upp plats på din iPhone. Du kan radera dolda appar för att frigöra lite mer utrymme.
Du kan också ladda bort oanvända appar om du tror att du kanske vill använda dem igen i framtiden.
Så här hittar du din Windows 11-produktnyckel
Om du behöver överföra din Windows 11-produktnyckel eller bara behöver den för att göra en ren installation av operativsystemet,...
Så här rensar du Google Chromes cache, cookies och webbhistorik
Chrome gör ett utmärkt jobb med att lagra din webbhistorik, cache och cookies för att optimera webbläsarens prestanda online. Hennes hur man...
