Hur man ändrar språket i Google Dokument
Google Google Docs Hjälte / / April 03, 2023

Senast uppdaterad den

Vill du ändra språket du använder i ditt Google Dokument? Det finns två metoder du kan prova. Den här guiden förklarar hur.
Google Dokument är inte bara för att skriva på engelska. Den stöder mer än 100 olika språk, så att du enkelt kan växla mellan dem.
Du kanske arbetar på ett samarbetsprojekt med internationella kollegor. Mer troligt är att du helt enkelt vill komma åt Google Dokument på ditt föredragna språk. Du kan också använda Google Dokument för att översätta dokument (eller delar av ett dokument) från ett språk till ett annat.
Oavsett orsak är det lätt att byta språk i Google Dokument. Du kan följa stegen nedan för att komma igång.
Saker att tänka på innan du byter språk i Google Dokument
Innan du ändrar ditt språk i Google Dokument bör du överväga några viktiga punkter som kan påverka dina nästa steg.
- Att byta språk översätter inte befintlig text. Om du ändrar språket i ett Google Dokument kommer det inte att göra någon befintlig textändring med det. Du måste översätta den efteråt.
- Se till att språket är detsamma för alla användare. Tillsammans är det alltid en bra idé att se till att ett team som arbetar med ett dokument är på samma sida (så att säga). Om du ändrar språket, se till att alla andra som arbetar med dokumentet är medvetna om och vet hur de använder det.
- Om du ändrar språket i Google Dokument ändras det bara för det dokumentet. Om du vill att språket ska gälla för alla dokument du skapar, måste du ändra standardinmatningsspråket i dina Google Dokument-inställningar (tillgängligt via Google Drive).
Om du är redo att fortsätta följer du stegen nedan.
Hur man ändrar skrivspråket för ett enskilt dokument i Google Dokument
Du kan ändra skrivspråket för ett enda Google Dokument-dokument. Det här är språket du använder när du skriver. Det används också för vissa formateringsregler, stavnings- och grammatikkontroller och mer.
Genom att ändra det i själva dokumentet kommer inställningen inte att gälla för resten av dokumenten du skapar.
Så här ändrar du skrivspråk för ett enskilt dokument i Google Dokument:
- Öppna en befintliga Google Docs-dokument eller skapa en ny.
- För att ändra språk, gå till Arkiv > Språk.
- Välj ett nytt språk bland alternativen.
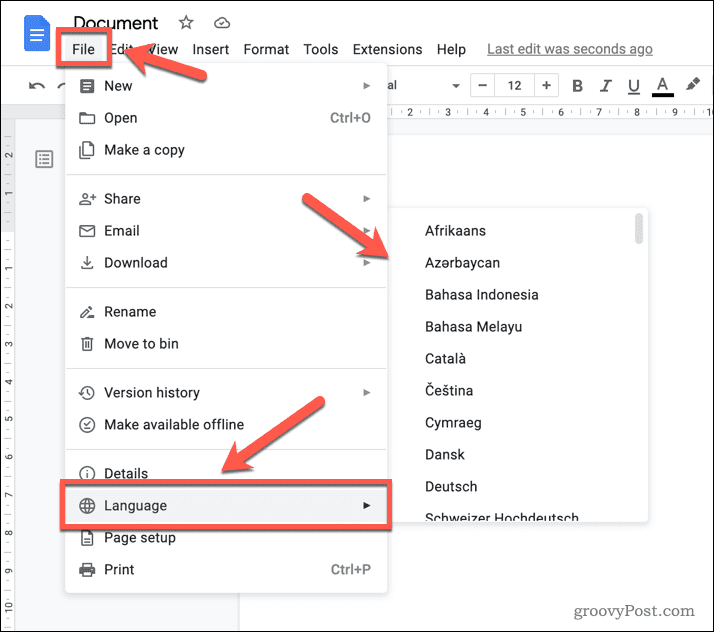
- Ändringen kommer att gälla omedelbart på ditt dokument. Om du väljer ett icke-latinskt språk (som hindi), kommer du att se Inmatningsverktyg ikonen i verktygsfältet.
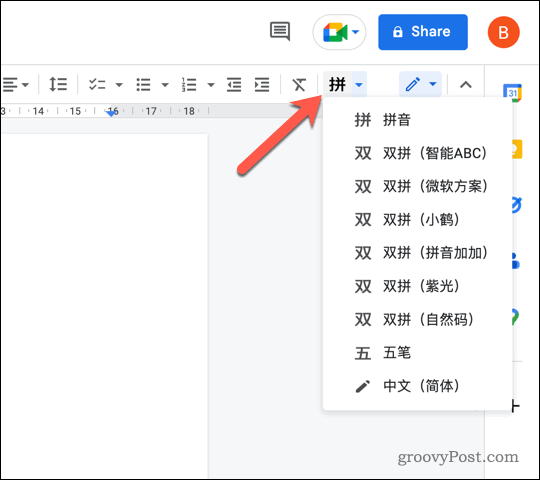 Detta kommer att erbjuda dig ytterligare verktyg för ditt valda språk. Detta inkluderar möjligheten att rita olika karaktärer, beroende på ditt språk.
Detta kommer att erbjuda dig ytterligare verktyg för ditt valda språk. Detta inkluderar möjligheten att rita olika karaktärer, beroende på ditt språk.
Så här ändrar du standardinmatningsspråket i Google Dokument
Med Google Dokument kan du ändra ditt standardspråk för alla dokument du skapar. För att ändra den här inställningen måste du komma åt dina inställningar i Google Drive.
Inställningarna kommer att gälla för alla Google Dokument-appar, inklusive Dokument, Presentationer och Kalkylark. Det kommer även att gälla för andra Google-appar, inklusive Gmail.
Det fungerar dock inte i efterhand. Detta innebär att alla dokument som du har skapat tidigare kommer att fortsätta att använda originalspråket. Du måste manuellt ändra språket i det dokumentet med hjälp av stegen vi har beskrivit ovan.
Så här ändrar du standardinmatningsspråket i Google Dokument:
- Öppna Google Drive webbplats och logga in.
- Klicka på inställningar ikonen uppe till höger och välj inställningar från rullgardinsmenyn.

- Klicka sedan Ändra språkinställningar.
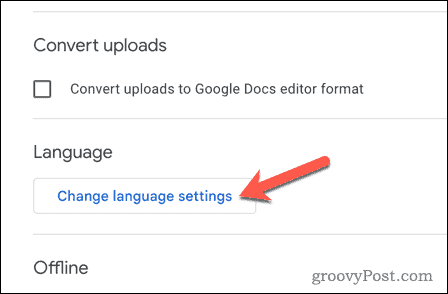
- Klicka på Redigera ikonen bredvid ditt nuvarande standardspråk i Önskat språk sektion.
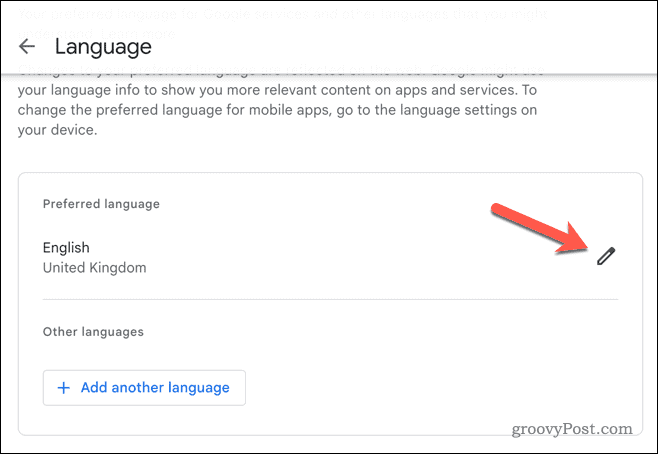
- Sök efter och välj ett språk (och regionalt språk) du vill använda i popup-fönstret Lägg till språk låda.
- Klick Välj att bekräfta.
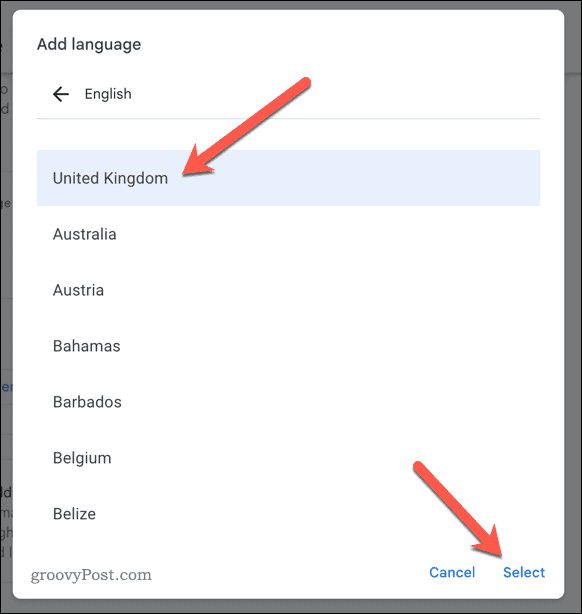
- Om du vill lägga till ett språk (men inte ett nytt standardspråk), klicka på Lägg till ett annat språk istället och följ samma instruktioner för att lägga till det på ditt konto.
Dina nya standardspråkinställningar uppdateras i hela ditt Google-konto. När du skapar ett nytt dokument kommer skrivspråket (och menyalternativen) att visas på det språket.
Hur man översätter text i Google Dokument
Att ändra ditt språk i Google Dokument kommer inte att konvertera du redan skrivit text till ett annat språk. Du kan göra detta direkt om du vill översätta text i Google Docs.
Du kan bara översätta ett helt dokument. Om du vill översätta delar av den måste du kopiera den texten och använda Googles onlineöversättningsverktyg att översätta det först. Du kan sedan kopiera den tillbaka till din
Så här översätter du text i Google Dokument:
- Öppna Google Docs-dokument innehåller texten du vill översätta.
- Gå till Verktyg > Översätt dokument.
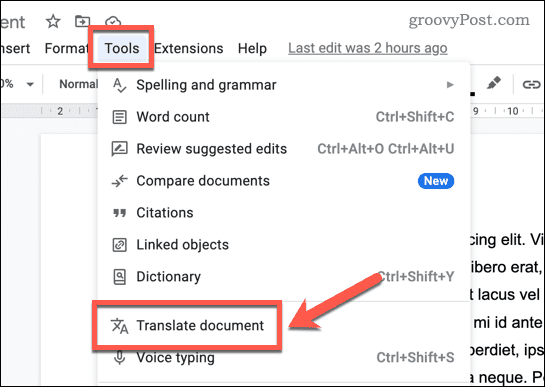
- I den Översätt dokument popup-fönster anger du ett nytt namn för det översatta dokumentet i Ny dokumenttitel låda.
- Använd rullgardinsmenyn för att välja vilket språk du vill översätta till. Välj till exempel franska från menyn om du vill översätta ditt dokument till franska.
- Klick Översätt för att översätta dokumentet.
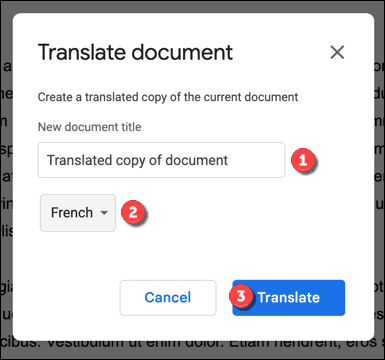
Google Dokument öppnar det nya och översatta dokumentet på en ny flik. Du kan sedan granska den översatta texten och göra ytterligare ändringar.
Få Google Dokument att fungera för dig
Tack vare stegen ovan kan du snabbt byta språk i ett Google Docs-dokument. Om du bara behöver byta språk en gång är det förmodligen bäst att använda översättningsverktyget. Annars kan du ställa in ditt standardskrivspråk till ett av över 100 olika alternativ.
Vill du se hur två olika dokument jämförs med varandra? Du kan använda Google Dokument för att jämföra dokument lätt.
Du kan också använda sökfunktioner i Google Dokument för att spåra ord, siffror, symboler och andra typer av innehåll i ett långt dokument. Det går också att infoga en video i ett Google Docs-dokument tillsammans med text och bilder du infogar.
Så här hittar du din Windows 11-produktnyckel
Om du behöver överföra din Windows 11-produktnyckel eller bara behöver den för att göra en ren installation av operativsystemet,...
Så här rensar du Google Chromes cache, cookies och webbhistorik
Chrome gör ett utmärkt jobb med att lagra din webbhistorik, cache och cookies för att optimera webbläsarens prestanda online. Hennes hur man...



