Hur man lägger till och redigerar tabeller i Google Slides
Google Bilder Google Google Docs Hjälte / / April 03, 2023

Senast uppdaterad den
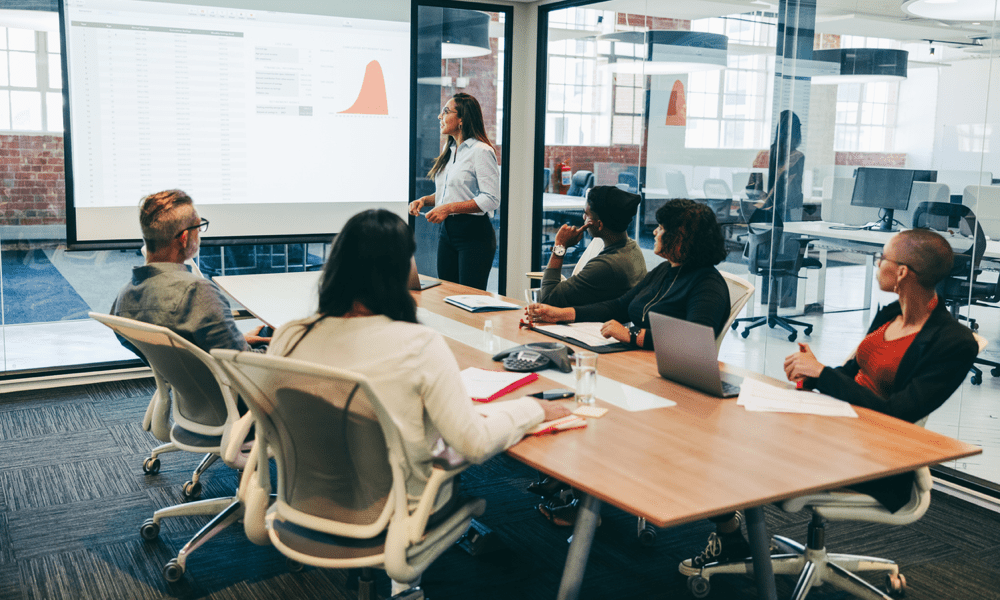
Att lägga till en tabell i din Google Slides-presentation är ett bra sätt att dela upp information i ett lättläst format. Den här guiden förklarar hur.
Är du trött på röriga, oorganiserade presentationer i Google Slides som inte effektivt kommunicerar dina idéer?
Om så är fallet måste du titta på hur innehållet i din presentation presenteras. För mycket text, till exempel, kan vara svårt för din publik att följa. Ett utmärkt sätt att dela upp detta är att använda tabeller, speciellt för statistik och matematiska data.
Med Google Slides kan du lägga till tabeller i din presentation för att göra just det. Om du vill veta hur du lägger till och redigerar tabeller i Google Slides följer du stegen nedan.
Hur man lägger till en tabell i Google Slides
Med Google Slides kan du skapa tabeller för att presentera ditt innehåll. Du kan göra detta med hjälp av de inbyggda verktygen i Google Slides.
Så här lägger du till en tabell i Google Presentationer:
- Öppna en befintlig Google Presentationer-presentation.
- Alternativt skapa en ny presentation att arbeta utifrån.
- Välj bilden där du vill placera bordet.
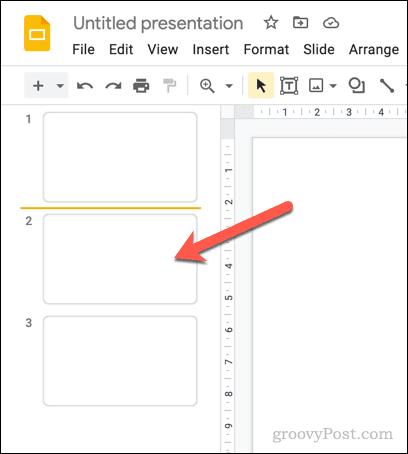
- Gå till Infoga > Tabell.
- En popup-meny visas för att hjälpa dig att bestämma tabellstorleken baserat på antalet segment. Håll muspekaren över segmentet med hjälp av guiden på skärmen (t.ex. 4×4).
- Håll musen över den valda storleken, klicka för att bekräfta den och infoga den i din bild.
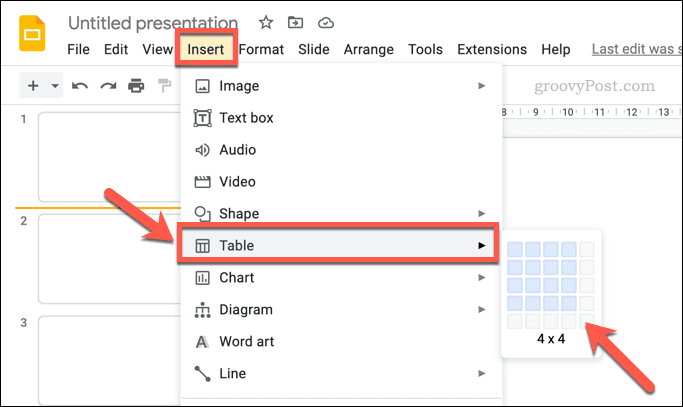
- Vid det här laget kommer Google Slides att infoga din nya tabell på din bild. Du kan sedan lägga till din text eller annat innehåll till den, flytta och ändra storlek på den med mera.
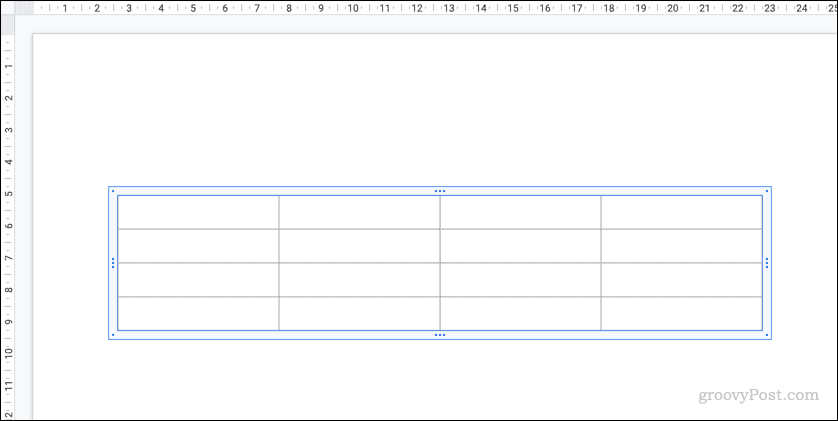
Du kan kopiera och klistra in innehåll från Google Kalkylark om du föredrar det. När detta klistras in i din Google Slides-presentation konverteras kalkylarkets innehåll till en tabell för att behålla formateringen.
Hur man redigerar en tabell i Google Slides
Med din tabell infogat kan du redigera den ytterligare för att passa dina behov. Du kan till exempel ändra några av tabellens formateringsinställningar (som tabellens storlek och placering) med hjälp av Formatalternativ sidomenyn.
Andra inställningar, såsom textformatering och färg i tabellen, kan justeras med hjälp av Formatering verktyg på toppmenyn.
Så här redigerar du en tabell i Google Presentationer:
- Öppna din Presentation av Google Slides.
- Välj bilden som innehåller tabellen.
- Klicka på tabellen för att göra den aktiv för redigering.
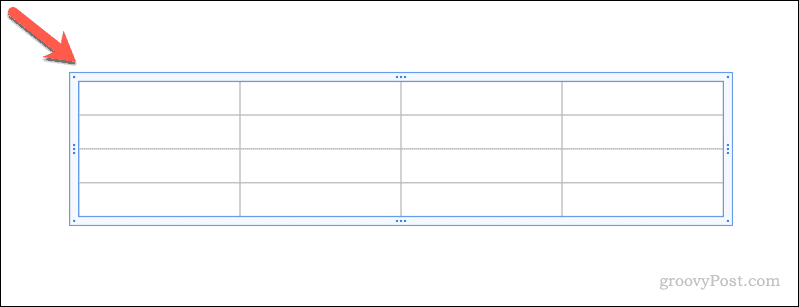
- När du klickar på Formatalternativ menyn visas till höger. Om den inte gör det, högerklicka på tabellen och välj Formatalternativ.
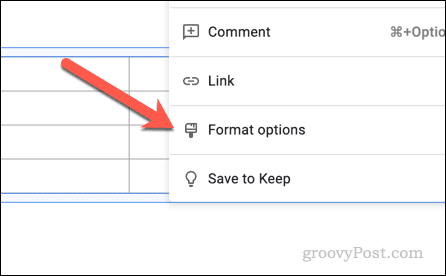
- För att ändra tabellstorleken, klicka på Storlek och rotation sektionen för att öppna den och ändra sedan Bredd och Höjd värden.
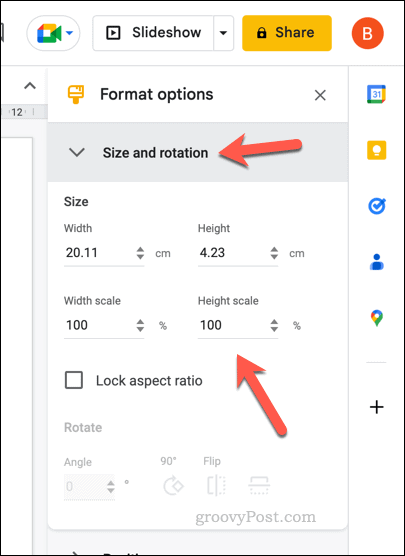
- För att ändra tabellens position, klicka på Placera avsnitt och ändra X och Y värden. Välj Från värde (antingen Övre vänstra eller Centrum) som du föredrar att använda för att vägleda dig.
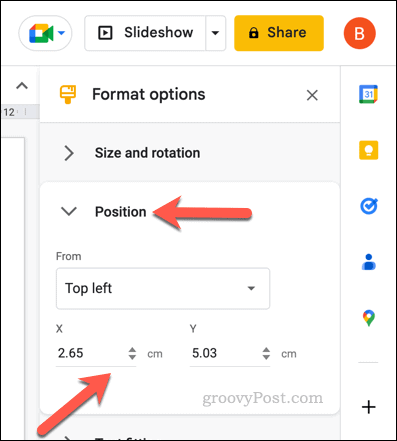
- Om du vill ändra andra textinställningar, såsom textindrag, öppnar du Textpassning och ändra värdena som anges där.
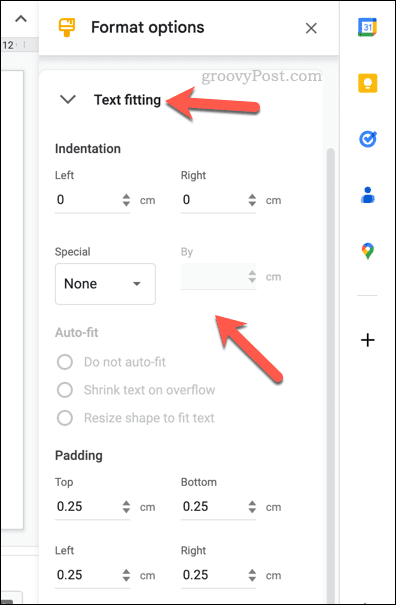
- Om du vill formatera din tabells text, välj texten i tabellen och använd Formatering verktyg (som textfärg, betoning, teckensnitt och teckenstorlek, etc.) på den översta menyraden.

- För att lägga till en ram till din tabell, klicka på gränsvikt ikonen på menyraden och välj storlek.
- Om du vill ändra utformningen av kantstrecket klickar du på gränsstreck ikonen och välj vilken stil du vill använda.
- För att ändra tabellkantfärgen eller tabellfyllningsfärgen, välj fyllnadsfärg och gräns färg ikoner och gör nödvändiga ändringar.
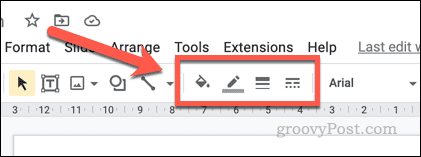
Alla ändringar du gör i ditt bord kommer att gälla omedelbart. Men om du bestämmer dig för att ändra presentationstemat kan vissa inställningar (som tabellfärg och kant) ändras igen för att passa temat.
Hur man tar bort en tabell i Google Slides
Om du har bestämt dig för att ett bord inte är lämpligt för din presentation kan du ta bort det. Om du tar bort en tabell raderas all text och annat innehåll som finns i den.
Om du vill spara något av detta innehåll måste du först kopiera tabellen, högerklicka sedan på och välj Klistra in utan att formatera. Detta skapar en enda textruta som innehåller texten som ursprungligen hölls i tabellen. Du kan sedan flytta detta innehåll någon annanstans.
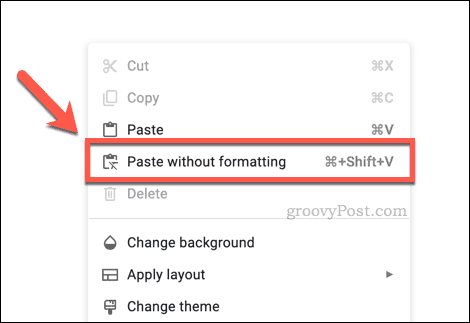
När du är redo att ta bort en tabell i Google Presentationer öppnar du presentationen och väljer bilden som innehåller tabellen. Välj sedan tabellen och tryck på Radera tangenten på ditt tangentbord.
Alternativt högerklickar du på tabellens kant och väljer Radera från menyn.
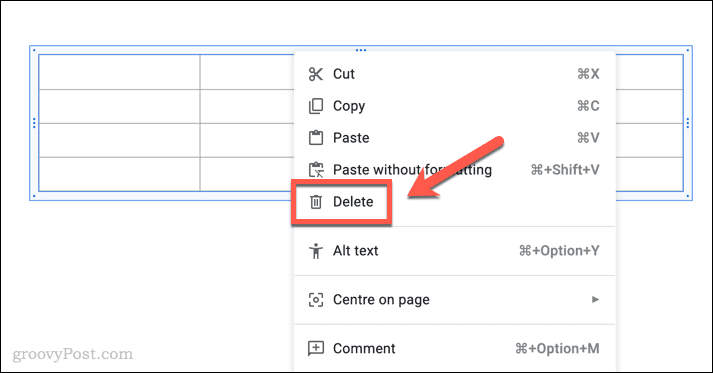
Om du vill återställa tabellen, tryck på Ångra knappen på menyraden omedelbart efter att den tagits bort. Alternativt, tryck på Ctrl + Z (på Windows) eller Kommando + Z (på Mac) för att ångra borttagningen istället.
Använda Google Slides för att skapa kraftfulla presentationer
Om du vill göra dina Google Slides-presentationer bättre måste du göra informationen du presenterar lätt att följa. Genom att lägga till tabeller i din Google Slides-presentation kan du ta knepiga figurer och textutdrag och göra dem lätta att läsa istället.
Du kan också skriva ut din Google Slides-presentation med anteckningar bifogade som publiken kan ta med dem. Glöm inte att överväga att lägga till andra former av innehåll, som t.ex GIF-filer, ljud och YouTube-videor.
Vill du byta från PowerPoint? Du kan snabbt konvertera PowerPoint-presentationer till Google Slides använda importverktyget när du skapar ett nytt dokument.
Så här hittar du din Windows 11-produktnyckel
Om du behöver överföra din Windows 11-produktnyckel eller bara behöver den för att göra en ren installation av operativsystemet,...
Så här rensar du Google Chromes cache, cookies och webbhistorik
Chrome gör ett utmärkt jobb med att lagra din webbhistorik, cache och cookies för att optimera webbläsarens prestanda online. Hennes hur man...



