Hur man skapar och redigerar listor i Google Dokument
Google Google Docs Hjälte / / April 03, 2023

Senast uppdaterad den

Om du vill göra ditt Google Dokument-dokument lättare att läsa, kanske du vill använda listor för att hjälpa dig. Den här guiden förklarar hur.
Att skapa och redigera listor i Google Dokument är ett enkelt och effektivt sätt att förbättra strukturen i ditt dokument. Det låter dig organisera din text på ett sätt som gör det lättare för din publik att läsa.
Det finns ingen enkel metod för listor i Google Dokument. Du kan använda numrerade listor, punktlistor eller blanda och matcha. Du kan kapsla listor i andra listor för att bryta ner informationen ytterligare.
Om du vill veta hur du skapar och redigerar listor i Google Dokument följer du stegen nedan.
Hur man skapar en numrerad eller punktlista i Google Dokument
Det finns olika typer av listor du kan skapa i Google Dokument. Två av de mest uppenbara alternativen är numrerade listor och punktlistor.
Så här skapar du en numrerad eller punktlista i Google Dokument:
- Öppna din Google Docs-dokument.
- I dokumentet placerar du den blinkande markören där du vill placera listan.
- Markera texten först om du vill ändra befintlig text till en punktlista eller numrerad lista.
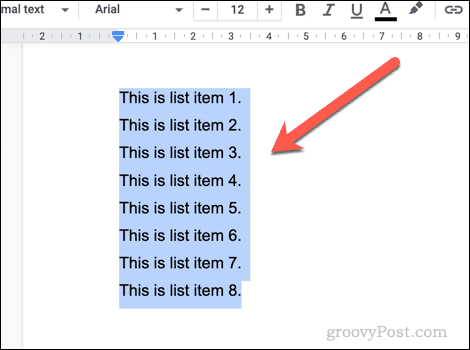
- I verktygsfältet väljer du antingen punktlista eller numrerad lista ikoner. Detta kommer att tillämpa listtypen på din text eller infoga en ny lista så att du kan börja skriva.
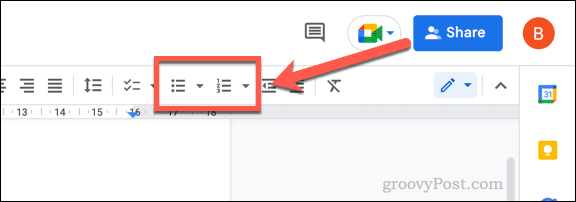
- Om du vill anpassa typen av kulor eller siffror som visas, klicka på nedåtpil ikonen bredvid något av alternativen.
- Välj en annan formateringstyp från rullgardinsmenyn för att tillämpa den på din lista.
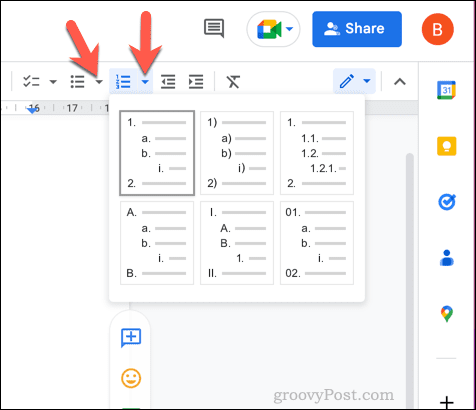
- När du har skapat din lista kan du lägga till den genom att trycka på Stiga på nyckel. Varje ny rad skapar en ny rad i listan.
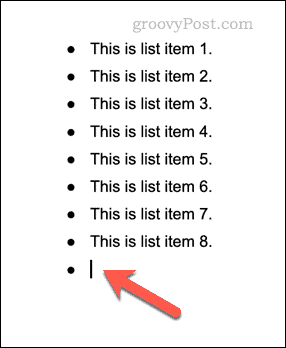
- Om du vill undvika denna formatering och lämna listan, tryck på Stiga på knapp igen på en ny rad.
Hur man skapar en checklista i Google Dokument
Du kan också skapa en checklista i Google Dokument med den här formateringsstilen. Checklistor i Google Dokument är interaktiva, så du kan klicka för att aktivera eller inaktivera kryssrutan på varje rad.
Du kanske vill använda checklistor för att skapa att göra-listor, till exempel.
Så här skapar du en checklista i Google Dokument:
- Öppna din Google Docs-dokument.
- Placera din blinkande markör i dokumentet där du vill infoga din checklista.
- Välj texten först om du vill konvertera befintlig text (eller en befintlig lista) till en checklista.
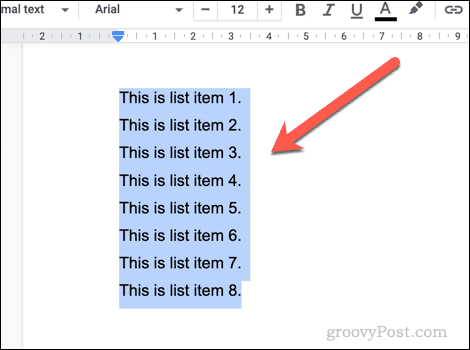
- Klicka sedan på checklista ikonen i verktygsfältet. Detta kommer att infoga en ny checklista i ditt dokument eller konvertera en befintlig.
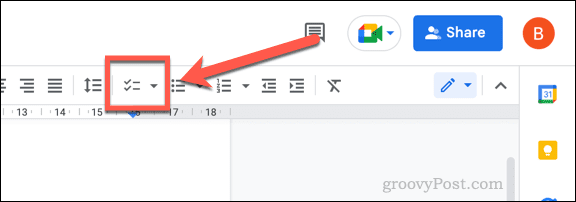
- Om du vill ändra stilen på din checklista, tryck på nedåtpil ikonen bredvid checklista ikon.
- Välj en annan typ av checklistformatering i popup-menyn för att tillämpa den på din lista.
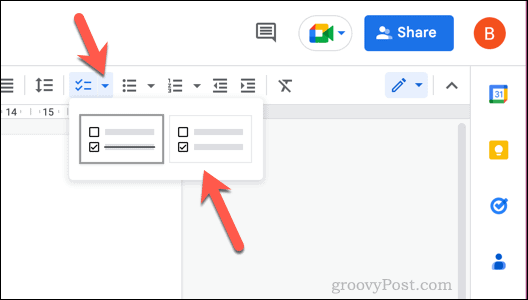
- Med checklistan insatt klickar du på kryssruta bredvid varje objekt för att ta bort eller använda bockmarkeringen.
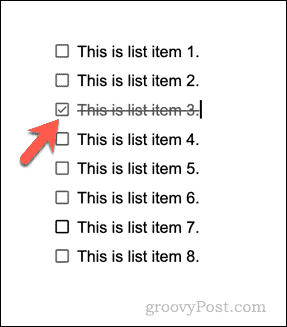
- Du kan lägga till nya rader i checklistan genom att placera den blinkande markören på det sista objektet och trycka på Stiga på. För att lämna listan och återgå till normal formatering, tryck på Stiga på knapp en andra gång på en tom (slutlig) post.
Hur man skapar listor på flera nivåer i Google Dokument
Tack vare indrag kan du skapa listor på flera nivåer i Google Dokument. Dessa listor låter dig kapsla en ny lista i en befintlig lista med hjälp av underpunkter.
Du kan till exempel blanda och matcha din formatering genom att lägga till kapslade punktpunkter i en numrerad lista.
Så här skapar du listor på flera nivåer i Google Dokument:
- Öppna din Google Docs-dokument.
- Leta upp en befintlig lista och välj den eller placera den blinkande markören i en position för att skapa en ny lista.
- Om du skapar en ny lista, välj din listtyp genom att klicka på numrerad lista eller punktlista alternativ i verktygsfältet.
- Skriv ut dina listobjekt på varje ny rad.
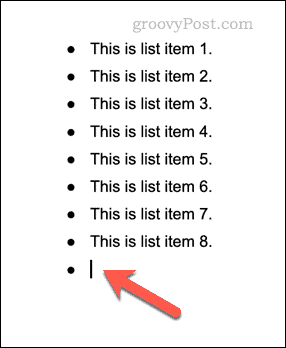
- För att dra in ett listobjekt (och skapa en flernivålista), placera den blinkande markören i början av raden och tryck på Flik knappen på ditt tangentbord. Linjen kommer att flyttas inåt med en ny kulsymbol eller siffertyp.
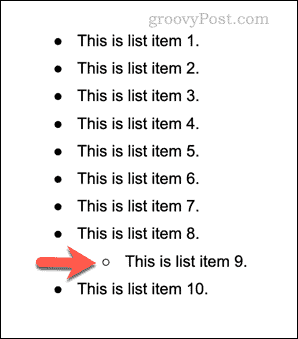
- Alternativt kan du placera din blinkande markör i början av raden och klicka på öka indrag ikon eller minska indraget ikonen i verktygsfältet.
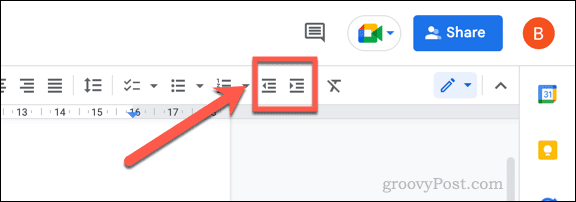
- För att ändra hur listorna med flera nivåer visas, tryck på nedåtpil ikonen bredvid din listtyp och välj ett av de alternativa formateringsalternativen.
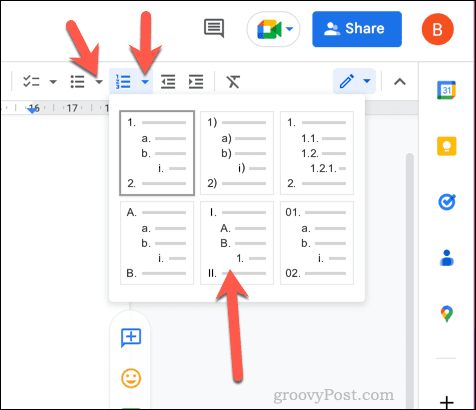
- Du kan använda indragsverktygen för att lägga till eller ta bort kapslade listor från din huvudlista. Om du tar bort en kapslad lista, placera din blinkande markör på samma rad och klicka på minska indraget tills listan är i samma position som de andra objekten i huvudlistan.
Använda Google Dokument effektivt
Tack vare stegen ovan kan du snabbt skapa och redigera listor i Google Dokument. Detta gör att du kan dela upp din information i mindre sektioner som är lättare att läsa och förstå.
Vill du formatera ditt Google Dokument-dokument ytterligare? Du kunde dela upp ditt Google Dokument i två kolumner, så att du kan skapa ett dokument i nyhetsbrevsstil. Du kan till och med skapa en bok i Google Dokument med kapitel och formateringsstilar. Du kan till exempel lägg till en ram på varje sida i Google Dokument för att få det att sticka ut bättre.
Om du är trött på texttunga dokument kan du lägg till en video i ditt Google Dokument-dokument.
Så här hittar du din Windows 11-produktnyckel
Om du behöver överföra din Windows 11-produktnyckel eller bara behöver den för att göra en ren installation av operativsystemet,...
Så här rensar du Google Chromes cache, cookies och webbhistorik
Chrome gör ett utmärkt jobb med att lagra din webbhistorik, cache och cookies för att optimera webbläsarens prestanda online. Hennes hur man...


