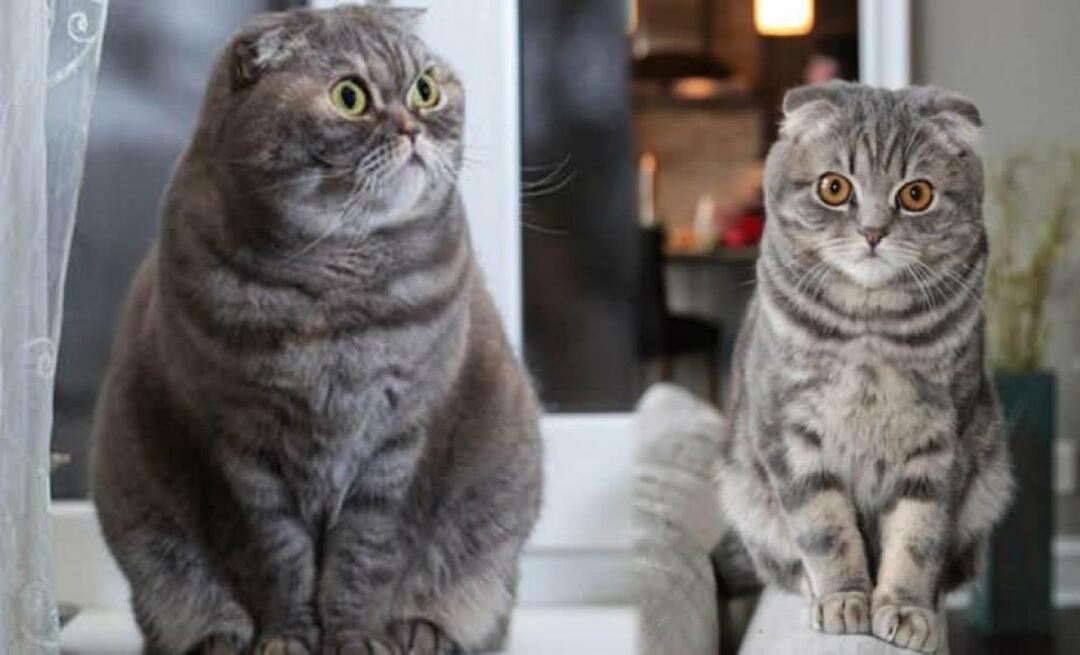Hur man återställer raderade Google Docs-filer
Google Google Docs Hjälte / / April 03, 2023

Senast uppdaterad den

Har du tagit bort eller skrivit över en Google Dokument-fil och vill återställa den? Den här guiden beskriver dina alternativ för att hjälpa dig att återställa dina filer.
Varje Google Dokument-dokument som du skapar tar tid. Det är produkten av ditt arbete, så om du tar bort din fil bör du förmodligen vara säker på att det är rätt sak att göra.
Som sagt, misstag händer – du kan radera dokumentet av misstag. Alternativt kan du ändra dig och bestämma dig för att behålla den. hoppsan!
Om så är fallet måste du veta hur du återställer raderade Google Dokument-filer. Vi förklarar hur du gör detta nedan.
Hur man återställer en raderad Google Docs-fil
Precis som en PC och en Mac använder Google Docs (och Google Drive i allmänhet) ett papperskorgsystem för raderade filer. Istället för att ta bort dem helt, lagrar den dem tillfälligt i 30 dagar i en dold mapp.
När de 30 dagarna är slut antar Google att du inte vill ha filerna längre och tar bort dem permanent. Efter denna punkt är återställning inte möjlig (såvida du inte har delat en kopia av filen med någon annan tidigare).
Förutsatt att filen inte tas bort permanent kan du återställa en raderad Google Dokument-fil genom att återställa den från papperskorgen online. Du kan följa dessa steg på en PC eller Mac.
Så här återställer du en Google Dokument-fil:
- Öppna Google Drive webbplats och logga in med dina Google-kontouppgifter.
- Klicka på i panelen till vänster Skräp eller Bin. Detta beror på din plats, men mappen är densamma.
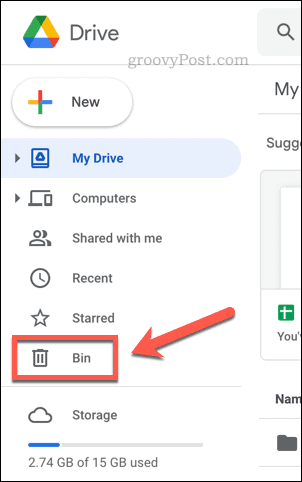
- I din Skräp eller Bin mapp kommer du att se en lista över raderade filer som du har tagit bort under de senaste 30 dagarna. För att återställa en fil, högerklicka på den och välj Återställ.
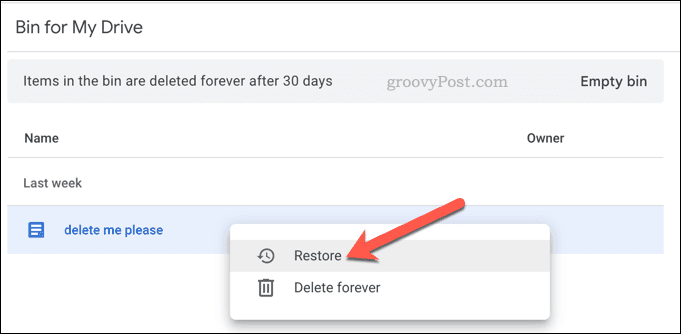
- För att återställa flera filer, tryck och håll Flytta på tangentbordet medan du väljer flera filer, högerklicka sedan och välj Återställ.
Om du återställer filen med hjälp av stegen ovan skickas den tillbaka till sin ursprungliga plats. Om du är synkronisera dina Google Dokument-filer med din PC eller Mac kommer filerna att återgå till sin tidigare plats på enheten efter synkronisering.
Om du inte vill ha filen kan du ta bort den genom att högerklicka på den och välja Radera istället. Alternativt, klicka Tom papperskorg eller Töm papperskorgen uppe till höger. Dock, detta kommer att radera dina filer permanent, så du bör bara göra detta om du vill ta bort det för gott.
Hur man återställer en äldre version av ett Google Docs-dokument
Har du av misstag skrivit över ett dokument du har skrivit och vill återställa det? Google Drive-appar, inklusive Google Dokument, använder alla ett versionssystem för filer.
När du öppnar ett Google Dokument-dokument och börjar skriva kan du gå tillbaka och ångra alla ändringar du gör. Du kan göra detta från det ögonblick du börjar skriva dokumentet. Google Dokument återställer antingen den versionen av filen och skriver över ändringarna eller återställer den som en kopia, vilket ger dig två versioner av filen att arbeta från.
Du behöver originalfilen i din Google Drive-lagring och nödvändiga behörigheter för att redigera filen. Om du bestämmer dig för att göra en kopia först, kommer kopian av filen inte att inkludera den tidigare redigeringshistoriken, så du kommer inte att kunna återställa en tidigare version från den.
Du kan också följa dessa steg för alla Google Drive-appar, inklusive Kalkylark och Presentationer.
Så här återställer du en äldre version av ett Google Dokument:
- Öppna ditt Google Dokument, Kalkylark eller Slide-dokument.
- Klick Senaste redigering intill Hjälp menyn i den översta raden. Alternativt, gå till Arkiv > Versionshistorik > Se versionshistorik.
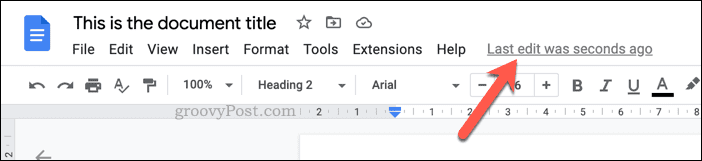
- I den Versionshistorik menyn till höger väljer du versionen av filen som du vill återställa.
- För att återställa filen och skriva över eventuella ändringar efter den versionen, klicka på tre prickar menyikonen bredvid versionen och välj Återställ den här versionen.
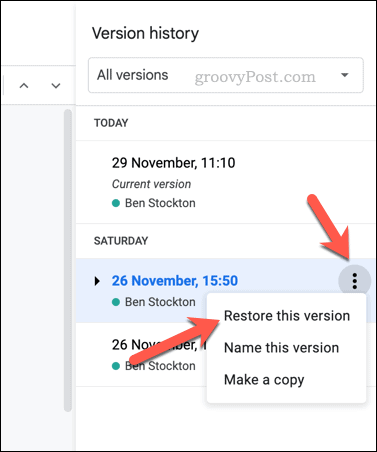
- Alternativt, klicka Återställ den här versionen på toppen.
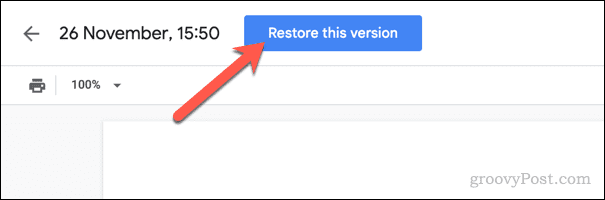
- Om du vill återställa versionen som en oberoende kopia, välj tre prickar menyikonen och välj Göra en kopia istället.
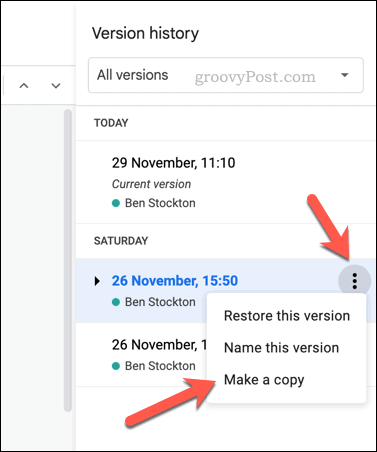
- I den Kopiera version popup, välj ett nytt namn för din kopierade fil och en plats för att spara, samt bekräfta alternativ för behörigheter, klicka sedan på Göra en kopia.
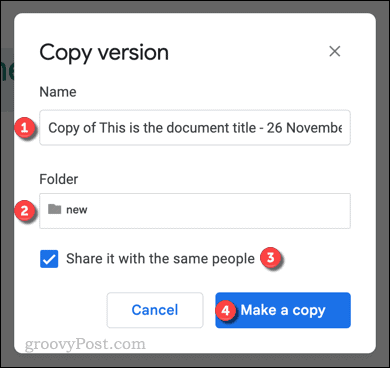
Om du återställer versionen i den befintliga filen tar Google dig till filen direkt efteråt. Alla ändringar som gjorts sedan den versionen ändrades kommer att raderas.
Om du bestämmer dig för att göra en kopia kommer Google Dokument att skapa en ny kopia av filen och öppna den för dig att se.
Säkra dina filer på Google Dokument
Google Docs är en molnbaserad tjänst, så så länge kopian av filen du arbetar med sparas i Google Docs bör du kunna återställa den. Som sagt, om du har tömt dina papperskorgar, kan du få det svårare om du inte har en lokal kopia sparad på din dator.
Vill du säkra dina filer på Google Dokument? Du kanske vill kontrollera säkerhetsinställningarna för ditt Google-konto och se till att ingen kan komma åt ditt konto. Om du vill ta saker längre kan du överväga att lagra en lokal kopia på din Windows-dator och kryptera dina filer för ytterligare säkerhet.
Om du äger en Mac kan du kryptera Mac-filer med Skivverktyg.
Så här hittar du din Windows 11-produktnyckel
Om du behöver överföra din Windows 11-produktnyckel eller bara behöver den för att göra en ren installation av operativsystemet,...
Så här rensar du Google Chromes cache, cookies och webbhistorik
Chrome gör ett utmärkt jobb med att lagra din webbhistorik, cache och cookies för att optimera webbläsarens prestanda online. Hennes hur man...