Hur man använder flikar i Windows 11 File Explorer
Microsoft Windows 11 Hjälte / / April 03, 2023

Senast uppdaterad den
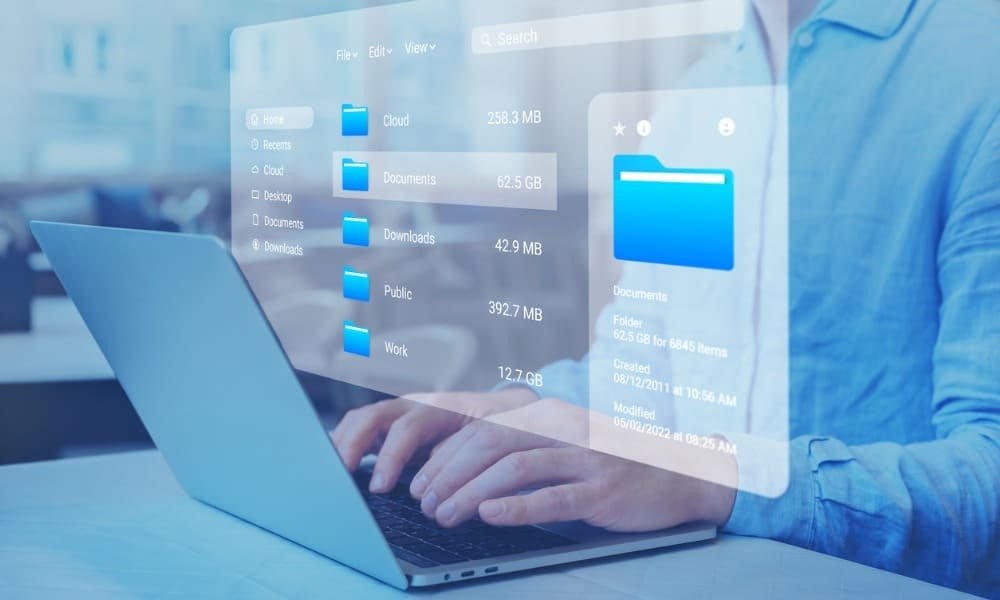
För förbättrad filhantering har Microsoft aktiverat flikar i Filutforskaren. Du kan använda den här funktionen på Windows 11 genom att följa den här guiden.
För många File Explorer-fönster att hantera på din Windows 11-dator? Tack vare Microsoft kan det problemet ha lösts.
Microsoft har lagt till en flikfunktion till File Explorer på Windows 11. Det är en användbar funktion som låter dig öppna en instans av File Explorer och använda flikar för att navigera i flera mappar och enhetsplatser. Idén är ungefär som din webbläsare, med flera öppna webbplatser tillgängliga i ett enda fönster.
Om du kör Windows 11 22H2 eller senare kan du använda flikar i Windows 11 Filutforskaren genom att följa stegen nedan.
Hur man använder flikar i Windows 11 File Explorer
Filutforskarens flikar är automatiskt tillgänglig i Windows 11 version 22H2. Men om du inte ser dem måste du se till att du kör version 22H2 (och uppdaterar din dator om du inte gör det). Du kan kontrollera detta genom att använda Springa dialog ruta.
För att kontrollera din version av Windows 11, använd dessa steg:
- Tryck på kortkommandot Windows-tangent + R att starta Springa dialog.
- Typ winver och slå Stiga på eller klicka OK.
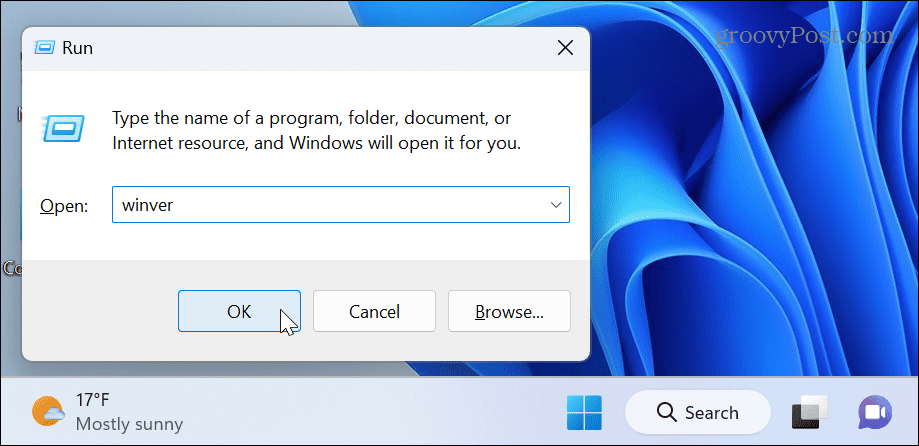
- De Om Windows skärmen kommer upp. Därifrån kan du se Windows-versionen som för närvarande är installerad. Så i vårt fall är det version 22H2 som du behöver.
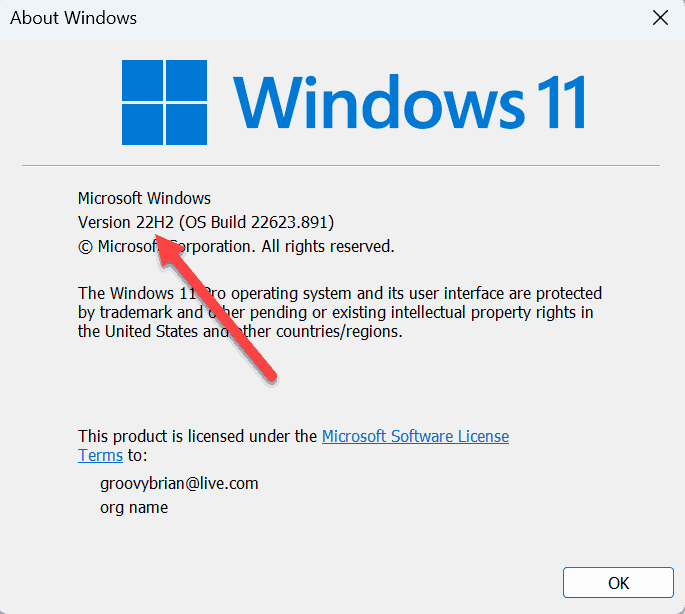
Om du inte kör version 22H2 måste du göra det kolla Windows Update och installera de senaste uppdateringarna. Kom ihåg att din dator måste starta om för att slutföra uppdateringsprocessen.
Använda filutforskarens flikar i Windows 11
När du har version 22H2 eller högre kan du använda flikar i File Explorer på Windows 11. Att använda funktionen är enkelt och sparar tid, så att du kan få saker gjorda.
Så här använder du flikar i File Explorer på Windows 11:
- Lansera Utforskaren genom att klicka på mappikon i aktivitetsfältet.
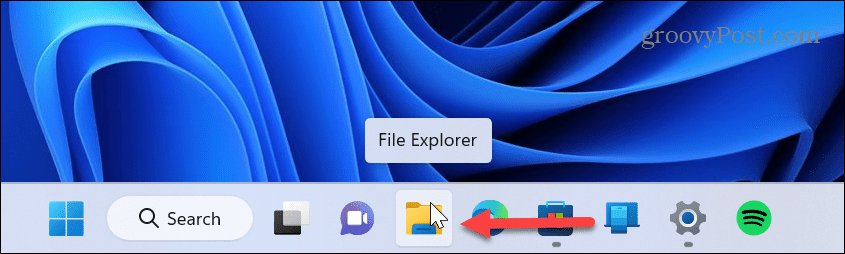
- Klicka på Lägg till ny flik eller "+”-knappen för att öppna en ny flik. Om du gillar kortkommandon, tryck alternativt Ctrl + T på ditt tangentbord.
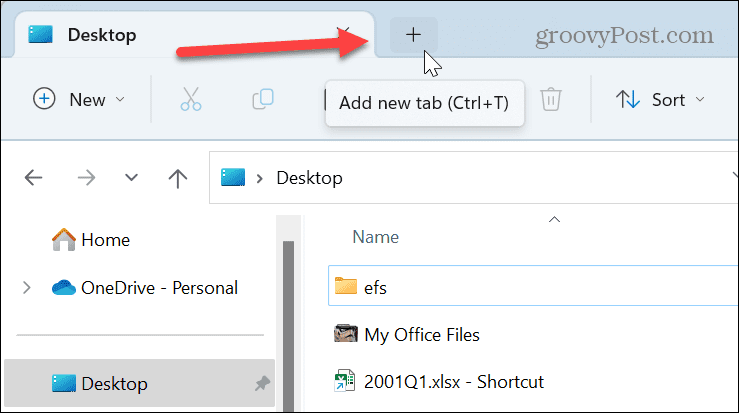
- Du kan navigera till en annan mapp eller enhet när den nya fliken öppnas. Fortsätt att öppna flikar och navigera till de platser du vill komma åt.
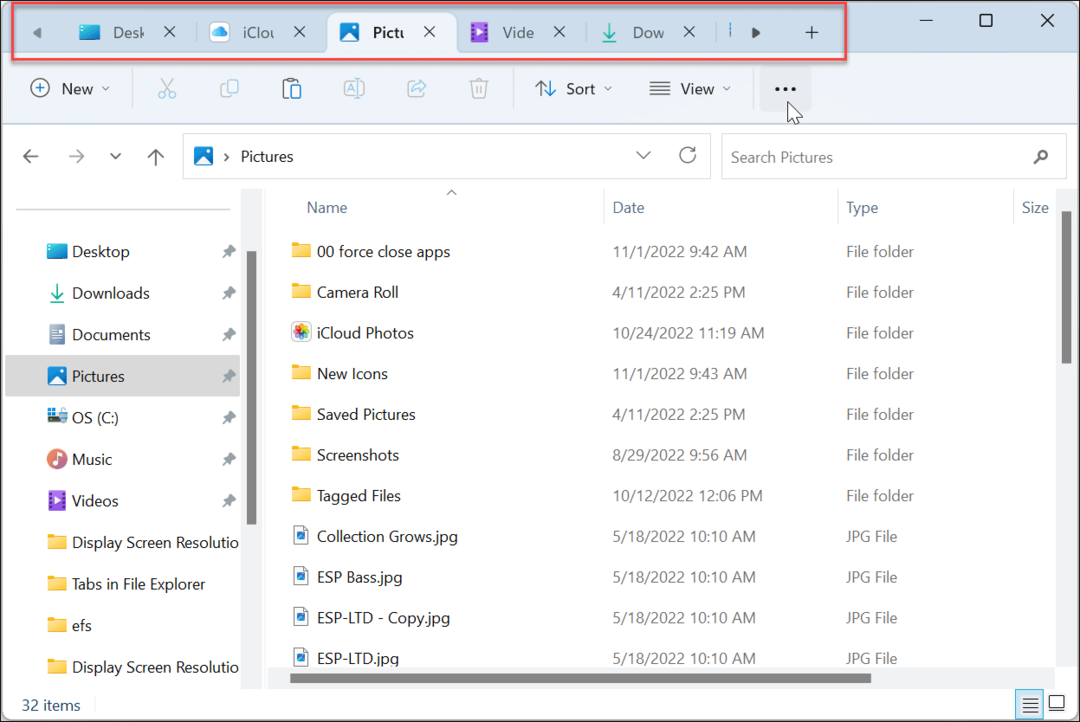
- Att stänga en flik är som att stänga dem i en webbläsare. För att göra det, leta reda på fliken du vill stänga och klicka på X ikonen för att stänga den, eller tryck på Ctrl + W.
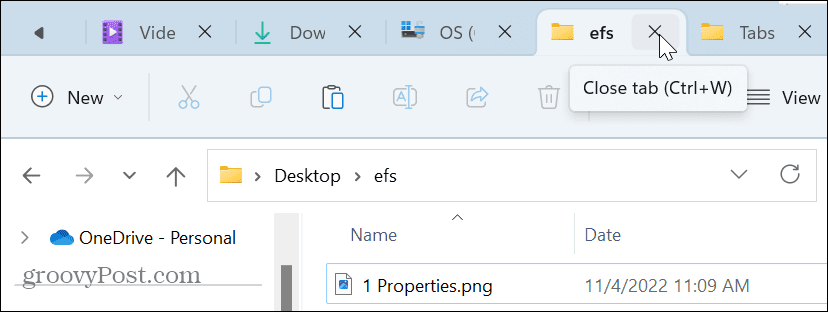
- Du kan också högerklicka på en flik och välja Stäng flik. När du högerklickar på en flik kan du dessutom välja Stäng andra flikar för att stänga dem alla utom den du högerklickade på. Eller välj Stäng flikar till höger för att stänga flikarna till höger och lämna de andra öppna.
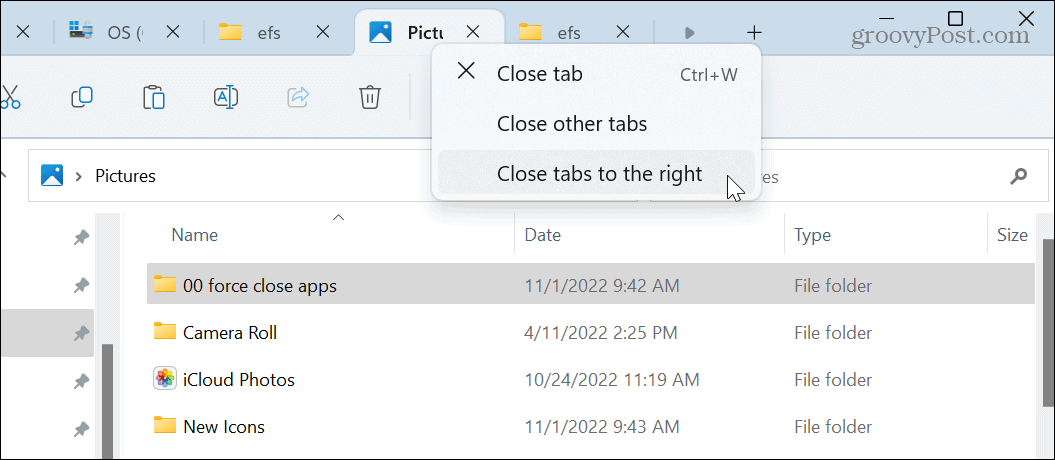
Hur man öppnar mappar på en ny flik i File Explorer på Windows 11
En annan användbar funktion är att öppna en mapp på en ny flik. Det låter dig öppna mappens innehåll på en ny flik istället för en separat utforskarinstans.
Så här öppnar du en mapp på en ny flik i Windows 11 File Explorer:
- Högerklicka på en mapp och välj Öppna i en ny flik från snabbmenyn.
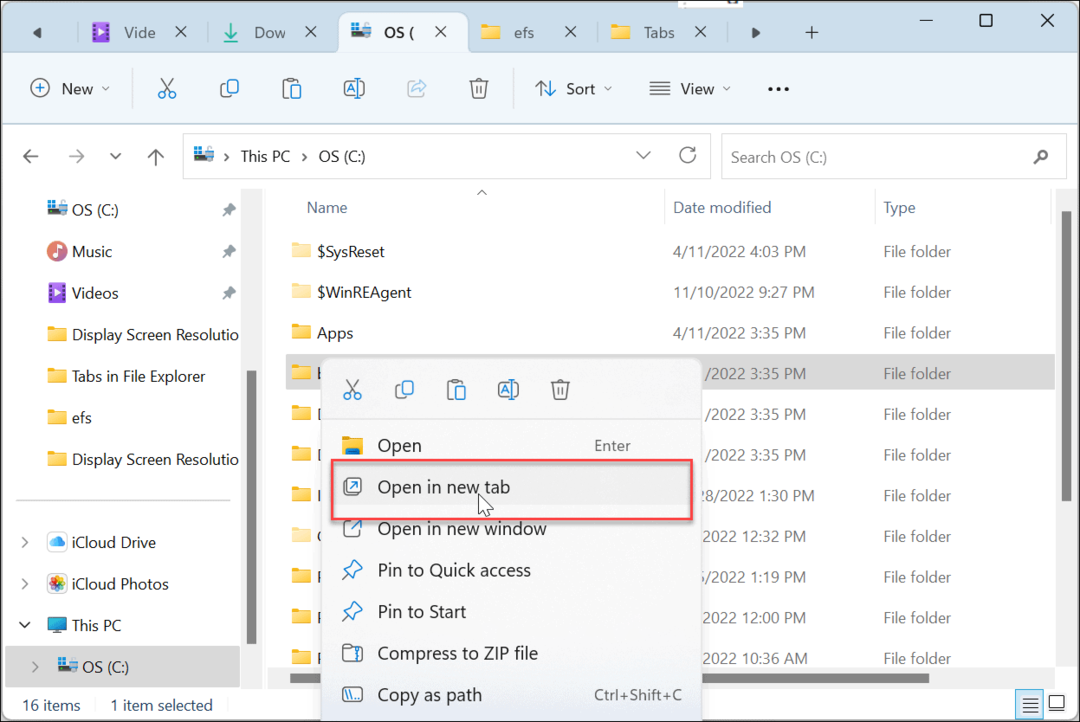
- Mappen öppnas och visar dess innehåll på en ny flik som du snabbt kan komma åt.
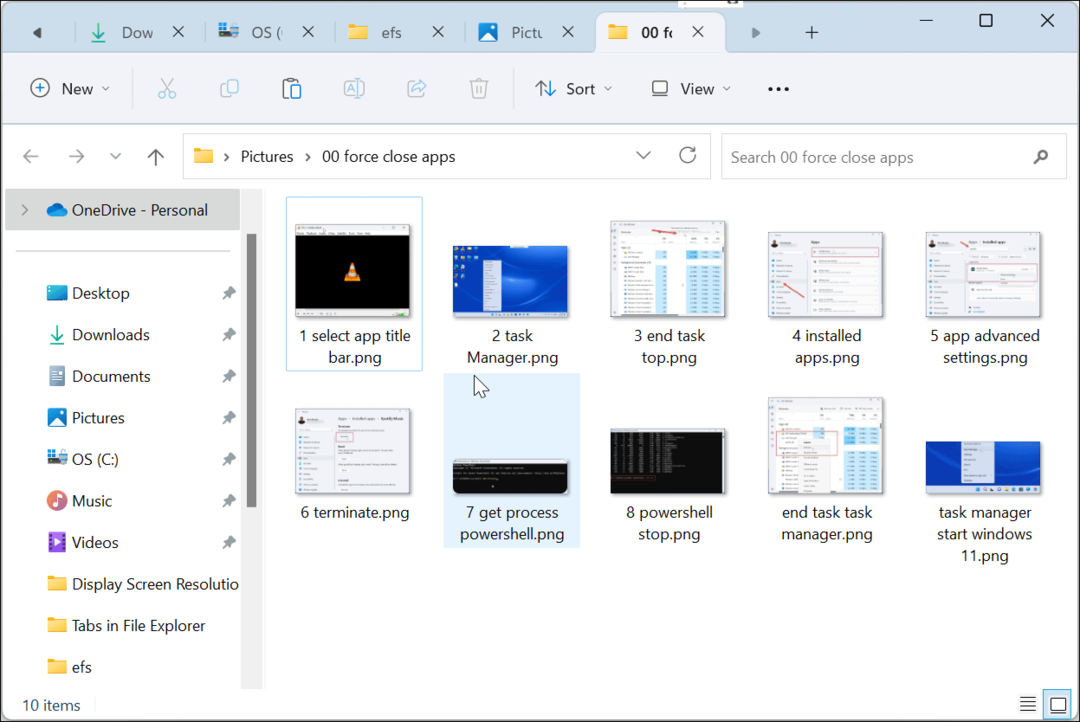
- Det är också värt att notera att du kan öppna mappar i en ny flik från snabbåtkomstpanelen till vänster.
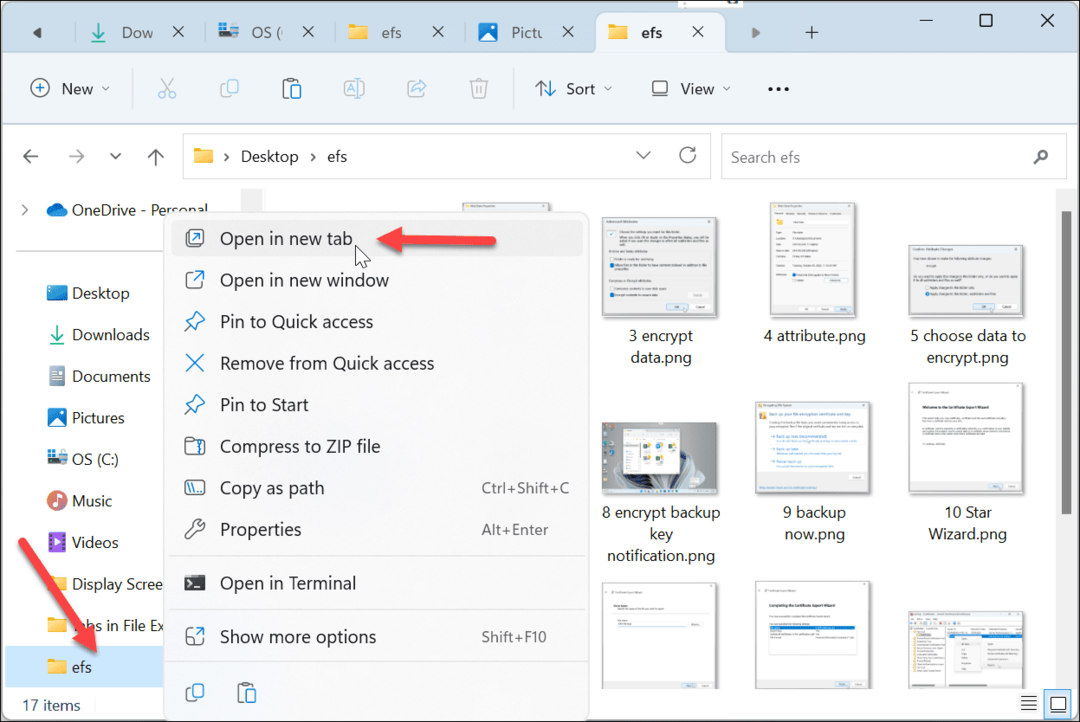
Navigera flikar i Filutforskaren
Om du har ett gäng öppna flikar i File Explorer, är det enkelt att navigera i dem, som att hantera flikar i din webbläsare.
Så här navigerar du på flikar i Filutforskaren:
- Klicka på en flik och dra den till den position du vill ha den på.
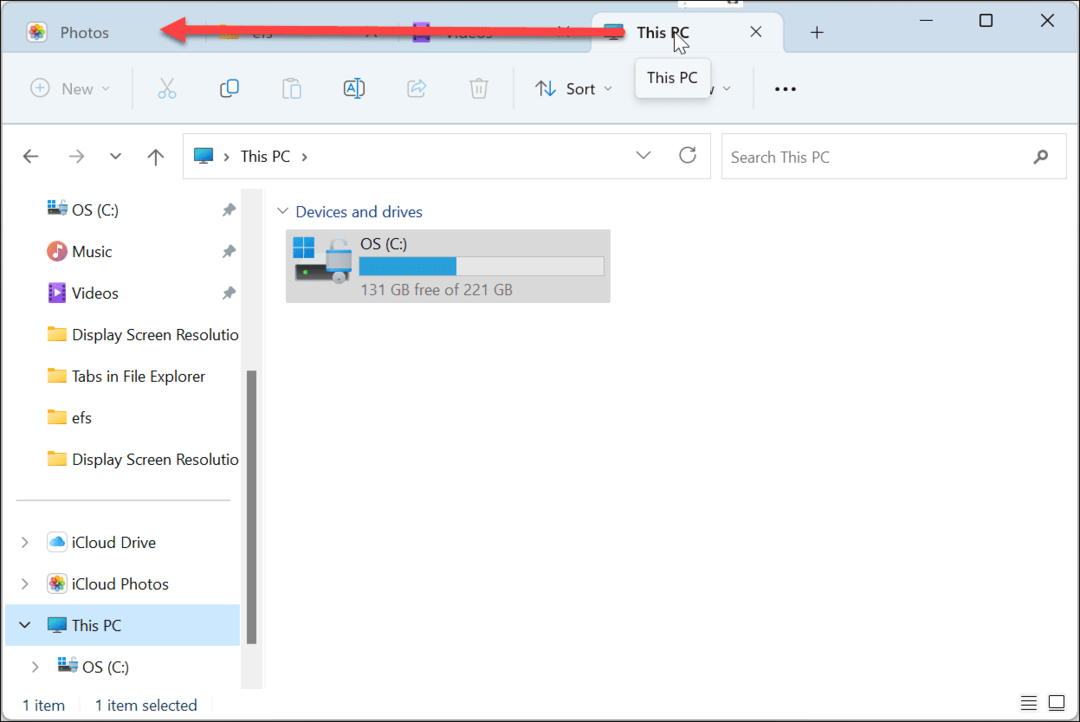
- Släpp fliken i den nya positionen. Det går också att slå Ctrl + Tab och bläddra igenom de öppna flikarna.
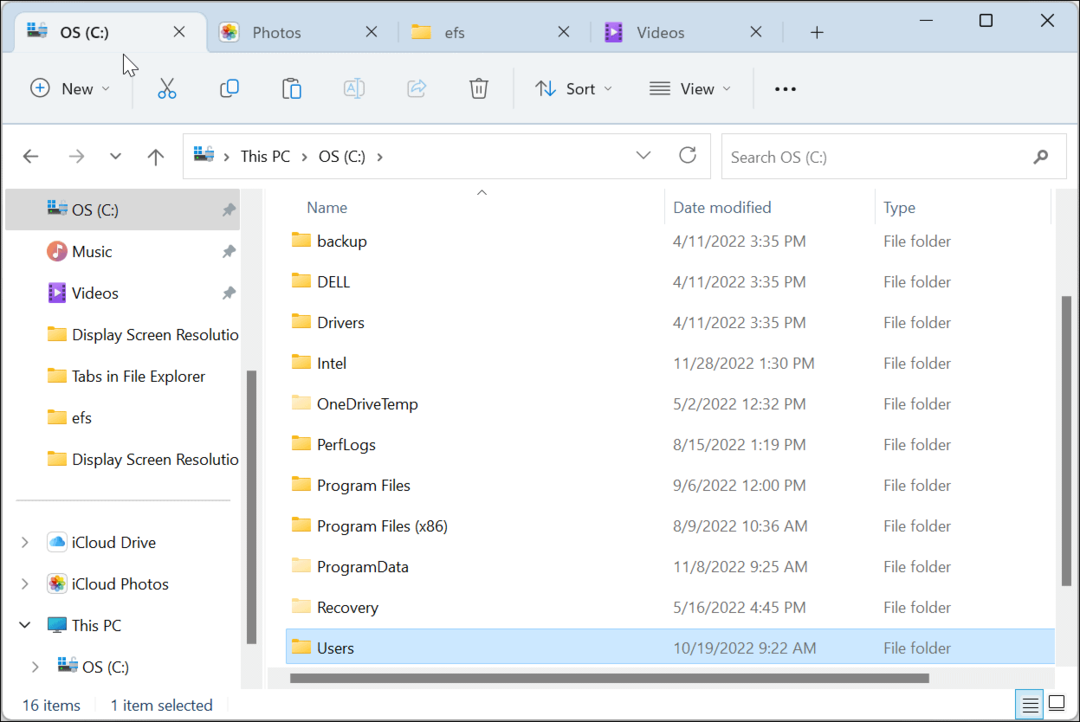
- Om du har flera flikar öppna, använd Vänster och Höger knappar för att bläddra framåt eller bakåt genom flikarna för att hitta den du behöver.
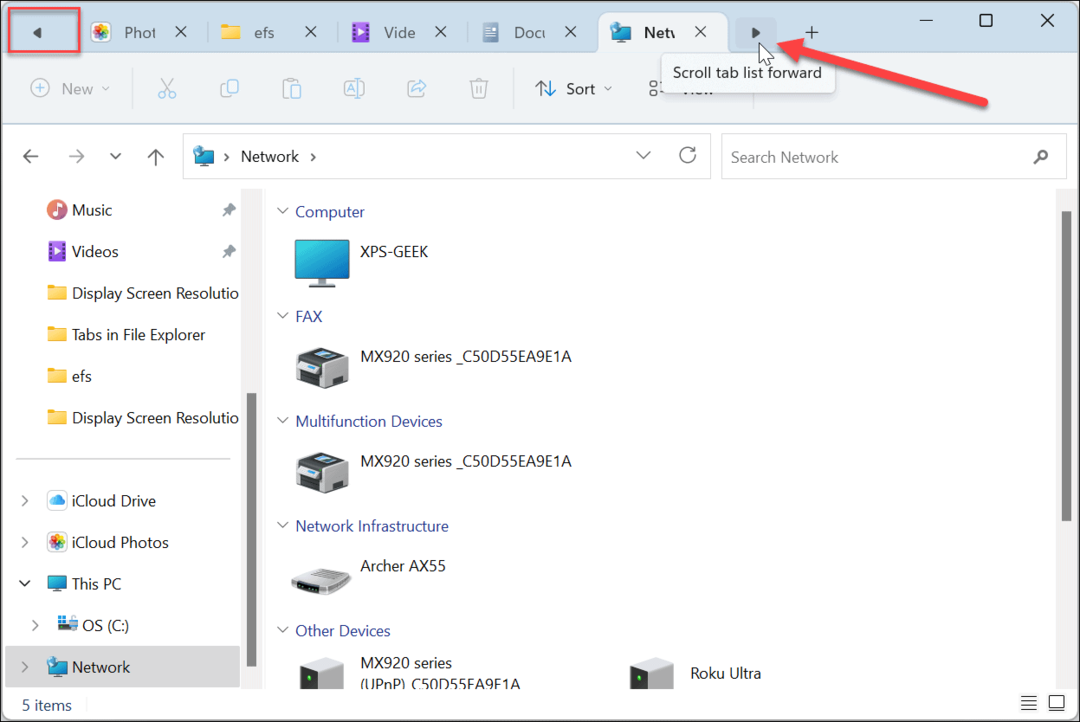
Enklare filhantering med flikar
Den flikbaserade upplevelsen är som att använda flikar i din webbläsare och är en välbehövlig funktion för File Explorer. Om du vill kopiera en fil mellan mappar, dra filen till den nya fliken och släpp in den. Om du högerklickar och drar filen visas snabbmenyn med Kopiera eller Flytta alternativ.
Det är viktigt att nämna att när du använder flikar i Windows 11 File Explorer kan du dra flikar, men du kan inte dra ut dem från File Explorer och starta en ny instans. Dessutom begränsar inte Windows 11 antalet flikar du kan ha öppna, och det är enkelt att cykla igenom dem Ctrl + Tab.
Att använda flikar är inte det enda användbara du kan göra med File Explorer. Till exempel kan du göra Filutforskaren öppen för OneDrive eller springa File Explorer som administratör för högt tillträde.
Även om File Explorer är viktigt för filhantering, fungerar det ibland inte som förväntat. Om du till exempel stöter på problem, läs vår artikel om åtgärda Windows 11 File Explorer fungerar inte.
Om du inte använder Windows 11 ännu, oroa dig inte – kolla in hur du fixar det Filutforskaren svarar inte på Windows 10. Du kan också få filhantering med flikar (och mer) på Windows 10 med hjälp av Filer App, som är tillgänglig i Microsoft Store.
Så här hittar du din Windows 11-produktnyckel
Om du behöver överföra din Windows 11-produktnyckel eller bara behöver den för att göra en ren installation av operativsystemet,...
Så här rensar du Google Chromes cache, cookies och webbhistorik
Chrome gör ett utmärkt jobb med att lagra din webbhistorik, cache och cookies för att optimera webbläsarens prestanda online. Hennes hur man...



