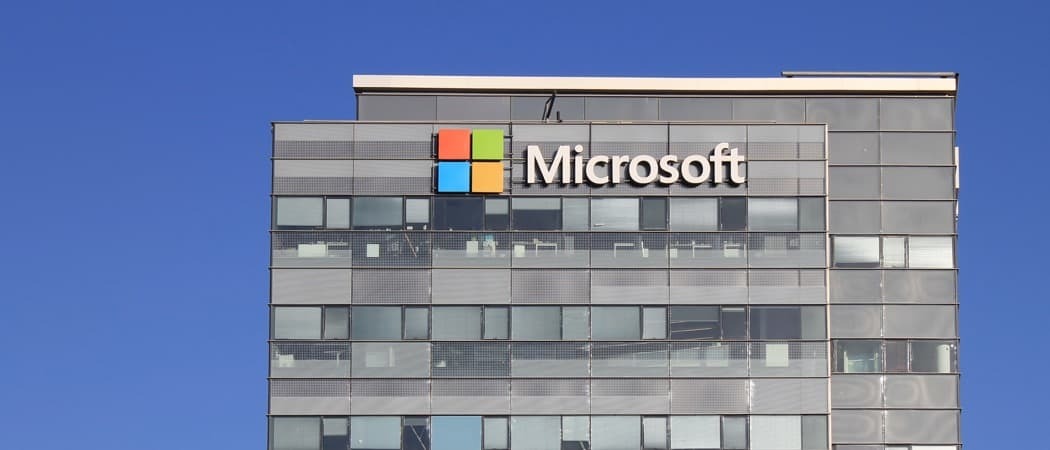Senast uppdaterad den

Din iPhone är inställd på automatisk låsning efter 30 sekunder, men du kanske vill ha något annat. Så här ändrar du skärmtidsgräns på iPhone.
Tiden det tar för din telefon att låsa sig automatiskt är tillgänglig via dess skärmtidsgränsinställningar. Som standard är din iPhone inställd på timeout efter 30 sekunder. Men du kanske vill att det ska gå mer tid innan din iPhone-skärm låser sig.
Det kan vara frustrerande när din telefon ständigt låser sig medan du försöker få saker gjorda. Autolåsfunktionen kan vara särskilt jobbig när du lämnar över telefonen till en vän eller kollega.
Om du vill ändra den här inställningen, läs hur du ändrar skärmtidsgräns på din iPhone nedan.
Hur man ändrar skärmtidsgräns på iPhone
Att ändra skärmtidsgränsen på en iPhone är praktiskt i många scenarier. Du kanske till exempel arbetar med ett kalkylblad, tittar på en video eller lyssnar på en podcast. När din skärm fortsätter att låsas var 30:e sekund stör den vad du behöver göra.
Oavsett anledningen till att du behöver ändra skärmtidsgränsvärdet på din iPhone, kommer vi att leda dig genom processen.
Så här ändrar du tidsgränsen för skärmen på en iPhone:
- Ta din iPhone (eller iPad) och tryck på inställningar ikonen på startskärmen.
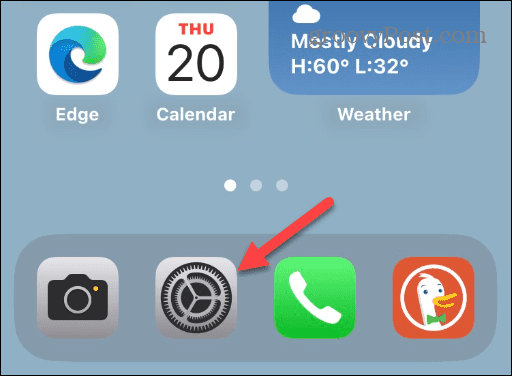
- När inställningar appen öppnas, scrolla ned och tryck på Display & Ljusstyrka alternativ.
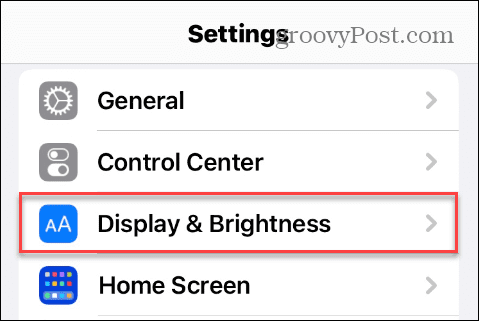
- Nu, tryck Auto lås från listan – den ska vara inställd på 30 sekunder som standard.
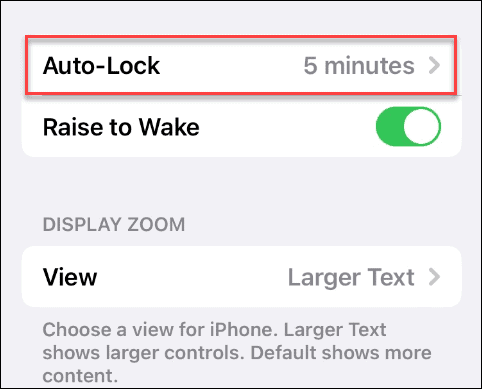
- Du kan nu välja vilken tid du vill innan skärmen låses. Du kan välja mellan standard 30 sekunder eller upp till fem minuter.
- Dessutom kan du välja Aldrig för att hålla iPhone- eller iPad-skärmen vaken hela tiden den används.
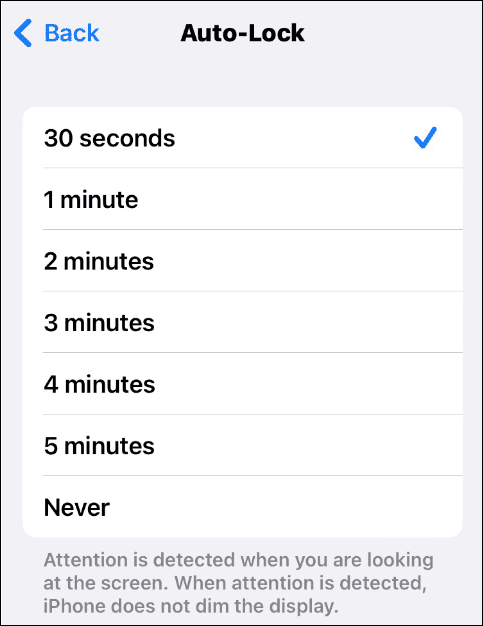
- När du har gjort ditt val, tryck på Tillbaka och skärmtidsgränsen på din iPhone ändras till det värde du valde.

Notera: Att ändra skärmtidsgräns påverkar autolåset på din iOS-enhet. Din enhet kommer dock fortfarande att låsas som vanligt när du trycker på strömknappen.
Timeout för skärm på iPhone
Skärmens timeout-funktion stänger automatiskt av din iPhone eller iPad, och enheten låses efter en tids inaktivitet. Funktionen gör två saker: säkra din enhet och spara batteritid.
Om du vill öka eller minska skärmtidsgränsen är det en enkel process, och du kan ändra det när du vill. Processen är densamma på iPhone, iPad och till och med iPod Touch.
Tänk på att om du ställer in din skärmtimeout till ett högre värde eller aldrig kommer det att påverka batteritiden. Det kommer nämligen att tömma batteriet i en snabbare takt. Så det som är bra är att du tillfälligt kan ställa in timeout för skärmen längre. När du har slutfört din uppgift går du tillbaka till inställningarna och minskar skärmens timeout-tid.
För säkerhets skull vill du använda skärmens timeout klokt. Om du ställer in den på fem minuter eller aldrig kan alla i närheten komma åt din privata data på din telefon. Så det viktigaste att komma ihåg här är att ställa tillbaka den till 30 sekunder efter att du har slutfört dina uppgifter. Det säkerställer att den privata informationen på din telefon förblir säker.
Få mer från iPhone
Förutom att justera skärmtidsgränsen finns det andra saker du kan göra för att säkerställa att du får ut det mesta av din iPhone. Om du till exempel är en tung textare kanske du vill lära dig det återställa raderade meddelanden eller markera meddelanden som olästa på din iPhone. Om du ska hålla dina texter rensade, kolla in hur du gör få din iPhone att automatiskt ta bort gamla meddelanden.
Du kanske överväger lägga till widgetar på låsskärmen om du har en modern iPhone med iOS 16 eller högre. En annan funktion du kan vara intresserad av är schemalägga e-postmeddelanden via Mail-appen.
Ett sällsynt men mycket verkligt SIM-kortproblem som du kan stöta på är sista raden är inte längre tillgänglig fel. Den goda nyheten är att du kan fixa "Sista raden inte längre tillgänglig" på din iPhone ganska snabbt.
Så här hittar du din Windows 11-produktnyckel
Om du behöver överföra din Windows 11-produktnyckel eller bara behöver den för att göra en ren installation av operativsystemet,...
Så här rensar du Google Chromes cache, cookies och webbhistorik
Chrome gör ett utmärkt jobb med att lagra din webbhistorik, cache och cookies för att optimera webbläsarens prestanda online. Hennes hur man...