Hur man ändrar skärmupplösning på Windows 11
Microsoft Windows 11 Hjälte / / April 03, 2023

Senast uppdaterad den

Om du vill ändra storleken på text och bilder på din bildskärm kan du ändra skärmupplösning i Windows 11. Här är hur.
De skärmupplösning på din PC bestämmer storleken på text, bilder och andra mål. Om du har en felaktig skärmupplösning gör det text och bilder suddiga och gör det svårt att se.
Vanligtvis gör Windows ett utmärkt jobb med att automatiskt ställa in skärmupplösning på din bildskärm. Det kan dock finnas tillfällen då du behöver ändra skärmupplösning på Windows 11 för att uppnå olika resultat.
Att ändra skärmupplösning är en enkel process – du kan ändra den på några olika sätt. Om du är osäker på hur du ändrar skärmupplösning på Windows 11, följ dessa steg.
Hur man ändrar skärmupplösning på Windows 11
Ett av de mer enkla sätten att ändra skärmupplösning på en Windows 11-dator är att använda inställningar app. Använda Visa avsnitt låter dig konfigurera upplösning för en eller flera skärmar.
Så här använder du Inställningar för att ändra skärmupplösning i Windows 11:
- Högerklicka på ett tomt område på skrivbordet och välj Bildskärmsinställningar från menyn.
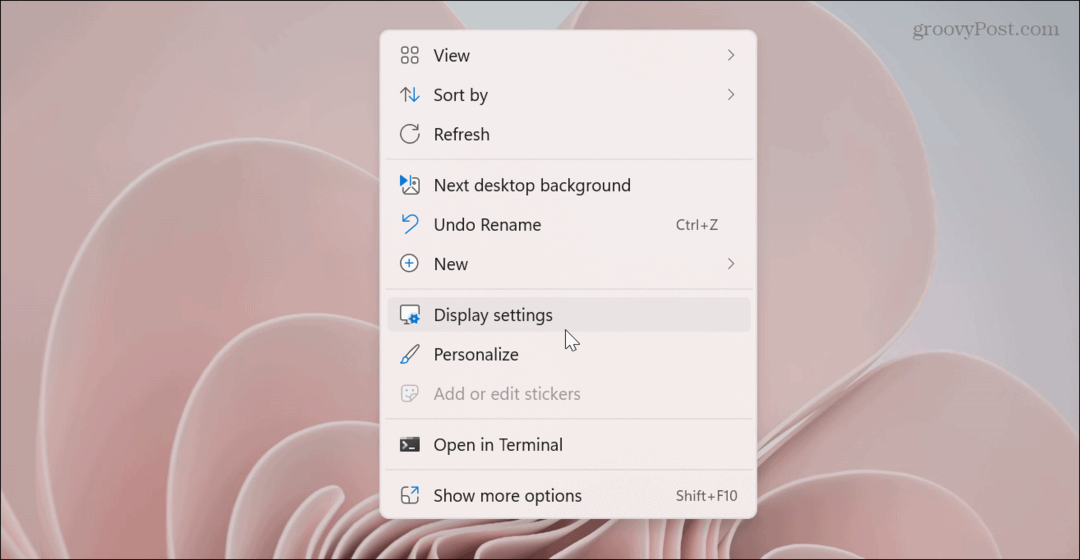
- De inställningar appen öppnas för Visa sektion.
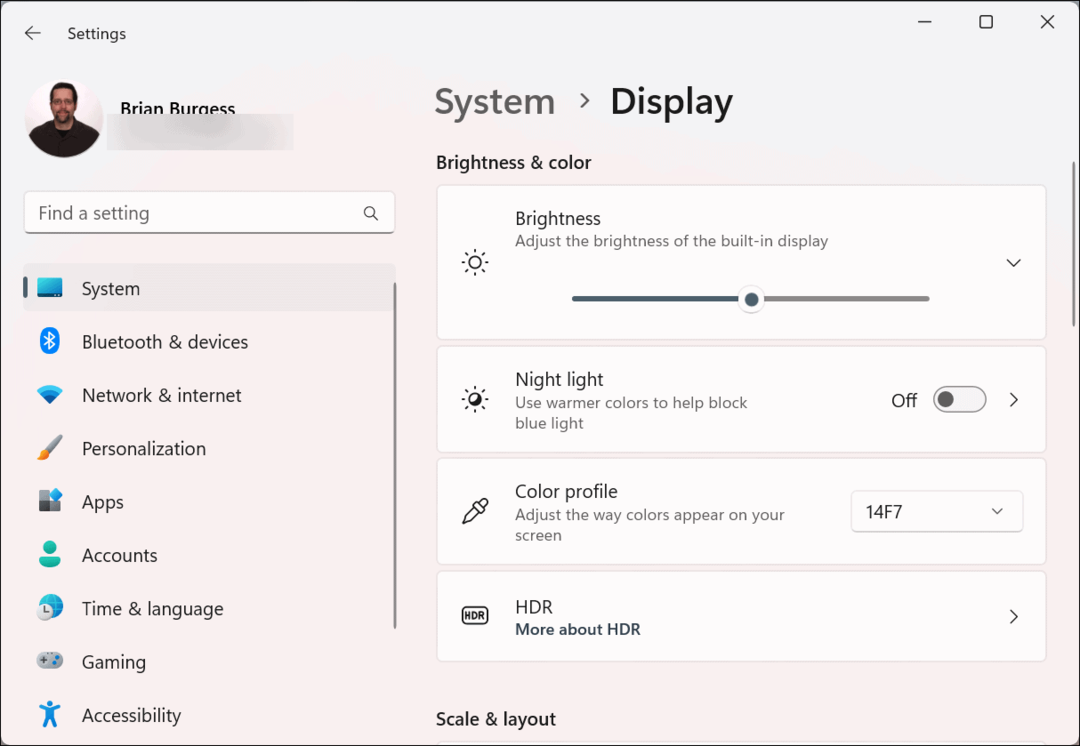
- Scrolla ner till Skala & layout och klicka på rullgardinsmenyn för Skärmupplösning.
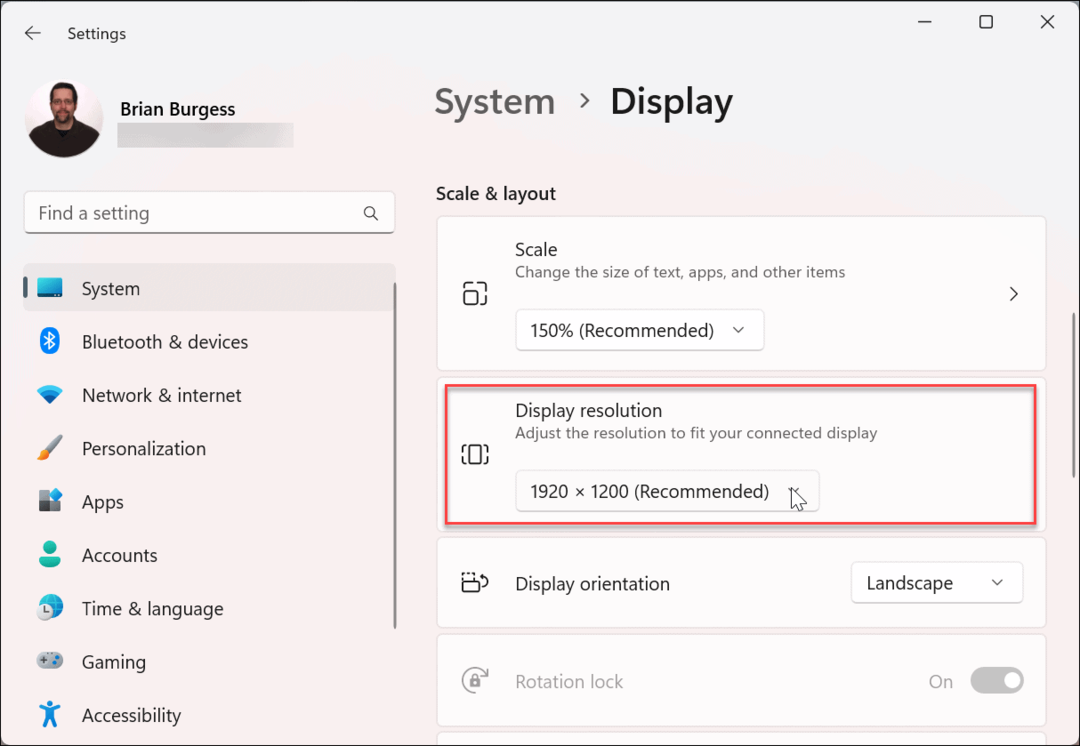
- Välj den upplösning du vill använda från menyn. Den maximala upplösningen kommer att variera beroende på vilken typ av bildskärm du har anslutit till datorn.
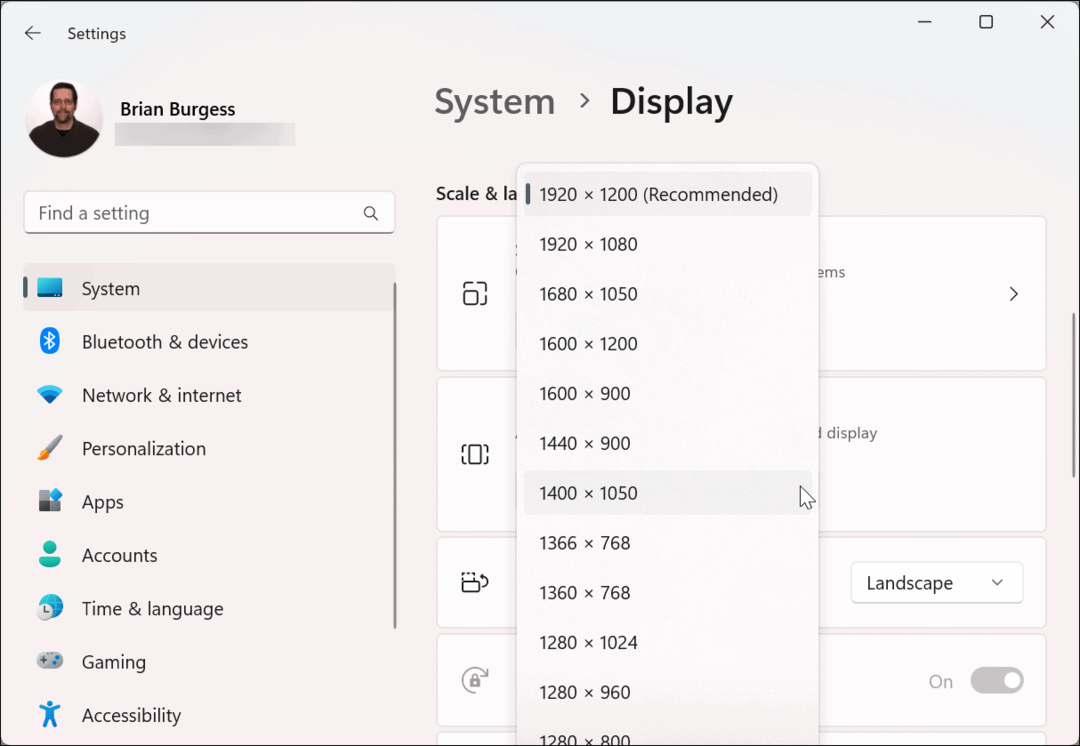
Notera: Om du har en inställning av flera bildskärmar, se till att välja det (från samma sida) innan du ändrar dess upplösning. Du kanske också vill prova olika upplösningsinställningar för att hitta den du gillar mest.
Hur man använder skärmadapteregenskaper för att ändra skärmupplösningar i Windows 11
Ett annat sätt att ändra skärmupplösning på Windows 11 är att använda bildskärmsadapteregenskapsmenyn.
Så här ändrar du skärmupplösning via skärmadapteregenskaper i Windows 11:
- tryck på Windows-nyckel och klicka inställningar.

- Klick Systemet på den vänstra panelen och Visa från alternativen till höger.
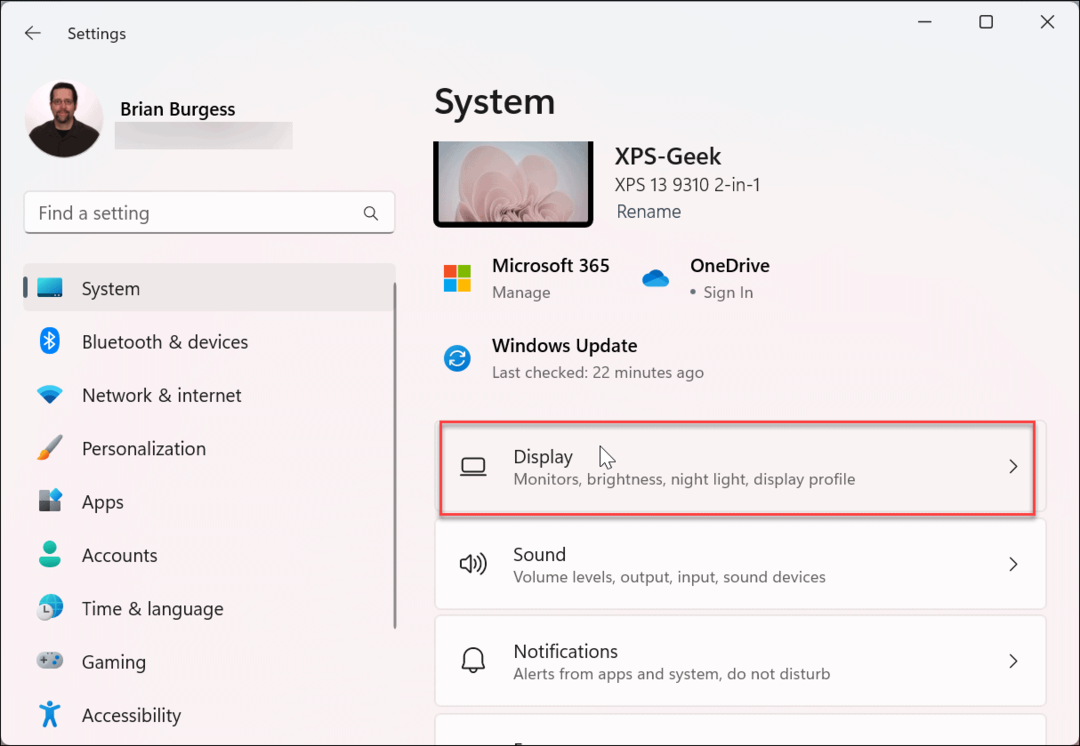
- Svep ner menyn till höger till Relaterade inställningar avsnitt och klicka Avancerad display.
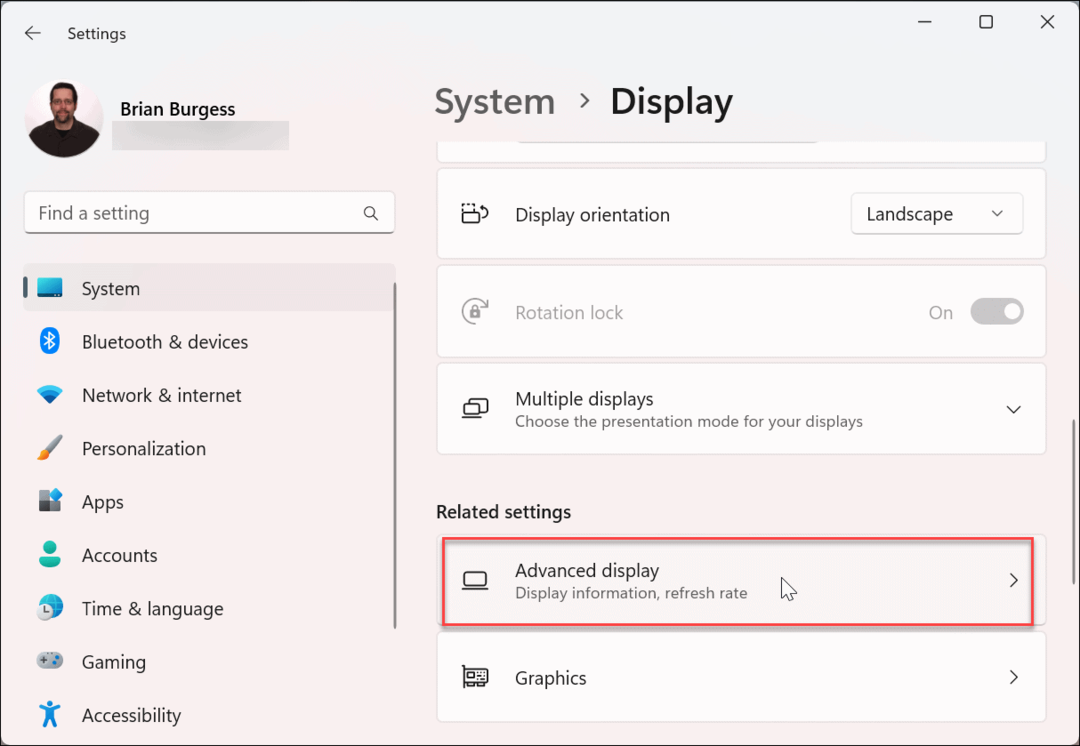
- I den Visa information sektionen, klicka på Displayadapteregenskaper för Display länk.
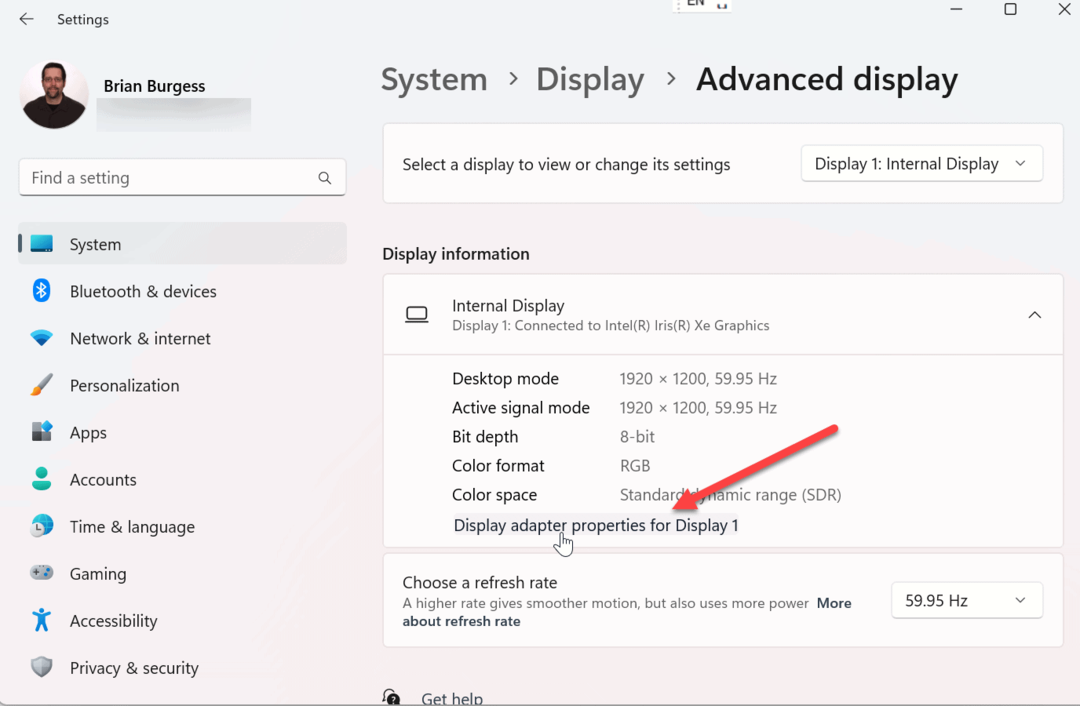
- När skärmen för visningsegenskaper öppnas klickar du på Lista alla lägen knapp.
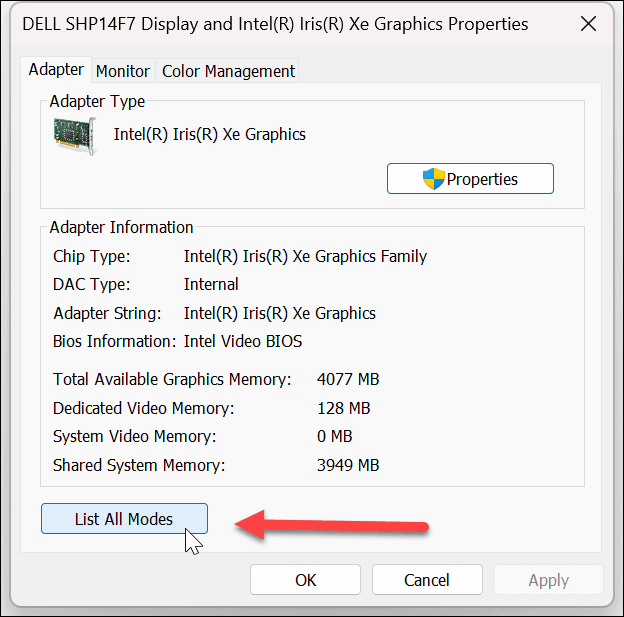
- Välj upplösning från listan över giltiga lägen och klicka OK.
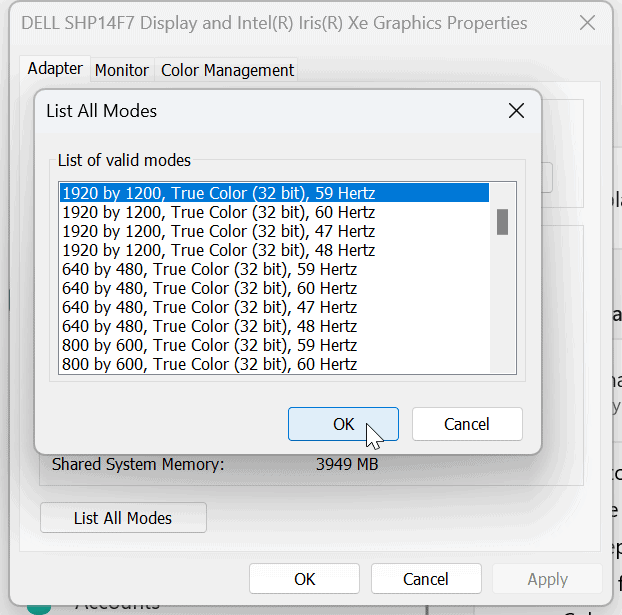
- Klick Tillämpa i egenskapsfönstret för att spara inställningarna.
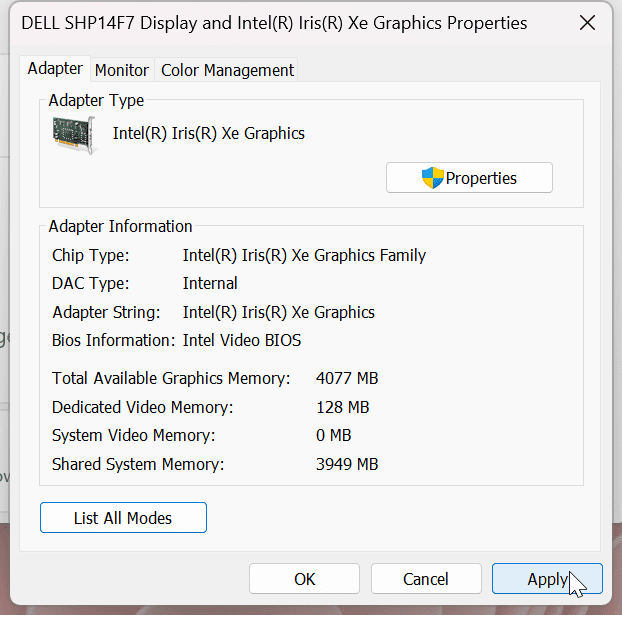
Hur man använder Intel Graphics Command Center
Om Intel-grafik driver din dator kan du använda Intel Graphics Command Center-appen för att ändra skärmupplösning.
Så här använder du Intel Graphics för att ändra skärmupplösning på Windows 11:
- tryck på Windows-nyckel, typ Intel-grafik, och välj Intel Graphics Command Center app från toppresultaten.
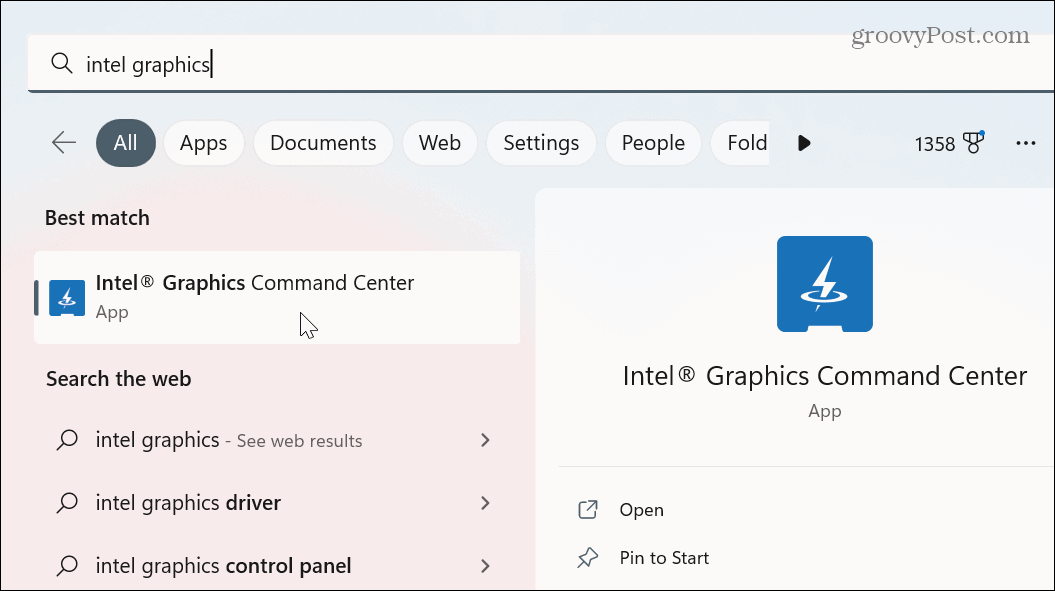
- Klicka på Visa alternativ från den vänstra panelen.
- Se till att Allmän alternativet är valt, den högra monitorn väljs och klicka på Upplösning rullgardinsmenyn.
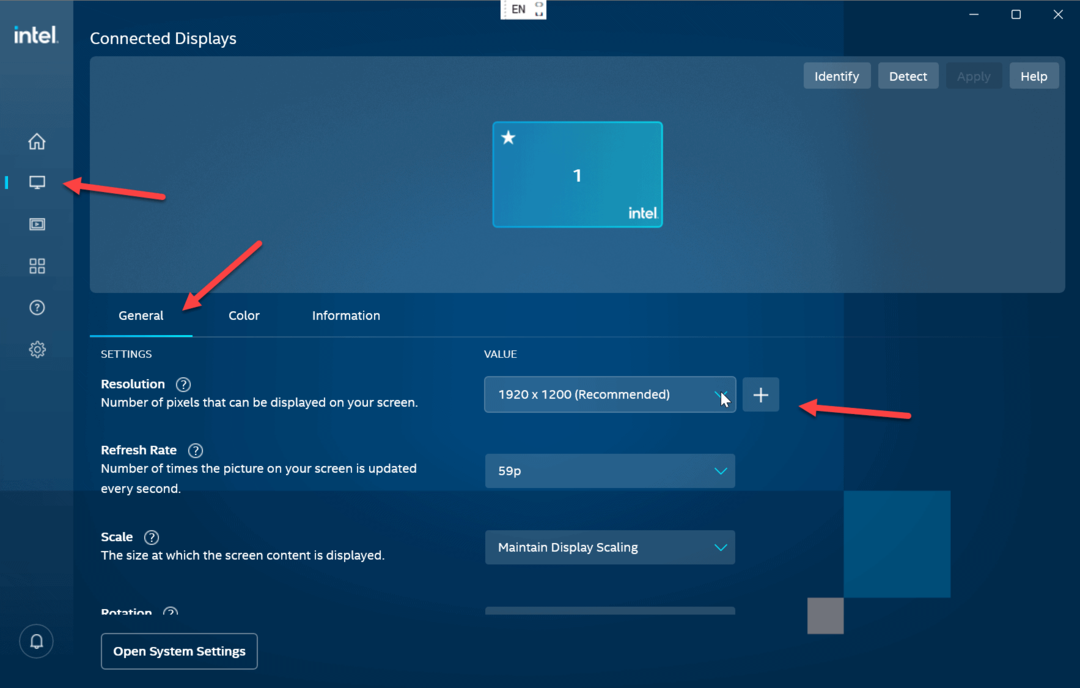
- Välj den upplösning du vill använda för din skärm – den ändras omedelbart utan att klicka på någon annan knapp.
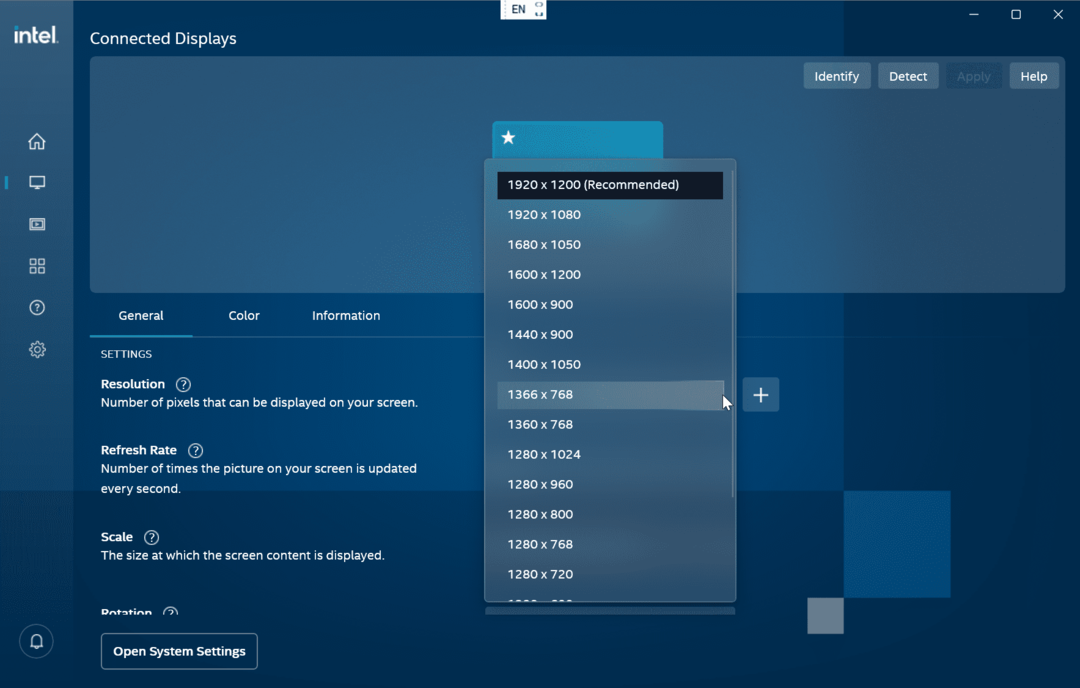
Använd NVIDIA Control Center för att ändra skärmupplösning
Om en NVIDIA GPU driver din dators grafik kan du använda NVIDIA Control Center-appen för att justera skärmens upplösning på din Windows 11-dator.
Så här använder du NVIDIA Control Center för att ändra skärmupplösning på Windows 11:
- Högerklicka på ett tomt område på skrivbordet och välj Visa fler alternativ från snabbmenyn.
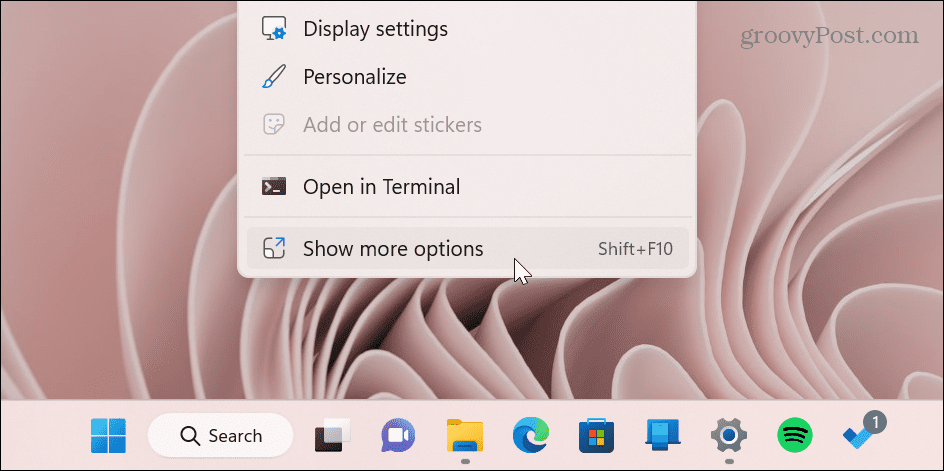
- Klick NVIDIA kontrollpanel från menyn.
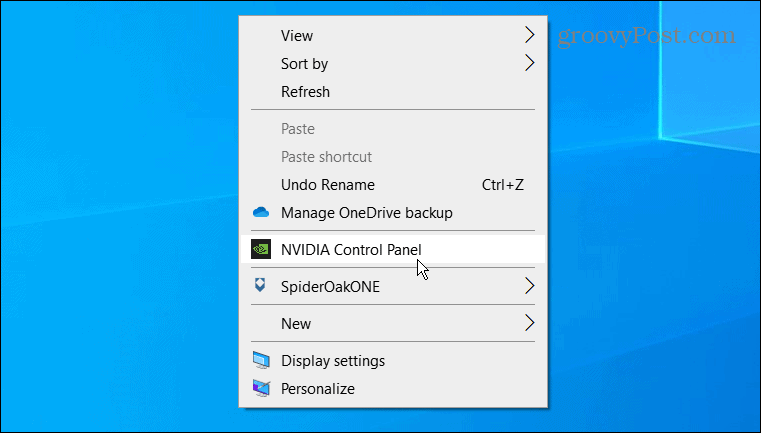
- I den Uppgift sektionen till vänster, expandera Visa avsnitt och klicka Ändra upplösning.
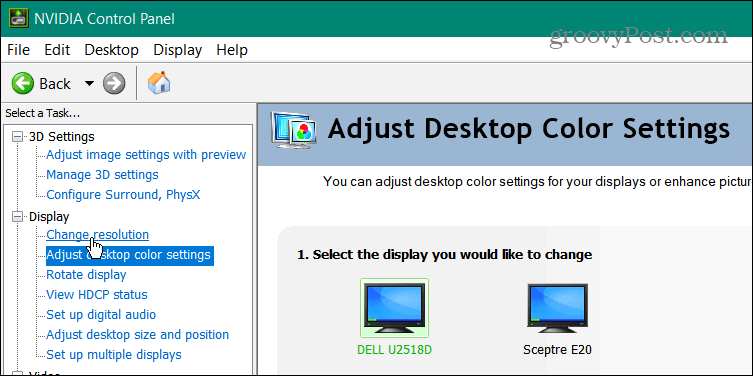
- Välj rätt bildskärm, välj den skärmupplösning du vill använda och klicka på Tillämpa knapp.
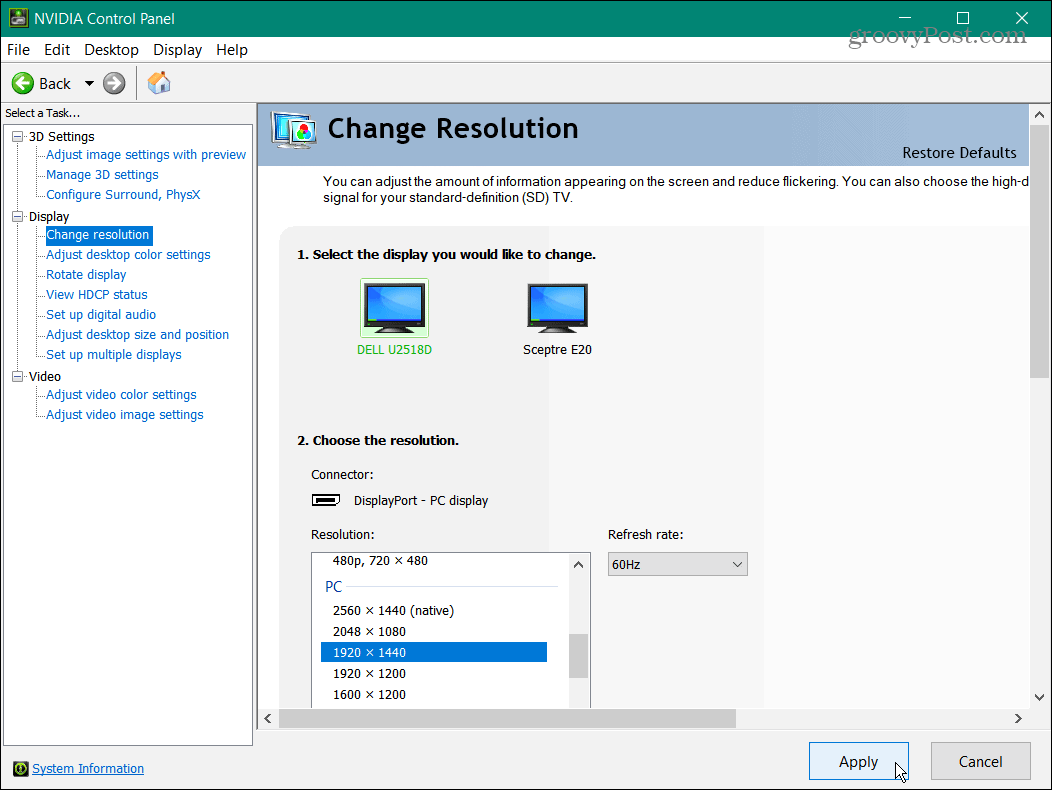
Det är viktigt att notera att vilken metod du än använder för att ändra skärmupplösning, kommer skärmen att flimra och ge ett exempel på hur den nya upplösningen kommer att se ut. Du får också 15 sekunder för att behålla den nya upplösningen eller återställa ändringen.
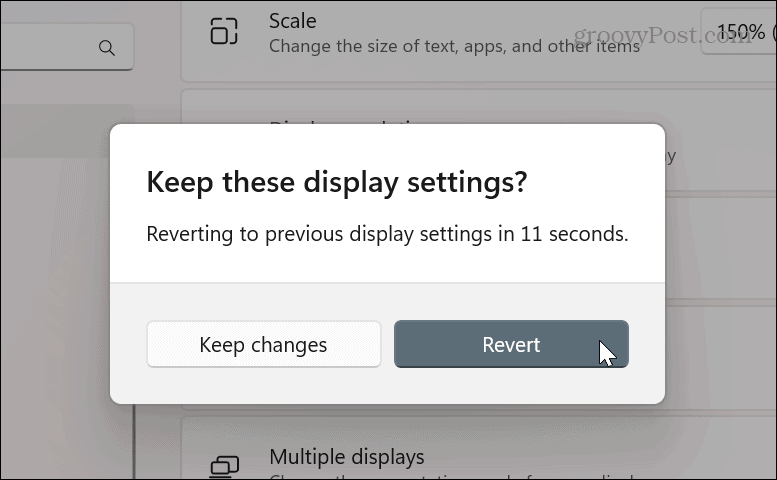
Få ut mer av din bildskärm
Beroende på vilka appar du använder är det ibland meningsfullt att ändra skärmens upplösning. Du kanske installerar en ny grafikkort och behöver förbättra upplösningen. Eller, om du har dålig syn, kan det göra stor skillnad att ändra bildskärmens upplösning till en lägre inställning.
Oavsett anledningen till att du gör ändringen, med hjälp av något av alternativen ovan kommer du att få de resultat du behöver för din bildskärm.
När du har justerat din skärmupplösning finns det andra verktyg du kan använda för att hantera din bildskärm, som ändra uppdateringsfrekvensen. Du kanske också vill justera inställningarna för displayens skala på Windows 11.
Du kanske vill flytta aktivitetsfältet till den andra bildskärmen om du har en konfiguration med dubbla bildskärmar. Dessutom kan du ställ in olika bakgrundsbilder på varje bildskärm.
Och om du inte använder Windows 11 ännu, inga bekymmer. Lär dig hur du ändrar dig skärmupplösning på Windows 10 istället.
Så här hittar du din Windows 11-produktnyckel
Om du behöver överföra din Windows 11-produktnyckel eller bara behöver den för att göra en ren installation av operativsystemet,...
Så här rensar du Google Chromes cache, cookies och webbhistorik
Chrome gör ett utmärkt jobb med att lagra din webbhistorik, cache och cookies för att optimera webbläsarens prestanda online. Hennes hur man...
