Hur man skriver pilar i Word
Microsoft Office Microsoft Word Kontor Hjälte Ord / / April 03, 2023

Senast uppdaterad den

Att skriva en pil i Word är faktiskt lättare än du kanske tror, och det finns många sätt att göra det. Lär dig hur du skriver pilar i Word här.
Pilar är otroligt användbara symboler. Liksom alla bra symboler kan de erbjuda ett mycket mer effektivt sätt att komma över information, vilket gör att du slipper skriva långrandiga förklaringar. Om du arbetar i Word kanske det inte är direkt uppenbart hur du ska skriva dem.
Tack och lov kan det faktiskt vara anmärkningsvärt enkelt att skriva pilar i Word, tack vare några praktiska genvägar. Du kan till och med skapa dina egna genvägar om det finns specifika pilsymboler som du tänker använda regelbundet.
Om du är redo att komma till punkten (ordlek), så här skriver du pilar i Word.
Hur man skriver pilar i Word med autokorrigering
Ett av de snabbaste sätten att skriva pilar i Word är att använda de fördefinierade AutoCorrect-genvägarna. Om du skriver en specifik teckensekvens kommer Word automatiskt att omvandla dessa till en pilsymbol. Du kan rita ett antal olika pilstilar med den här metoden.
Så här skriver du pilar i Word med autokorrigering:
- Flytta markören till den position i dokumentet där du vill att pilen ska visas.
- Skriv en av följande kombinationer av tecken:
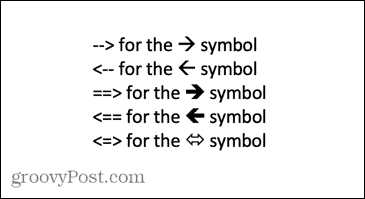
- Om du inte vill att det du har skrivit ska korrigeras till en pilsymbol, tryck på Backsteg tangenten på ditt tangentbord förvandlar pilen tillbaka till de symboler du skrev.
Hur du skapar dina egna pilgenvägar i AutoCorrect
Om genvägarna ovan inte ger den typ av pil som du ville skriva, kan du ställa in din egen Autokorrigeringsgenvägar för att infoga vilken typ av pil du vill med en teckenkombination som du väljer.
Så här skapar du dina egna genvägar i AutoCorrect:
- Skriv stilen på pilen som du vill skapa en genväg för genom att använda metoden Infoga symbol som beskrivs nedan.
- Välj pilen och kopiera den genom att trycka på Ctrl+C på Windows eller Cmd+C på Mac.
- I Windows klickar du på Fil meny.
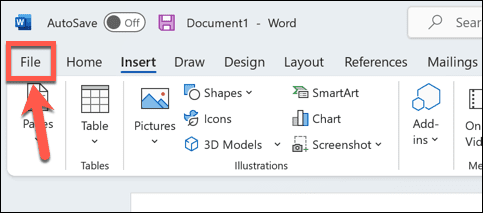
- Välj alternativ från menyn till vänster.
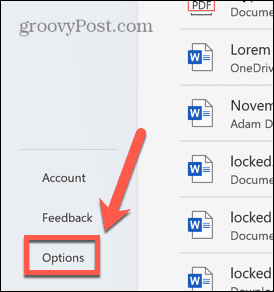
- Välj Korrektur.
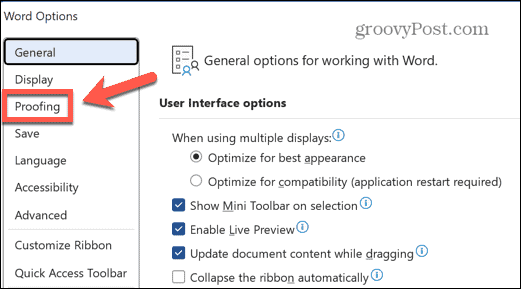
- Klicka på Auto-korrigeringalternativ knapp.
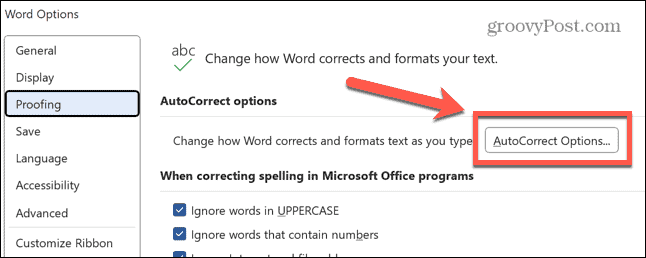
- Du kan nå en liknande meny på Mac genom att gå till Word > Inställningar och välja Auto-korrigering.
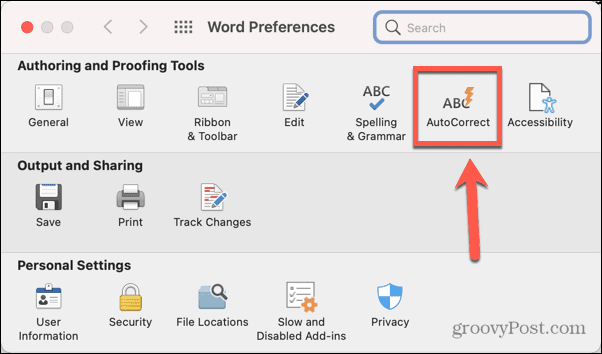
- Du kommer att se en lista över alla aktuella AutoCorrect-genvägar, inklusive de för pilarna som visas ovan.
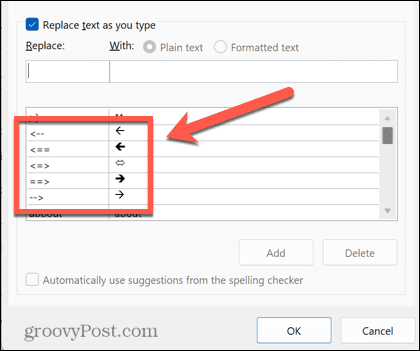
- I den Byta ut skriv den genväg du vill använda.
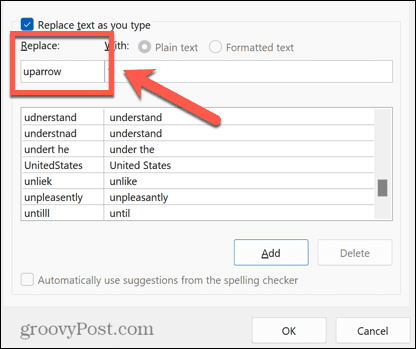
- Flytta markören till Med rutan och tryck Ctrl+V på Windows eller Cmd+V på Mac för att klistra in pilen du kopierade tidigare.
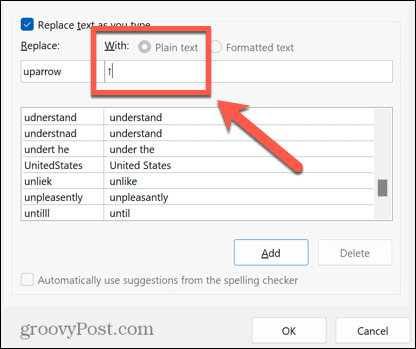
- Klick Lägg till.
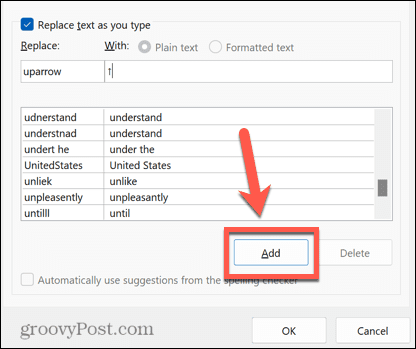
- Klick OK och OK igen för att gå ur Ordalternativ.
- Välj var du vill att din pil ska visas och skriv genvägen du valde.
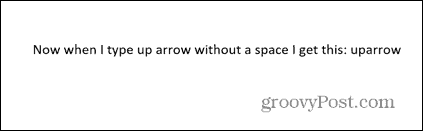
- Tryck Plats och din text kommer att ändras till den pilsymbol du valde.
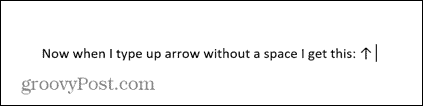
- Du kan upprepa dessa steg för flera olika piltyper. Det är en bra idé att anteckna genvägarna för framtida referens.
Hur man skriver pilar i Word med hjälp av symboler
Om AutoCorrect-pilarna inte är den typ du behöver kan du använda andra piltyper genom att infoga dem som symboler. Detta ger dig ett större urval, inklusive upp- och nedpilar, samt vänster och höger.
Så här skriver du pilar i Word med hjälp av symboler:
- Flytta markören dit du vill att pilen ska visas.
- Klicka på Föra in meny.
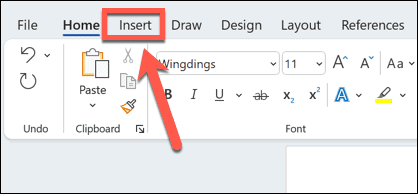
- Klick Symbol.
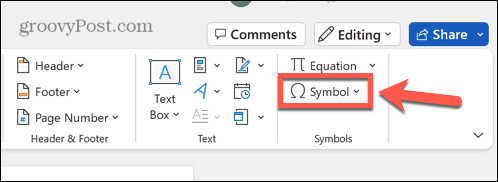
- Välj Fler symboler.
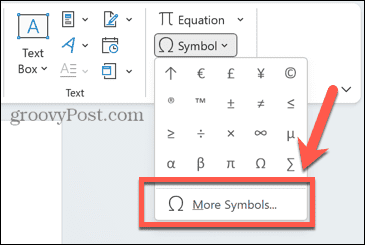
- För Normal text Klicka på Delmängd falla ner.
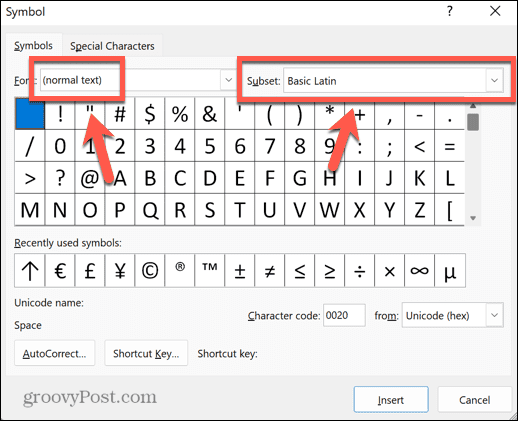
- Rulla ned och välj Pilar.
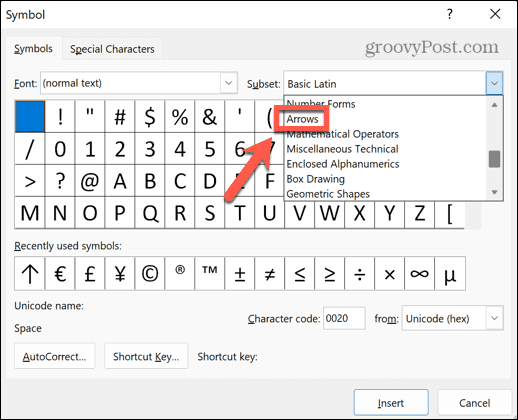
- Välj en pil från markeringen.
- Om du vill ha fler alternativ, klicka på Font rullgardinsmenyn, scrolla ned och välj Wingdings.
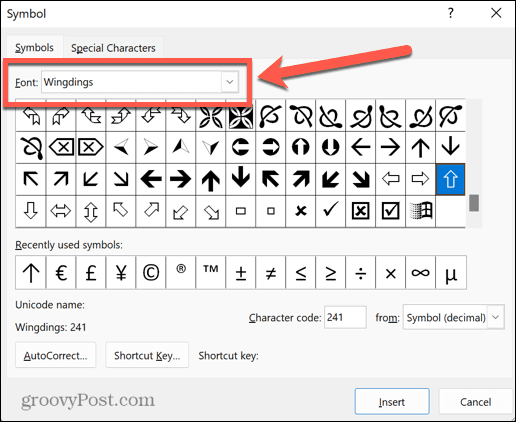
- Bläddra igenom symbolerna tills du hittar pilsymbolerna.
- När du har hittat en pil som du vill använda klickar du på den och klickar sedan på Föra in knapp.
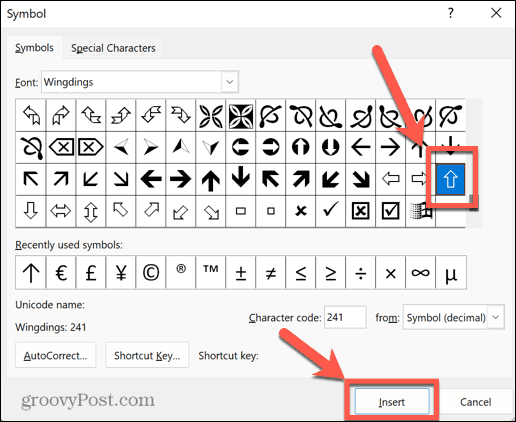
- Symbolen kommer nu att infogas i din text.
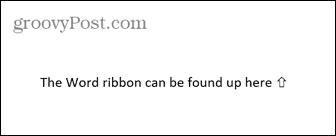
- Du kan stänga Symbol fönster eller välj fler symboler att infoga.
Hur man skriver pilar i Word med Unicode- eller ASCII-tecken
När du väljer en symbol med hjälp av Symbol verktyget, finns det ytterligare information i fönstret, inklusive teckenkoden för just den symbolen. Du kan använda den här koden för att infoga din pil utan att behöva öppna Symbol fönster.
Så här skriver du pilar med Unicode- eller ASCII-tecken:
- Följ stegen i avsnittet ovan för att öppna Symbol fönstret och hitta en pilsymbol som du väljer.
- Klicka på symbolen och notera Teckenkod och om karaktären är från Unicode (hexadecimal) eller Symbol (decimal) som är ASCII.
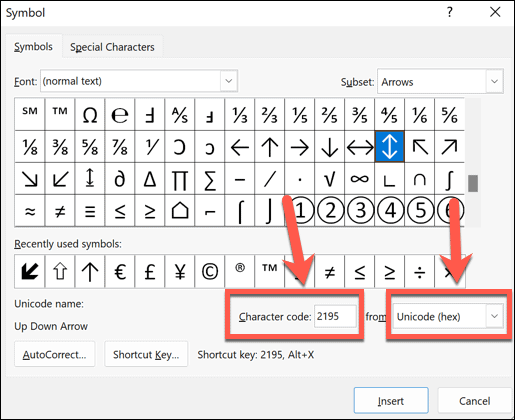
- Stäng Symbol fönstret och placera markören där du vill att pilen ska visas.
- Om symbolen kommer från ett specifikt typsnitt som Wingdings, välj det typsnittet i Hem flik.
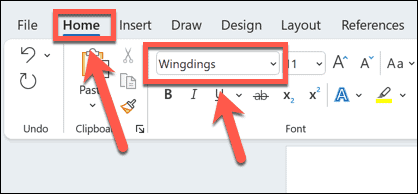
- För en Unicode-symbol, skriv in koden du noterade och tryck sedan på Alt+X. Koden ska konverteras till relevant symbol.
- Håll nedtryckt för en ASCII-symbol Alt och skriv teckenkoden på tangentbordets numeriska tangentbord. Siffrorna längst upp på tangentbordet fungerar inte.
- Om du inte har ett numeriskt tangentbord på tangentbordet kan du öppna Windows tangentbord på skärmen och använd nummerlappen på det.
- Släpp Alt nyckel. Om du har skrivit rätt kod bör din pil visas i dokumentet.
Hur man skriver pilar i Word med ekvationsläge
Ett annat sätt att infoga pilar i Word är att använda Ekvationsläge. Detta är ett läge som låter dig använda matematiska symboler, och det finns några genvägar för att infoga pilsymboler.
Så här skriver du pilar i Word med ekvationsläge:
- Placera markören där du vill att pilen ska visas.
- Tryck Alt+= för att öppna ekvationsläget.
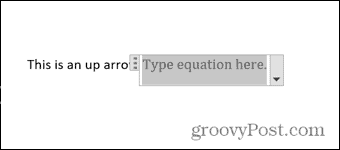
- Skriv a Omvänt snedstreck följt av en Math AutoCorrect genväg som t.ex uppåtpil.
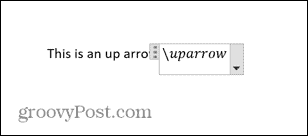
- Tryck Plats och texten konverteras till den angivna pilen.
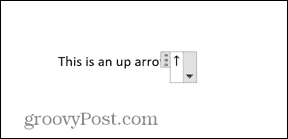
- För att lämna ekvationsläget, tryck på Alt+= igen och du kan fortsätta skriva som vanligt.

Ekvationslägesgenvägar för Microsoft Word
Några användbara genvägar för pilar i ekvationsläge inkluderar:
- uppåtriktad ↑
- Uppåtpil ⇑
- nedåtpil ↓
- Nedåtpil ⇓
- vänsterpil ←
- Vänsterpil ⇐
- högerpil →
- Högerpil ⇒
- nära ↗
- smala ↖
- searrow ↘
- swarrow ↙
- vänster högerpil ↔
- Vänsterhögerpil ⇔
- uppåtpil ↕
- Upp-nedåtpil ⇕
- Långvänsterpil ⟸
- Långhögerpil ⟹
Lär dig mer ordtips och tricks
Beroende på vilken typ av pil du vill ha, kan det gå lika snabbt att skriva pilar i Word som att skriva tre tecken, tack vare AutoCorrect. Att lära sig att skriva pilar i Word är ett bra sätt att påskynda ditt arbetsflöde om du använder pilar mycket.
Det finns massor av andra användbara tips och tricks som kan göra ditt arbete i Word mer effektivt. Du kan lära dig hur skriv bråk i Word, eller hur man snabbt flytta till en specifik sida, linje eller sektion. Det är till och med möjligt att transkribera en ljudfil i Microsoft Word, vilket kan spara dig mycket skrivning.
Så här hittar du din Windows 11-produktnyckel
Om du behöver överföra din Windows 11-produktnyckel eller bara behöver den för att göra en ren installation av operativsystemet,...
Så här rensar du Google Chromes cache, cookies och webbhistorik
Chrome gör ett utmärkt jobb med att lagra din webbhistorik, cache och cookies för att optimera webbläsarens prestanda online. Hennes hur man...

