
Senast uppdaterad den

Om du får ont om utrymme på iCloud måste du ta tillbaka några genom att ta bort foton. Lär dig hur du tar bort foton på iCloud här.
Om du är en Apple-enhetsanvändare eller om du har registrerat dig för ett Apple-ID får du 5 GB gratis lagringsutrymme på iCloud. Företaget har olika nivåer som du kan köpa om du behöver ytterligare lagring.
Foton och videor tar dock upp mest utrymme på den molnbaserade enheten. Så om du vill hålla ditt konto under gränsen på 5 GB kan du ta bort foton från iCloud.
När du tar ett foto synkroniseras det automatiskt till din iCloud-lagring (om synkronisering är aktiverad). Att ta bort foton som du inte längre behöver kan hjälpa till att göra plats för andra foton och filer på iCloud. Om du vill veta hur du tar bort bilder från iCloud, följ dessa steg.
Hur man tar bort foton från iCloud
Om du vill ta bort ett enstaka foto eller en handfull av dem från iCloud kan du göra det från din telefon via appen Foton.
Notera: Det här alternativet tar bort foton från iCloud och din iPhone eller iPad.
Så här tar du bort foton från iCloud på din iPhone eller iPad:
- Öppna Foton app från startskärmen.
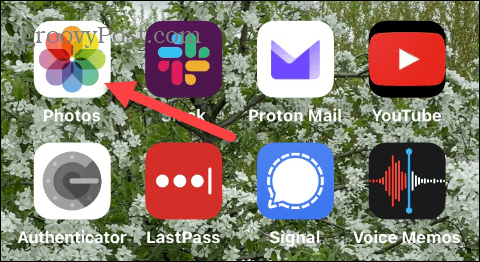
- Svep igenom och välj de foton du vill ta bort, och välj ett av två sätt att radera ett eller flera foton.
- För att ta bort en enda foto, tryck och håll ned bilden och välj Radera alternativ från menyn.
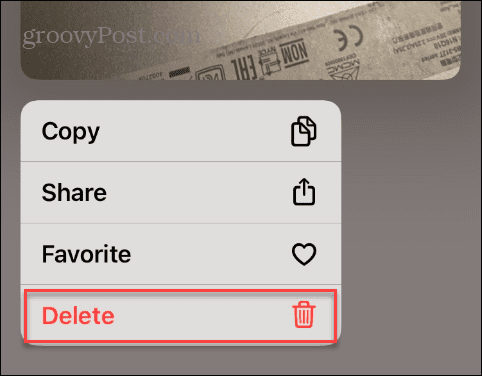
- Knacka Ta bort foto när verifieringsmeddelandet visas.
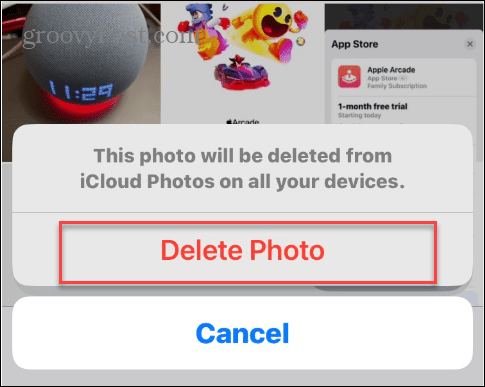
- Om du vill radera flera foton på en gång, tryck på Välj i det övre högra hörnet av skärmen.
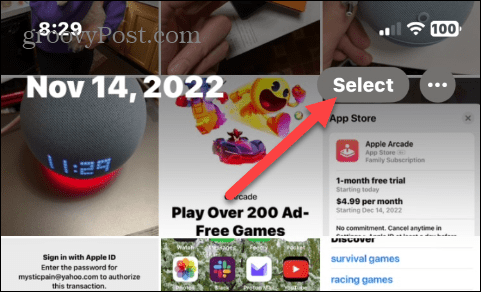
- Tryck på vart och ett av de foton du vill ta bort och tryck på soptunna ikonen i det nedre högra hörnet av skärmen.
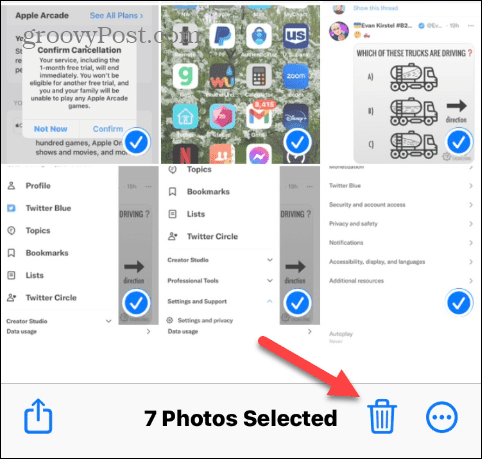
- Tryck på Radera när verifieringsmeddelandet visas.
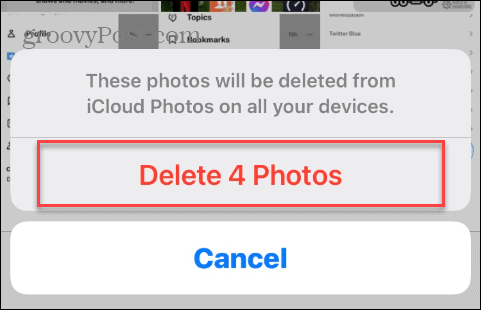
Hur man tar bort foton från iCloud (men inte din enhet)
Nu kanske du vill ta bort foton från iCloud, men inte från din iPhone eller iPad. På så sätt kan du rensa utrymme på iCloud men spara dem på din enhet. För att göra det måste du stänga av fotosynkroniseringsfunktionen.
Så här tar du bort foton från iCloud men inte din enhet:
- Öppna inställningar app från startskärmen på din iPhone eller iPad.
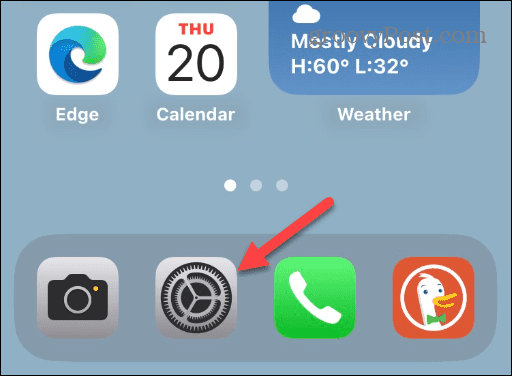
- Scrolla ner och tryck på Foton alternativ från menyn.
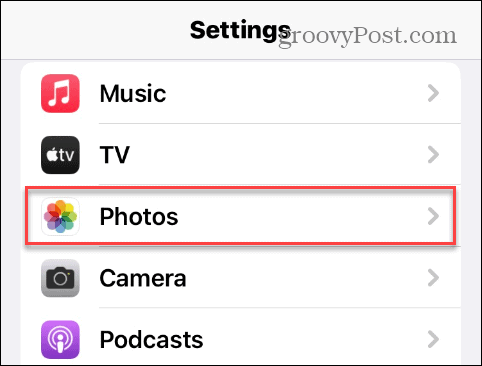
- Växla på iCloud-foton byta till Av placera.
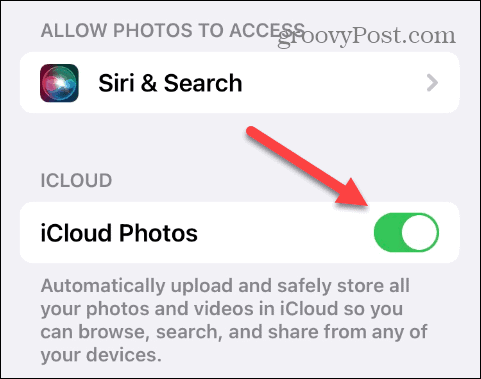
- När popup-meddelandet visas trycker du på Ta bort från iPhone alternativet om du vill ta bort de lågupplösta kopiorna av foton från din iPhone. Originalen kommer att finnas kvar på iCloud.
- Välj Ladda ner foton och videor alternativ för att återställa de ursprungliga bilderna till din enhet.
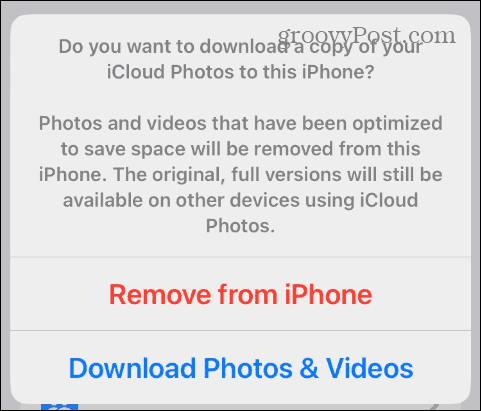
Se till att du upprepar det här alternativet för andra iOS-enheter som är anslutna till samma Apple ID. När iCloud Photos har inaktiverats kommer alla dina enheters foton att hanteras individuellt.
Hur man tar bort foton direkt från iCloud
Ett annat sätt att ta bort bilder från iCloud är direkt från iCloud via en webbläsare på din dator. Processen är enkel och kan ge dig bättre hantering av dina bilder eftersom det finns mer skärmfastigheter.
Så här använder du onlineversionen av iCloud för att radera foton:
- Starta en webbläsare på din Mac eller PC, gå till iCloud webbplats, och logga in om du inte redan är det.
- Klicka på meny knappen i det övre högra hörnet och välj Foton alternativ.
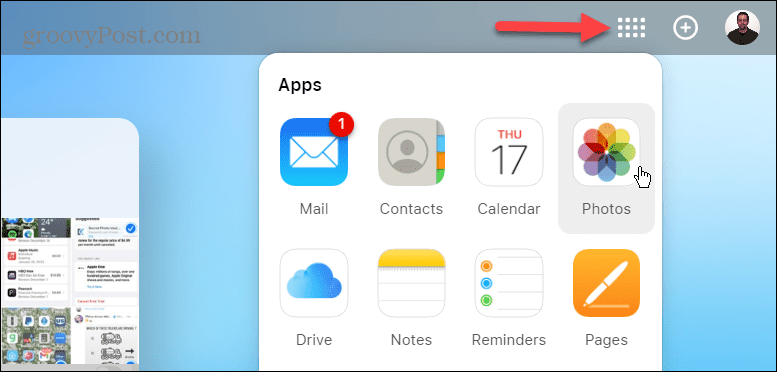
- När sidan Foton öppnas håller du ned Ctrl nyckel eller Kommando på Mac och välj de foton du vill ta bort. När du har valt bilderna att radera klickar du på soptunna ikonen i det övre högra hörnet.
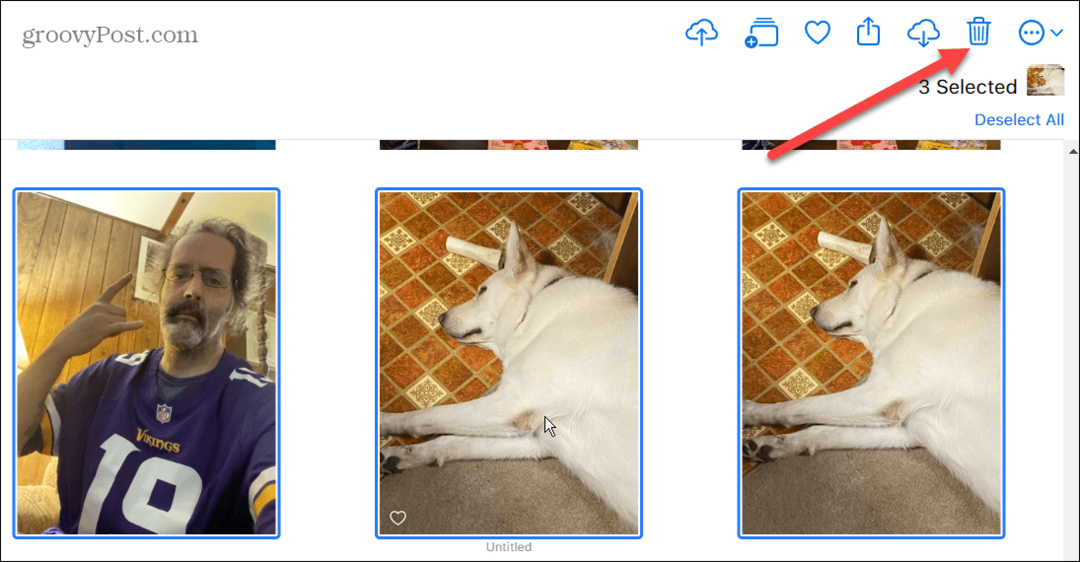
- När verifieringsskärmen visas klickar du på Radera knapp.
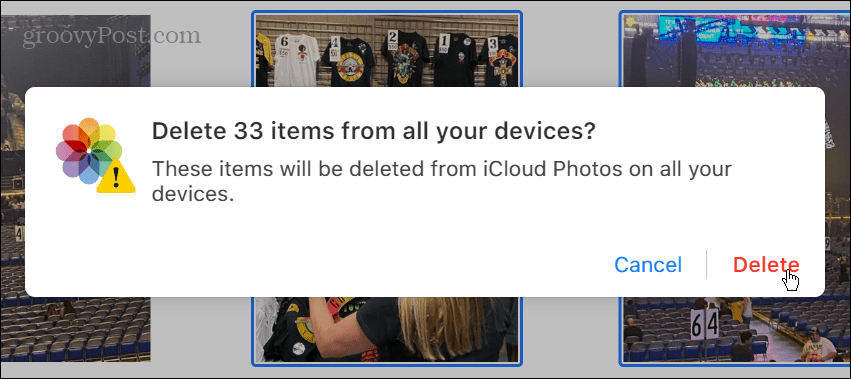
Observera också att du kan använda Ctrl eller Kommando (på Mac) + A för att välja alla foton och ta bort dem. Dessutom kan du klicka på ett tomt område på iCloud-skärmen, hålla ned Ctrl eller Kommando på en Mac och dra markören för att välja en grupp bilder på en gång.
Det är också viktigt att veta att Apple bara tillåter dig att välja 1 000 foton samtidigt.
Hur man tar bort foton permanent från iCloud
När du tar bort foton från iCloud placeras dem i Nyligen raderad avsnitt, där de finns kvar i upp till 40 dagar tills de raderas automatiskt. En kvalitetsfunktion för detta är att det låter dig se antalet dagar kvar innan foton eller videor raderas permanent.
Så här raderar du bilder permanent från iCloud:
- Logga in på iCloud från din webbläsare.
- Klicka på Nyligen raderad alternativ från rutan till vänster.
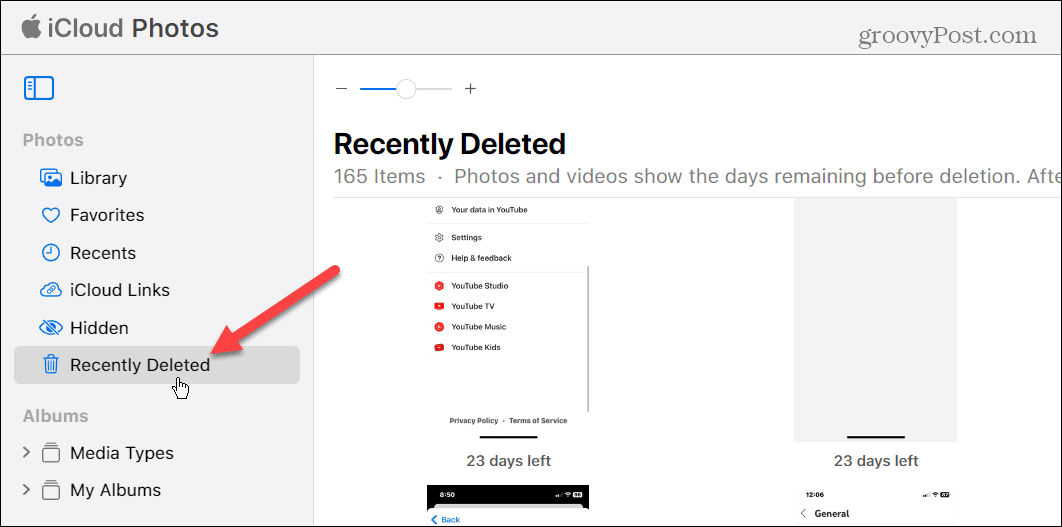
- Välj de foton du vill ta bort och klicka på Radera knappen i det övre högra hörnet av skärmen.
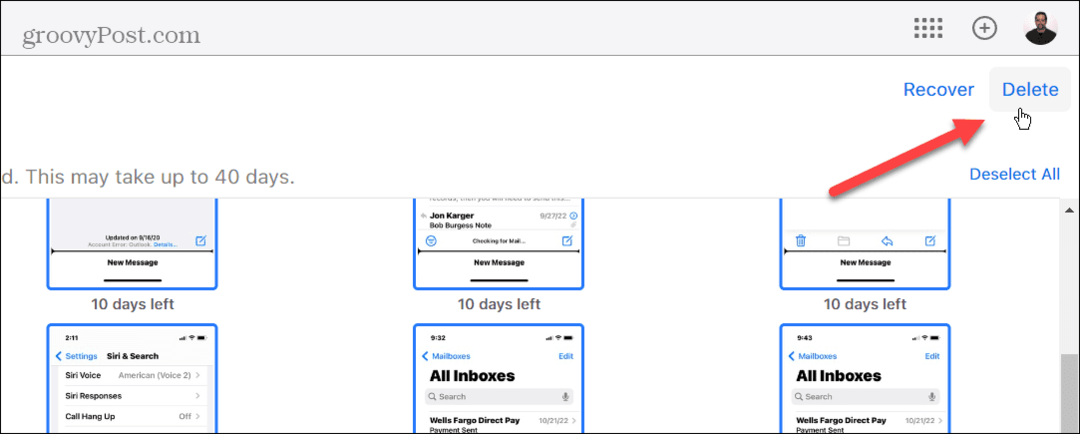
- När verifieringsmeddelandet visas klickar du på Radera knapp. Observera att borttagning av foton och videor från den här platsen inte kan ångras.
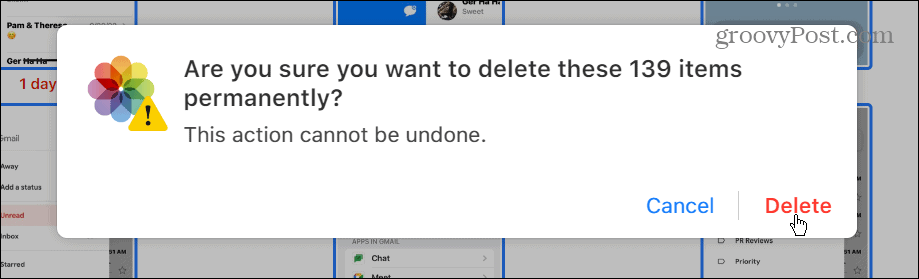
Få mer av iCloud
Om du får ont om ditt gratis 5 GB lagringsutrymme på iCloud och inte vill betala mer, är radering av foton och videor ett bra sätt att få tillbaka utrymme. Om du får slut på iCloud-utrymme är det viktigt att rensa foton och videor som du inte behöver, eftersom filerna vanligtvis är stora och tar upp mest utrymme.
Förutom att rensa upp din iCloud-lagring erbjuder tjänsten fler funktioner som du kanske vill kolla in. Du kan till exempel anslut iCloud med Windows 11 Photos-appen eller använd Dölj min e-postfunktion.
Om du betalar för iCloud Plus kan du också komma åt iCloud Private Relay-funktion, en Safari VPN. Om du inte vet om du behöver premiumversionen eller inte, kolla in skillnaden mellan iCloud och iCloud Plus.
Även om det är utmärkt att synkronisera dina enheter, finns det tillfällen då du vill logga ut från iCloud på alla enheter. iCloud är bra, men det fungerar inte alltid som förväntat. Om du har problem med det, läs om fixa iCloud-problem på dina enheter.
Så här hittar du din Windows 11-produktnyckel
Om du behöver överföra din Windows 11-produktnyckel eller bara behöver den för att göra en ren installation av operativsystemet,...
Så här rensar du Google Chromes cache, cookies och webbhistorik
Chrome gör ett utmärkt jobb med att lagra din webbhistorik, cache och cookies för att optimera webbläsarens prestanda online. Hennes hur man...
