
Senast uppdaterad den
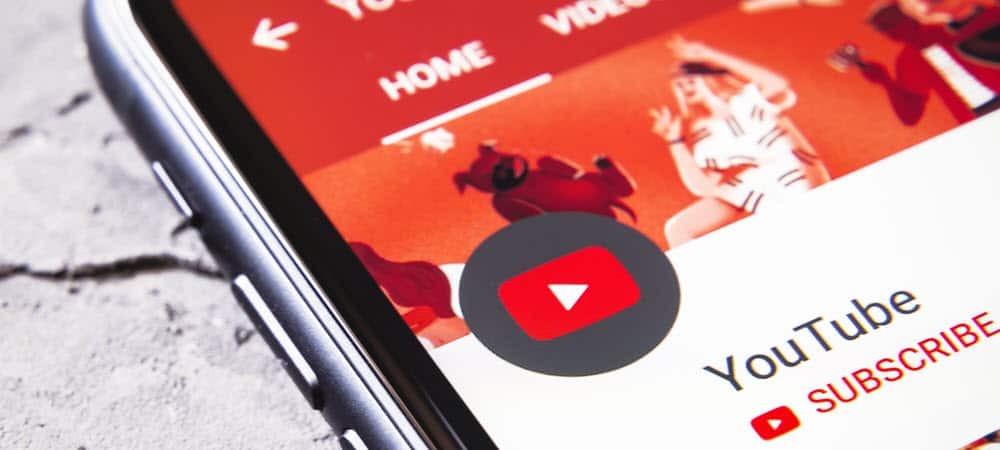
Om du inte ser det mesta av innehållet för vuxna som du är van vid att se på YouTube kan du stänga av Begränsat läge på YouTube. Här är hur.
Begränsat läge på YouTube hindrar dig från att se känsligt eller störande innehåll på plattformen. Till exempel kan du ha detta aktiverat på din dator hemma, vilket hindrar dina barn från att se den typen av innehåll.
Det är också möjligt att dina arbets- eller skoladministratörer har aktiverat Begränsat läge för YouTube Du kanske vill stänga av den för att titta på de mer mogna podcasterna och annat innehåll du är van vid, dock.
Om din organisation har det aktiverat måste du kontakta IT-avdelningen för att stänga av det. Om du är administratör för din egen enhet kan du stänga av Begränsat läge på YouTube med dessa steg.
Hur man stänger av begränsat läge på YouTube
Om din enhet blockerar barnförbjudet innehåll på YouTube kan du eller en annan användare av misstag ha aktiverat Begränsat läge. Eller så kanske du har mer än ett konto där det aktiverades. Du kanske har aktiverat det för att du har små barn.
Hur som helst är det enkelt att stänga av den.
Så här stänger du av YouTubes Begränsat läge på din dator:
- Starta en webbläsare, navigera till Youtube, och logga in (om du inte redan är det).
- Klicka på din profilikon i det övre högra hörnet.
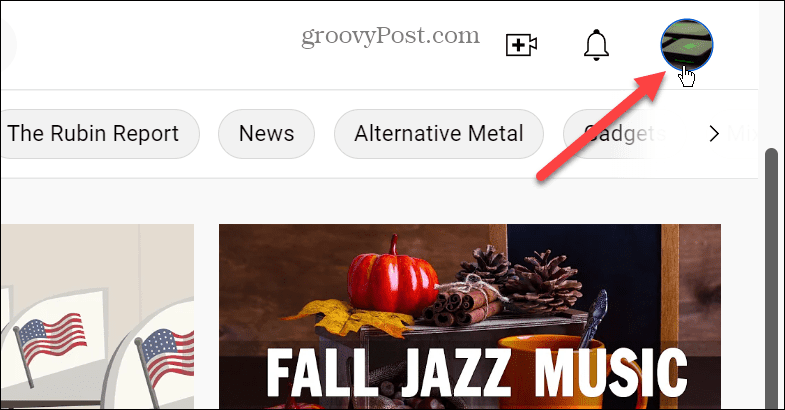
- Välj Begränsat läge från snabbmenyn.
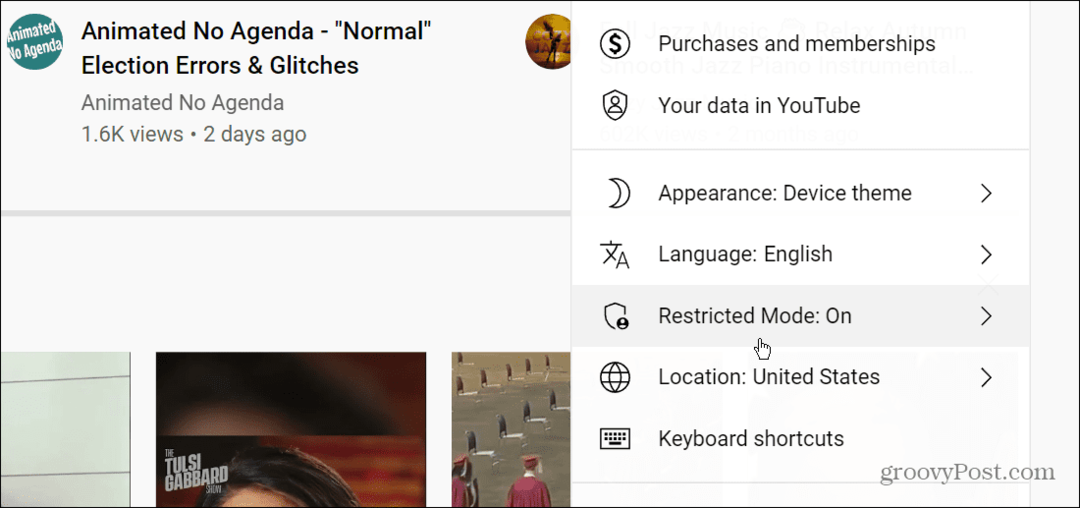
- Växla nu Aktivera Begränsat läge knappen till Av placera.
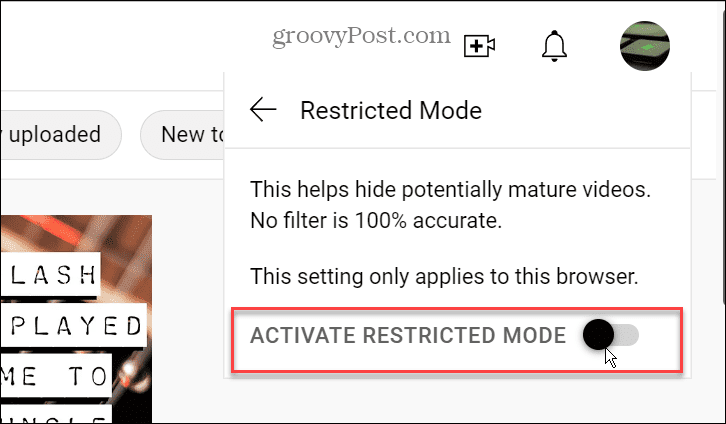
När du stänger av den kommer YouTube-skärmen att uppdateras och fler videor – inklusive vuxet innehåll – kommer att visas i ditt flöde så att du kan se dem. Om du använder mer än en webbläsare, starta dem och se till Begränsat läge är borta där också.
Så här inaktiverar du begränsat läge på YouTube på mobila enheter
Det är enkelt att stänga av det om Begränsat läge är aktiverat på din iPhone, iPad eller Android-enhet. Du behöver bara veta vart du ska gå.
Så här inaktiverar du Begränsat läge på YouTube på din mobila enhet:
- Öppna YouTube-appen på din telefon eller surfplatta och logga in om du inte redan är det.
- Tryck på din profilikon i det övre högra hörnet av skärmen.
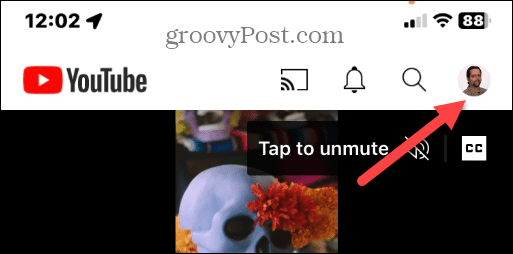
- På Profilmeny, tryck på inställningar alternativ.
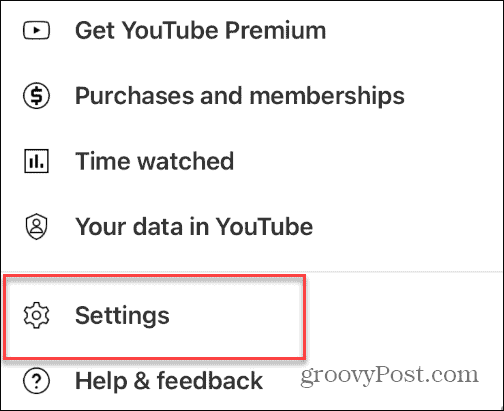
- Från inställningar menyn, tryck på Allmän på listan.
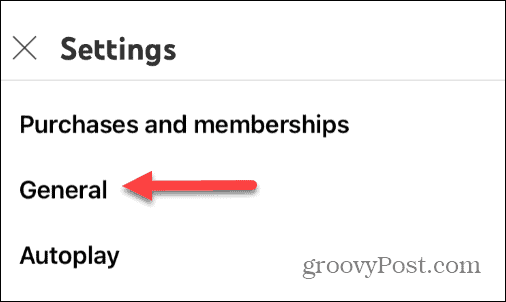
- Från Allmän sektionens alternativ, växla till Begränsat läge funktion till Av placera.
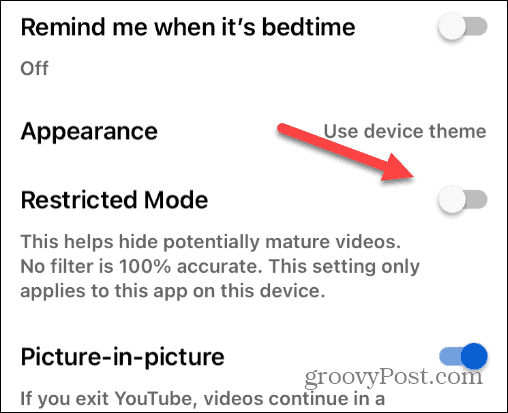
Nu när Begränsat läge är avstängt, gå tillbaka från Inställningar och kolla in innehållet du vill ha i YouTube-appen.
Observera att om du använder YouTube på flera enheter måste du stänga av Begränsat läge på var och en av dem. Följ bara samma steg på de andra enheterna. YouTube synkroniserar inte inställningen för Begränsat läge mellan dina enheter.
Varför kan jag inte stänga av begränsat läge på YouTube?
Som vi nämnde i inledningen kanske du inte kan stänga av Begränsat läge på YouTube om ditt arbete eller din skola hanterar datorn eller enheten du använder.
Du måste kontakta din IT-avdelning eller nätverksadministratör för att stänga av den i dessa situationer.
Dessutom, om dina föräldrar hanterar ditt Google- och YouTube-konto med något liknande Family Link, till exempel måste du be dem att stänga av Begränsat läge.
Konfigurerar YouTube
Den valfria inställningen för Begränsat läge för YouTube är en funktion som hjälper till att rensa bort vuxet och olämpligt innehåll. Kom dock ihåg att det inte är perfekt. Google gör en poäng med att låta dig veta att dess filter inte blockerar 100 % av olämpligt innehåll. Ändå är det ett utmärkt ställe att börja om du vill hjälpa till att filtrera bort moget innehåll i ett svep.
Det finns andra sätt du kan hjälpa användare att undvika vuxet innehåll på dina enheter. Du kan till exempel blockera eller avblockera webbplatser på en iPhone och till och med blockera YouTube-appen. Om du använder webbläsaren Microsoft Edge, kolla in använder barnläget för säkrare surfning.
Om du är en PC-användare kan du konfigurera föräldrakontroll på Windows 11, eller om du inte är på 11 än kan du aktivera föräldrakontroll på Windows 10. Glöm inte heller dina streamingtjänster. Du kan till exempel använda föräldrakontroll på Netflix och även installera dem på Disney+.
Så här hittar du din Windows 11-produktnyckel
Om du behöver överföra din Windows 11-produktnyckel eller bara behöver den för att göra en ren installation av operativsystemet,...
Så här rensar du Google Chromes cache, cookies och webbhistorik
Chrome gör ett utmärkt jobb med att lagra din webbhistorik, cache och cookies för att optimera webbläsarens prestanda online. Hennes hur man...


