Hur man tar bort personlig information från filer på Windows 11
Microsoft Windows 11 Hjälte / / April 03, 2023

Senast uppdaterad den

Dina dokument och andra filer innehåller personlig metadata. Om du vill ta bort din personliga information från filer på Windows 11, följ den här guiden.
När du skapar en fil i Windows 11 bäddar den in personlig metadata i filen. Metadata inkluderar personlig information som författare, geo-plats, datum, taggar, och mer.
Vanligtvis lagras metadata i dokument och andra filer (inklusive videor och bilder). När du delar dessa filer kan den andra användaren eller tredje part komma åt metadata.
Innan du delar är det en bästa praxis att ta bort personlig information från filer på Windows 11. Processen är enkel, men du måste komma ihåg att göra det innan du skickar filer. Om du vill veta hur du tar bort personlig information från filer på Windows 11, följ stegen nedan.
Hur man tar bort personlig metadata från filer på Windows 11
Innan du delar filer med andra är det viktigt att ta bort personlig metadata från filen innan du skickar. Att ta bort data tar bara några få klick, och sedan kan du sedan dela filen med mer säkerhetsbaserad sinnesro.
Så här tar du bort personlig information från filer på Windows 11:
- Öppen Utforskaren och navigera till platsen för filen du vill ta bort metadata från.
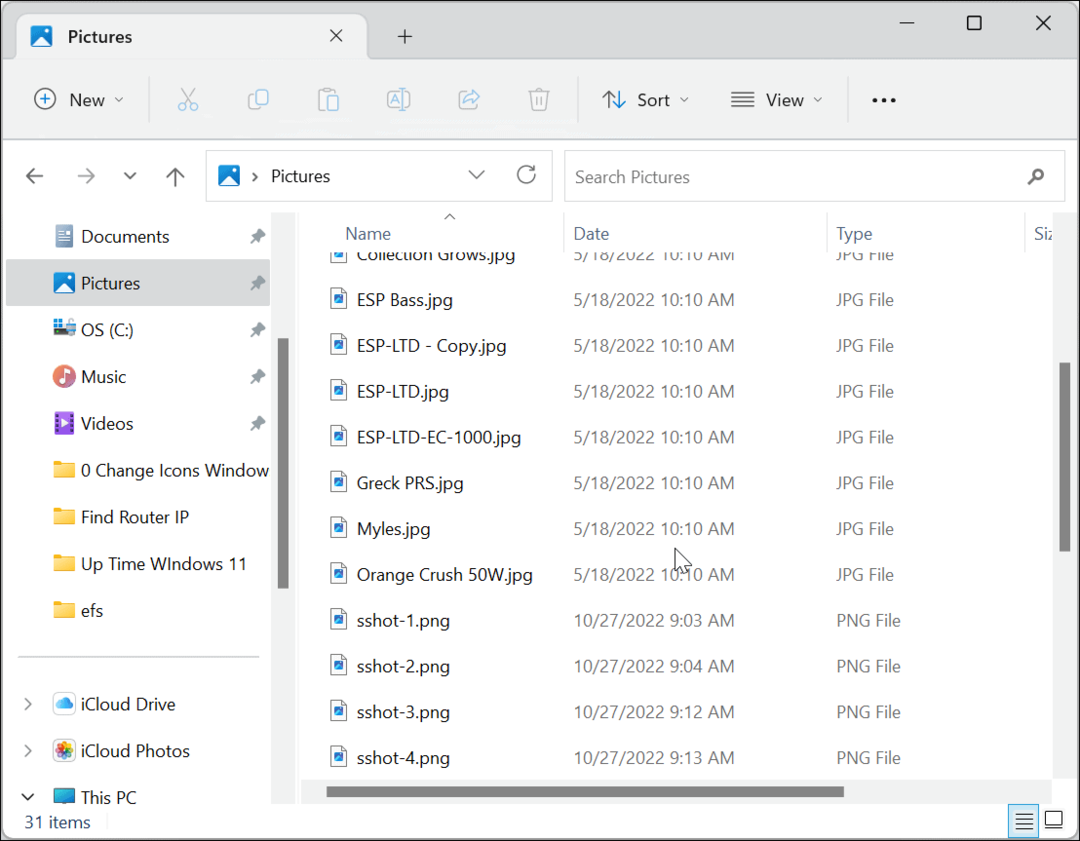
-
Högerklicka filen och välj Egenskaper från snabbmenyn.
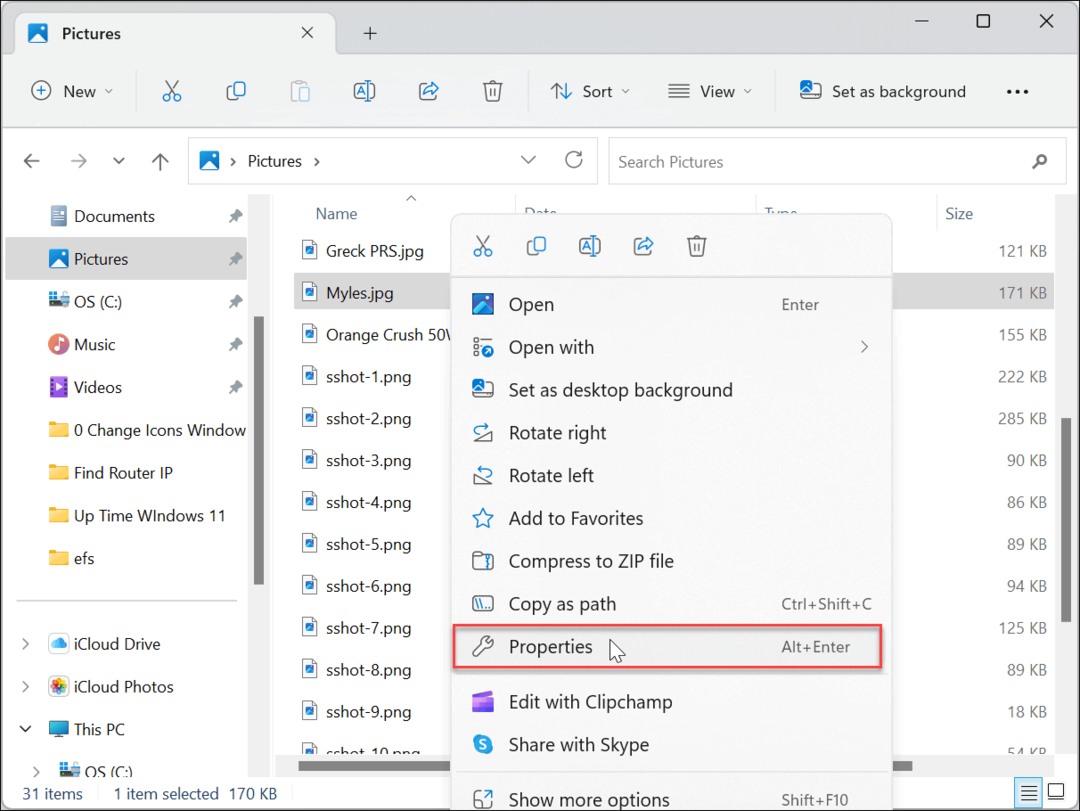
- Välj Detaljer fliken högst upp och klicka på Ta bort egenskaper och personlig information länk längst ner.
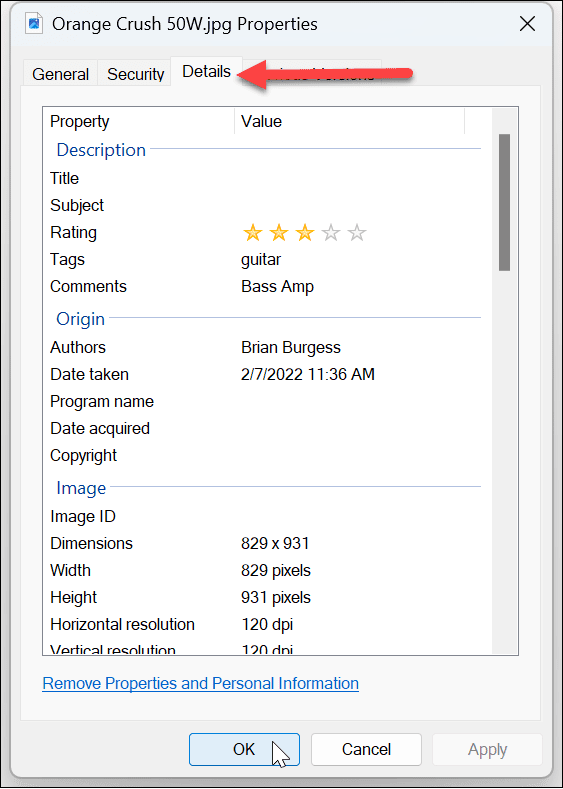
- Välj Skapa en kopia med alla möjliga egenskaper borttagna alternativet högst upp och klicka OK.
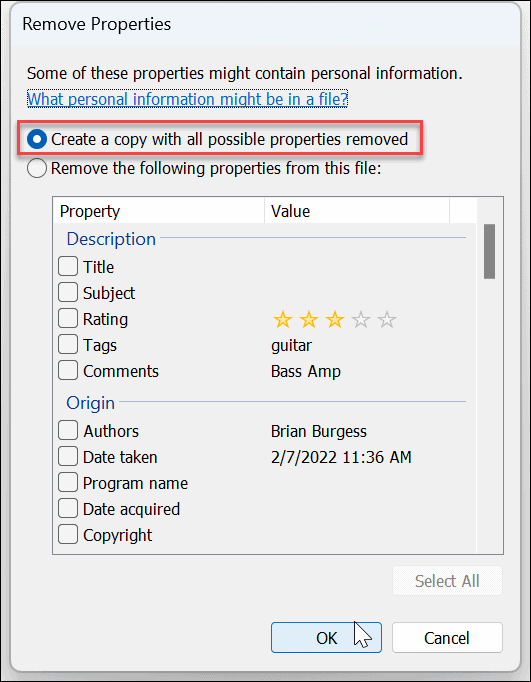
- Efter att ha klickat OK, kommer metadata som ingår i filen att tas bort. Eftersom du skapade en kopia, notera att du måste skicka kopian av filen som skapats i Filutforskaren.
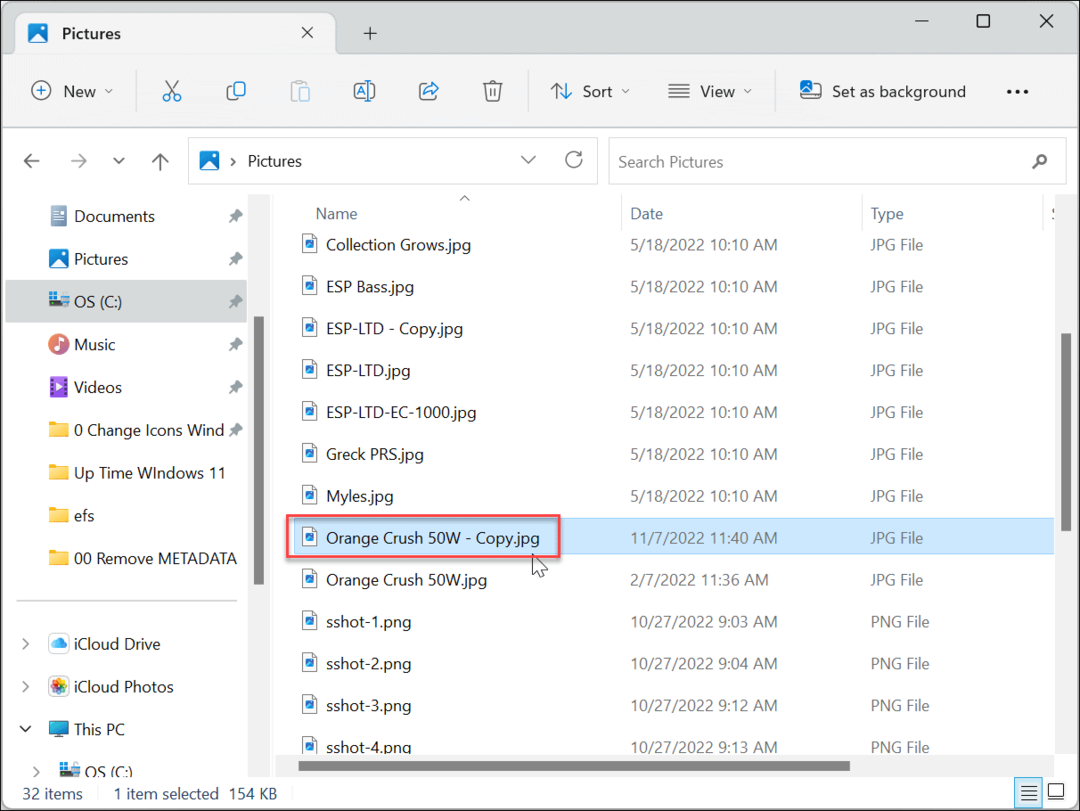
Det är också viktigt att notera att du inte behöver radera all personlig metadata. På Ta bort egenskaper skärmen kan du välja Ta bort följande egenskaperfrån denna fil alternativ. Gå sedan igenom listan och avmarkera endast de data du vill ta bort från filen.
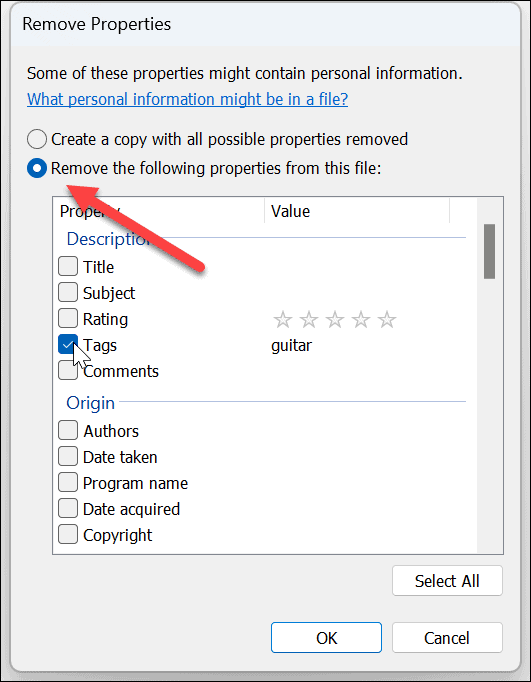
Hur man tar bort metadata från Office-filer
Att ta bort personlig information från filer med hjälp av stegen ovan fungerar, men Office-filer (som Word-, Excel- och PowerPoint-dokument) lägger till andra data som du kanske vill ta bort.
En fil kan till exempel innehålla data från tillägg, makron, kommentarer, revisioner och annan data. Så om du vill ta bort extra data måste du använda dina Office-appar.
Notera: Vi kommer att använda Microsoft Word här, men processen är densamma i alla Office-appar. Endast datatyperna kommer att variera mellan de Office-filer du arbetar med. Till exempel kan ett Excel-kalkylblad innehålla annan metadata än ett Word-dokument.
Så här tar du bort personlig metadata från Office-appar:
- Öppna ditt dokument i dess respektive Office-app.
- Navigera till Arkiv > Info.
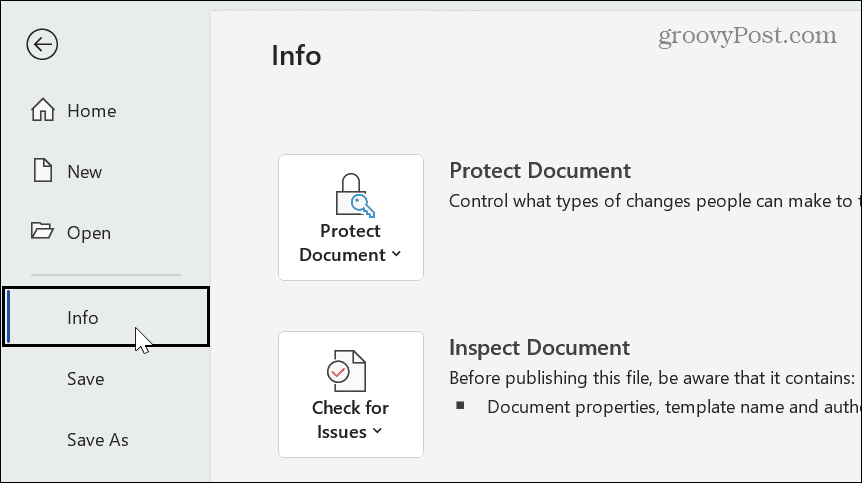
- Klick Inspektera dokumentet från Kontrollera om det finns problem rullgardinsmenyn till höger kolumn.
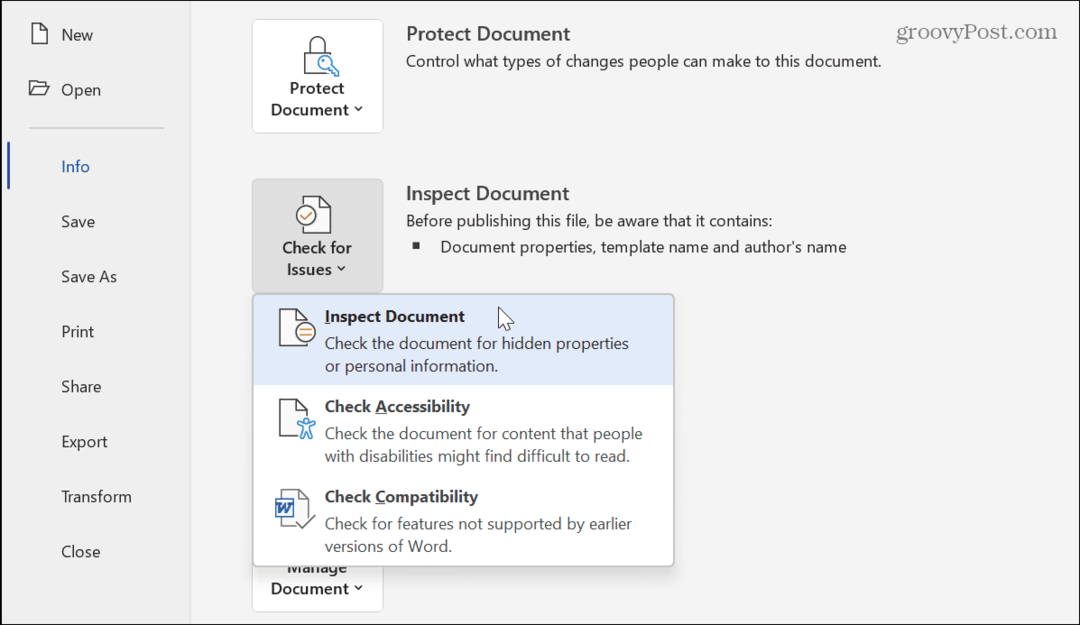
- Kontrollera innehållet du vill inspektera. Du kan välja objekt som kommentarer och ändringar, dokument och personlig information, anpassade XML-data, vattenstämplar, dold text och mer. När du är klar klickar du på Inspektera knappen i det nedre högra hörnet av Dokumentinspektör.
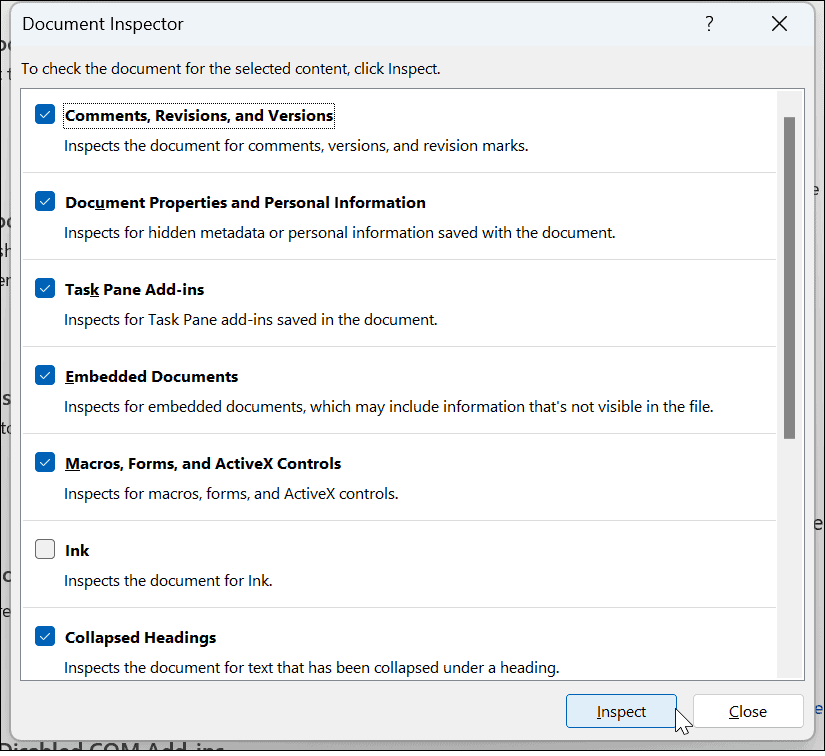
- När inspektören är klar med att analysera ditt dokument klickar du på Ta bort alla bredvid de objekt du vill ta bort från dokumentet eller arket.
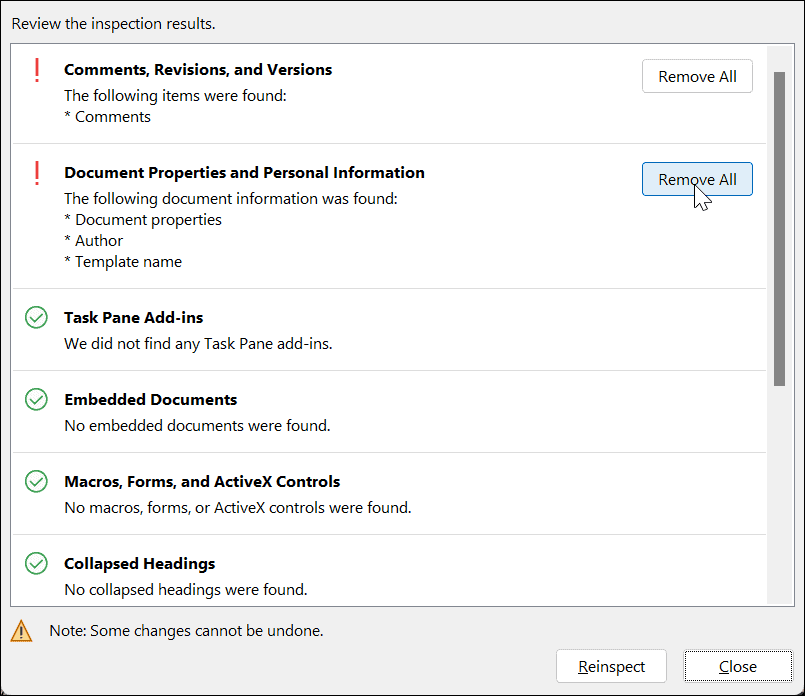
- När du har tagit bort metadata klickar du på Inspektera igen knappen och sedan Inspektera knapp.
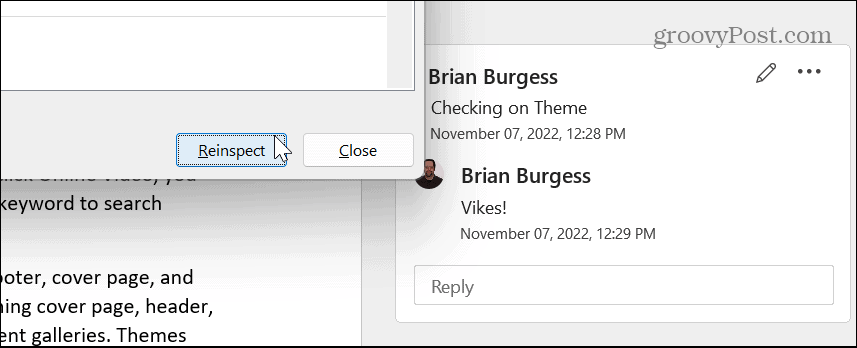
- När du har verifierat att dokumentet är fritt från personlig och annan metadata, klicka på Stänga knapp.
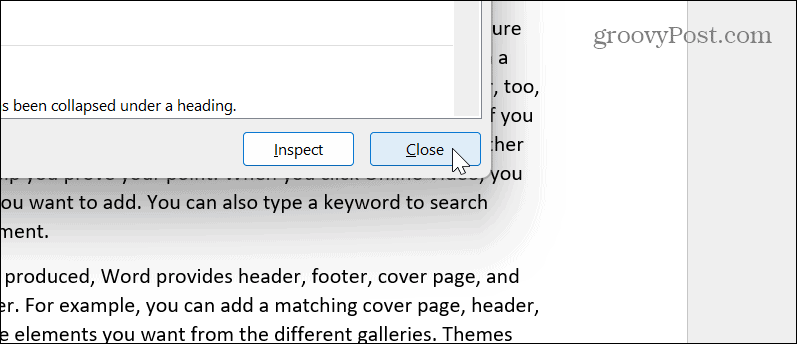
När du har verifierat att dokumentet är fritt från metadata, spara det på din föredragna plats och dela eller skicka det.
Ta bort personlig information från dina filer på Windows
Metadata som Windows inkluderar med filer är ganska användbara när du söker på din dator efter dokument och andra filer. Men du kanske inte är ett fan av mängden data som finns i dessa filer.
Faktum är att om du har flera bilder på din PC kommer du att bli förvånad över mängden GPS och annan data som ingår i dessa filer. När du skickar en bild kan en person veta när du tog den, enheten du tog den på och dess plats. Lyckligtvis, om du följer stegen ovan, är det en enkel process att ta bort den personliga informationen från dina filer.
När det gäller att säkra dina data på en Windows 11-dator, kolla in hur du använder Windows-säkerhet på Windows 11 för maximalt skydd. Dessutom kanske du vill lära dig mer om möjliggör förbättrat skydd mot nätfiske på Windows 11. Du kanske vill överväga använder BitLocker-kryptering på ditt systems enhet för att hålla dina data säkra också.
Så här hittar du din Windows 11-produktnyckel
Om du behöver överföra din Windows 11-produktnyckel eller bara behöver den för att göra en ren installation av operativsystemet,...
Så här rensar du Google Chromes cache, cookies och webbhistorik
Chrome gör ett utmärkt jobb med att lagra din webbhistorik, cache och cookies för att optimera webbläsarens prestanda online. Hennes hur man...
Prismatchning i butik: Hur du får onlinepriser när du handlar i butiken
Att köpa i butik betyder inte att du måste betala högre priser. Tack vare prismatchningsgarantier kan du få onlinerabatter när du handlar i...



