
Senast uppdaterad den
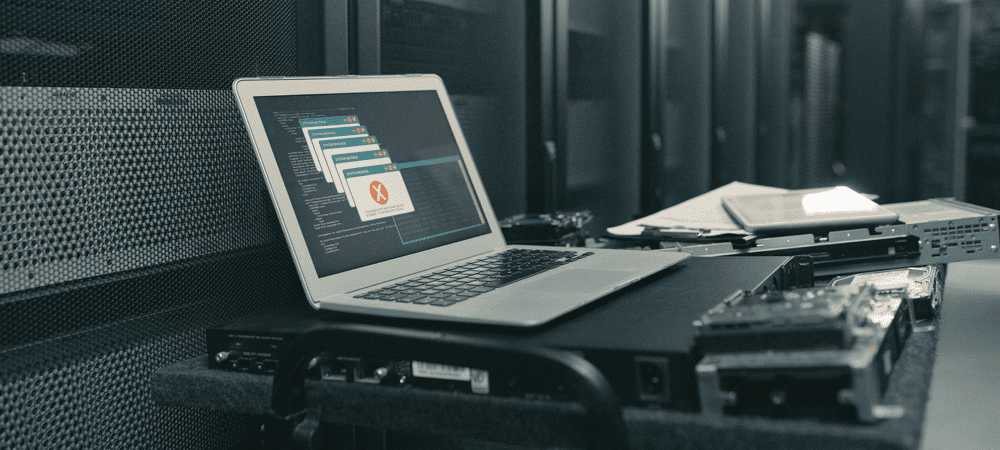
Har du problem med att försöka ta bort en ISO-fil? Här är några saker att prova när du inte kan ta bort en ISO-fil som är öppen i systemet.
Du har en ISO-fil som du inte längre behöver, och den tar upp utrymme på din hårddisk. Du går till att ta bort den när du ser ett felmeddelande: Åtgärden kan inte tas bort eftersom filen är öppen i System. Oavsett hur många gånger du klickar på "Försök igen" kommer filen fortfarande inte att vika sig.
Den goda nyheten är att det finns några korrigeringar som du kan försöka hjälpa dig att bli av med den ISO-filen en gång för alla. Här är vad du ska försöka om du inte kan ta bort en ISO-fil öppen i System.
Vad är en ISO-fil?
En ISO-fil är en typ av fil som innehåller en exakt kopia av en optisk skiva, till exempel en DVD eller CD. Denna typ av skivavbildning kan monteras på din dator, och det kommer att se ut som om det finns en optisk enhet ansluten till din dator, med en CD eller DVD som innehåller data i enheten.
ISO-filer kan också användas för att bränna nya kopior av DVD- eller CD-skivor som de skapades från, eller helt enkelt för att innehålla ett stort antal filer i en enda fil som är enkel att ladda ner. ISO-filer är vanligtvis ganska stora; när du är klar med dem är sannolikheten att du vill ta bort dem från din dator.
Varför kan jag inte ta bort en ISO-fil som är öppen i systemet?
Om du försöker ta bort en ISO-fil på Windows kan du få ett meddelande om att filen är öppen i System. Detta betyder att din dator inte kan radera den eftersom ISO-filen används.
Att lösa det här problemet kan vara så enkelt som att avmontera den virtuella enheten som din ISO-fil har skapat på din dator. Om detta inte fungerar finns det några andra alternativ du kan prova.
Avmontera ISO-filen
Om du öppnar en ISO-fil skapas en virtuell optisk skivenhet på din dator. Denna enhet fungerar som om du har installerat en CD eller DVD i din dator med innehållet i ISO på den optiska skivan.
Medan den här virtuella enheten är monterad (tillgänglig för din dator) kommer du inte att kunna ta bort ISO-filen som skapade den. Det beror på att den virtuella enheten använder filen för att generera dess innehåll. Om du avmonterar den här enheten, i praktiken kopplar bort den virtuella enheten, bör du kunna ta bort ISO-filen som skapade den.
Det finns flera olika sätt att demontera en enhet.
Avmontera med snabbmenyn
Du bör kunna avmontera den virtuella enheten som skapats av din ISO-fil direkt i File Explorer. Du kan göra detta med hjälp av Mata ut alternativet i snabbmenyn.
Så här avmonterar du en ISO-fil med snabbmenyn:
- Öppen Utforskaren.
- Leta efter den monterade enheten i den vänstra kolumnen.
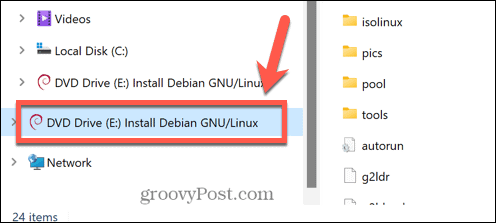
- Högerklicka på enheten och välj Mata ut.
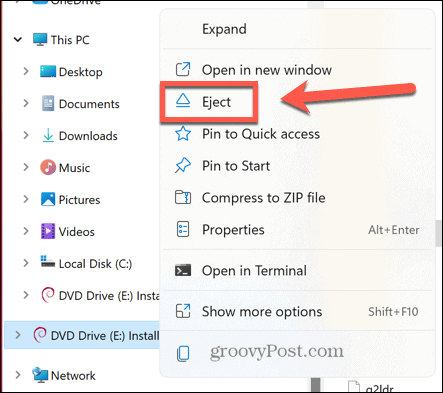
- När enheten har avmonterats, försök att ta bort din ISO-fil igen.
Avmontera i kommandotolken
Du kan också använda kommandotolken för att avmontera den virtuella enheten som skapats av din ISO-fil eller för att avmontera själva ISO-filen
Så här avmonterar du en diskavbildningsenhet i kommandotolken:
- Klicka på Sök ikonen i aktivitetsfältet i Windows.
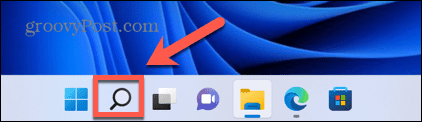
- Typ cmd och dubbelklicka på Kommandotolken app när den dyker upp.
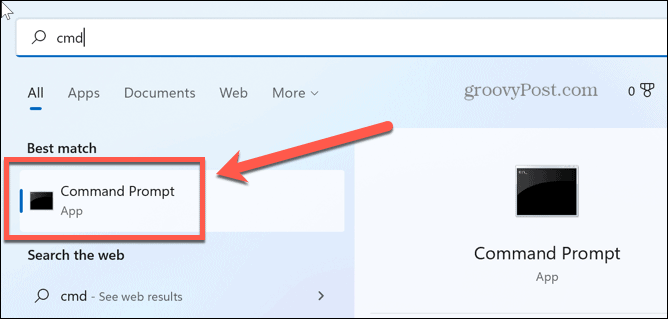
- Typ PowerShell Dismount-DiskImage -DevicePath \\.\
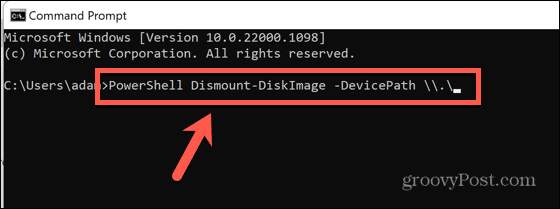
- Skriv bokstaven för den enhet du vill avmontera, följt av ett kolon.
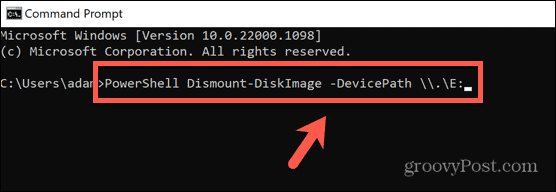
- Tryck Stiga på.
- När det är klart kommer du att se ett meddelande som börjar med Bifogat: Falskt.
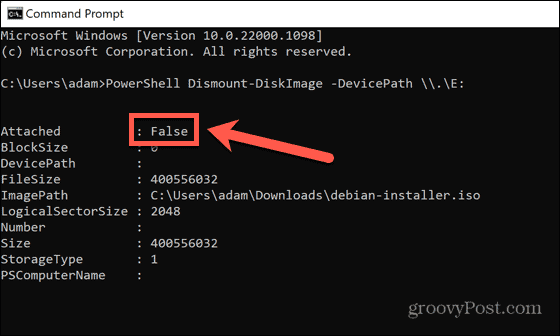
- Stänga Kommandotolken och försök ta bort ISO-filen igen.
Om du inte kan se diskavbildningsenheten i File Explorer, eller om du inte är säker på vilken av enheterna på din dator som är diskavbildningen som skapas av ISO-filen, kan du prova att avmontera själva ISO-filen.
Så här avmonterar du en ISO-fil i kommandotolken:
- Öppen Utforskaren och navigera till mappen som innehåller din ISO-fil.
- Högerklicka på filen och välj Kopiera som sökväg.
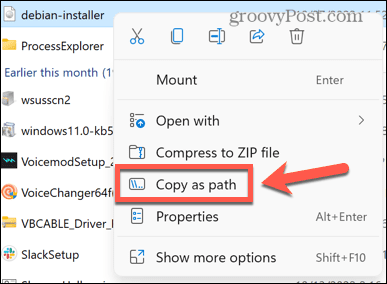
- Klicka på Sök ikon.
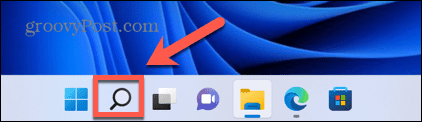
- Typ cmd och dubbelklicka på Kommandotolken app när den dyker upp.
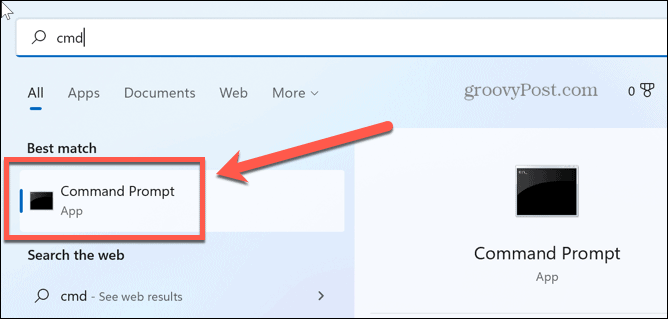
- Typ PowerShell Dismount-DiskImage -ImagePath ""
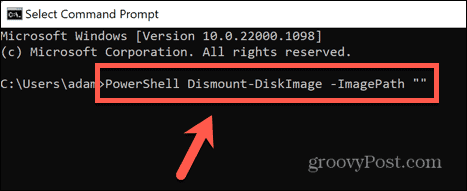
- Tryck Ctrl+V för att klistra in hela sökvägen till din ISO-fil, skriv sedan ytterligare två citattecken.
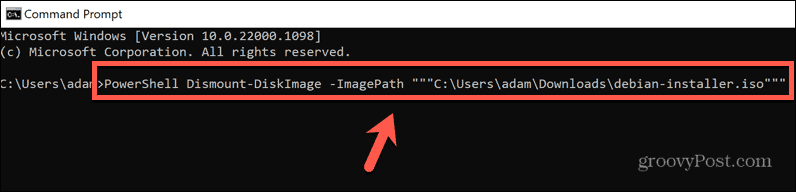
- Tryck Stiga på.
- Vänta tills filen avmonteras. Du kommer att se ett meddelande som börjar med Bifogat: Falskt när filen har avmonterats.
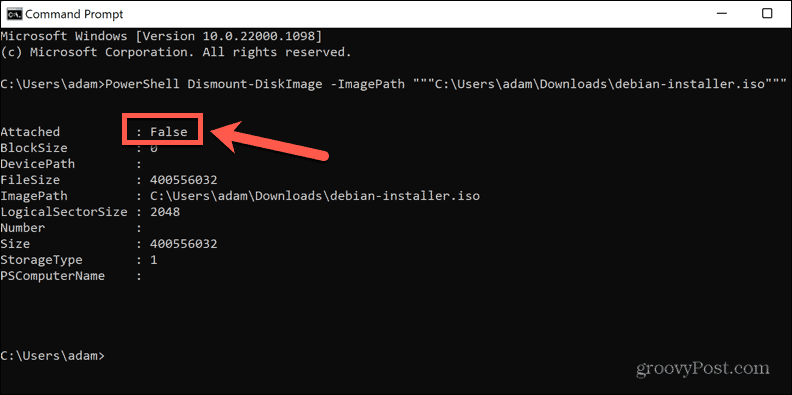
- Stäng kommandotolken och försök ta bort ISO-filen igen.
Avmontera med PowerShell
Ovanstående metod använder ett PowerShell-kommando i kommandotolken för att avmontera enheten eller ISO-filen. Du kan uppnå samma resultat direkt i PowerShell-appen. Återigen kan du välja att avmontera den virtuella enheten, eller själva ISO-filen.
Så här avmonterar du en diskavbildningsenhet i PowerShell:
- Klicka på Sök ikon.
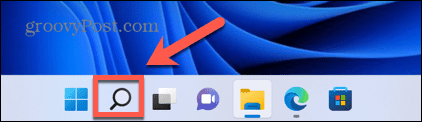
- Börja skriva PowerShell och dubbelklicka på PowerShell app när den dyker upp.
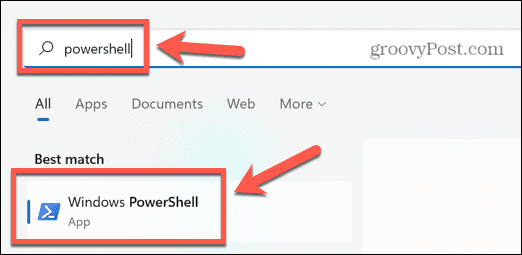
- Typ Dismount-DiskImage -DevicePath \\.\
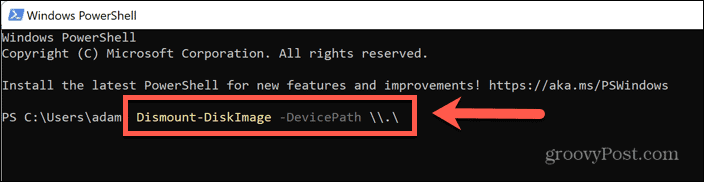
- Skriv bokstaven för den virtuella enhet som du vill avmontera, följt av ett kolon.
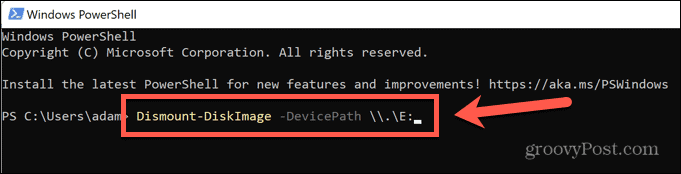
- Tryck Stiga på.
- När processen är klar ser du ett meddelande som börjar med Bifogat: Falskt.
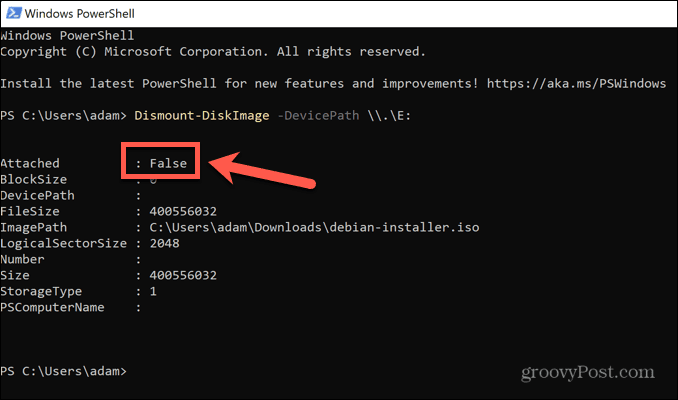
- Stäng PowerShell och försök ta bort ISO-filen igen.
Om du inte är säker på vilken enhet på din dator som är den virtuella enheten från ISO, eller om du inte kan se den virtuella enheten i File Explorer, kan du prova att avmontera själva ISO-filen.
Så här avmonterar du en ISO-fil i PowerShell:
- Öppen Utforskaren och navigera till mappen som innehåller din ISO-fil.
- Högerklicka på filen och klicka Kopiera som sökväg.
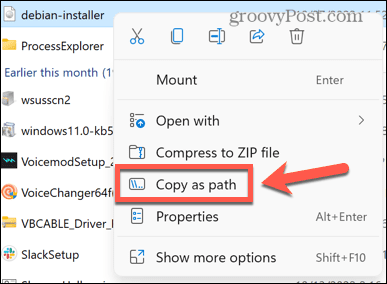
- Klicka på i aktivitetsfältet i Windows Sök ikon.
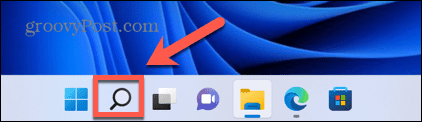
- Börja skriva PowerShell och dubbelklicka på PowerShell app när den dyker upp.
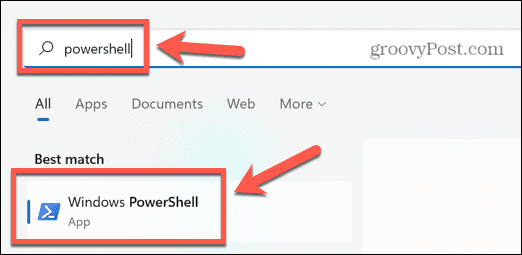
- Typ Dismount-DiskImage -ImagePath följt av ett mellanslag.
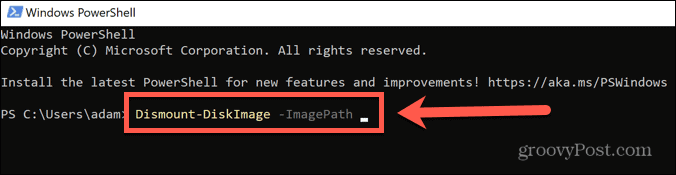
- Tryck Ctrl+V för att klistra in hela sökvägen till din ISO-fil.
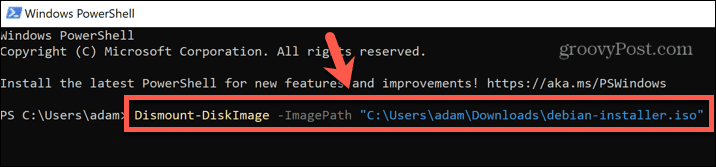
- Tryck Stiga på.
- När filen har avmonterats kommer du att se ett meddelande som börjar med Bifogat: Falskt.
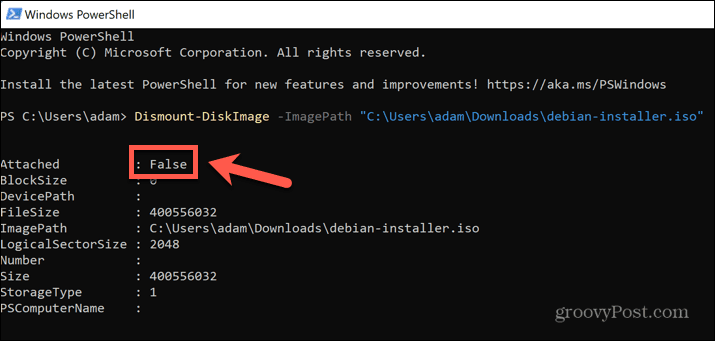
- Stäng PowerShell och försök ta bort ISO-filen igen.
Om du inte kan se diskavbildningsenheten i File Explorer, eller om du inte är säker på vilken av enheterna på din dator som är diskavbildningen som skapas av ISO-filen, kan du prova att avmontera själva ISO-filen.
Starta om din dator
Om avmonteringen av din ISO-fil inte fungerar kan du prova att starta om datorn. Detta kan stoppa vilken process som för närvarande använder din ISO-fil och låta dig ta bort filen.
Så här startar du om din Windows-dator:
- Klicka på Start ikonen i aktivitetsfältet i Windows.
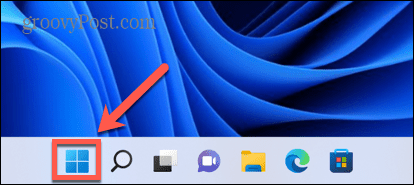
- Längst ned till höger i fönstret klickar du på Kraft ikon.
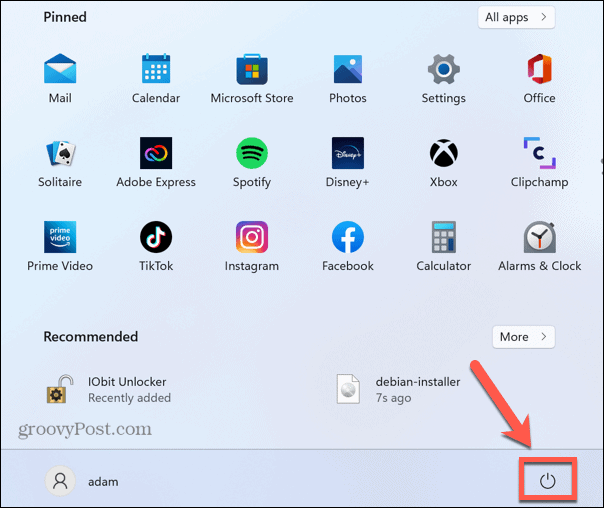
- Välj Omstart.
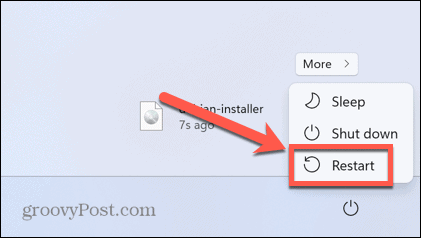
- När Windows har startat om, försök att ta bort filen igen.
Ta bort ISO-filen i felsäkert läge
Om du inte kan ta bort ISO-filen efter omstart kan du prova att starta om i felsäkert läge. Detta öppnar Windows med en minimal uppsättning drivrutiner. Att använda felsäkert läge kan innebära att processen som hindrar din ISO-fil från att raderas inte kommer att köras, vilket gör att du kan ta bort filen.
Så här startar du om Windows i felsäkert läge:
- Klicka på Start ikonen längst ned på skärmen.
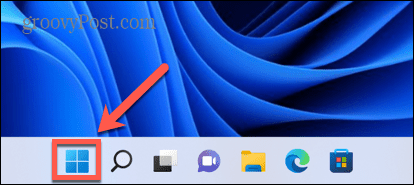
- Längst ned till höger i fönstret, Klicka på Kraft ikon.
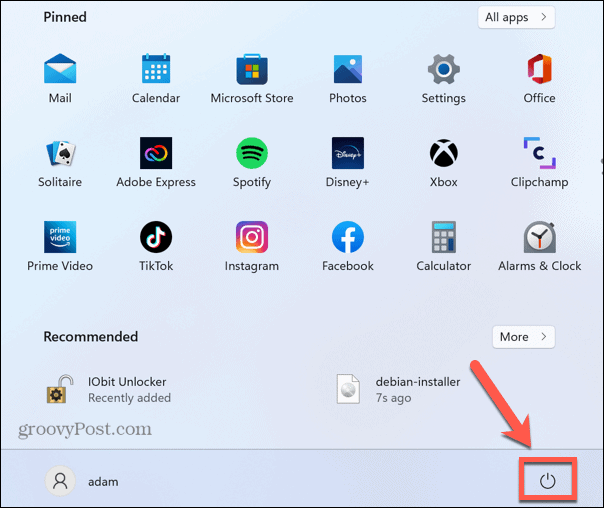
- Håll nere Flytta tangenten och klicka Omstart.
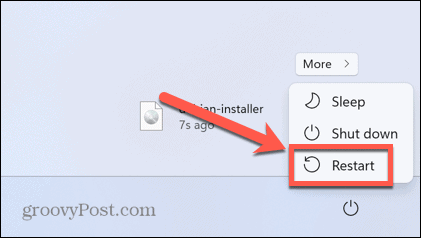
- Din dator kommer nu att starta upp i återställningsmiljön.
- Klick Felsökning.
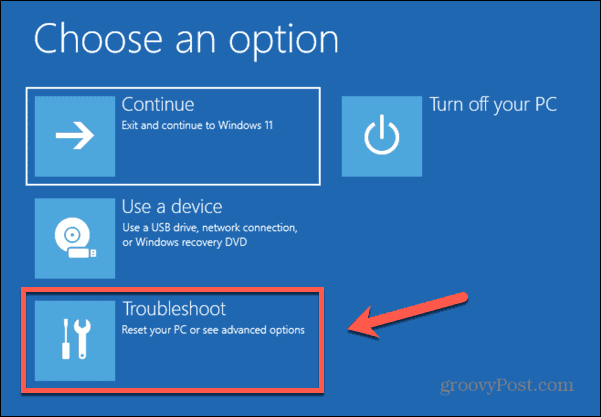
- Välj Avancerade alternativ.
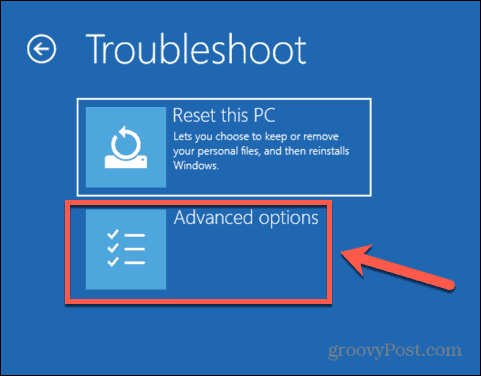
- Välja Startinställningar.
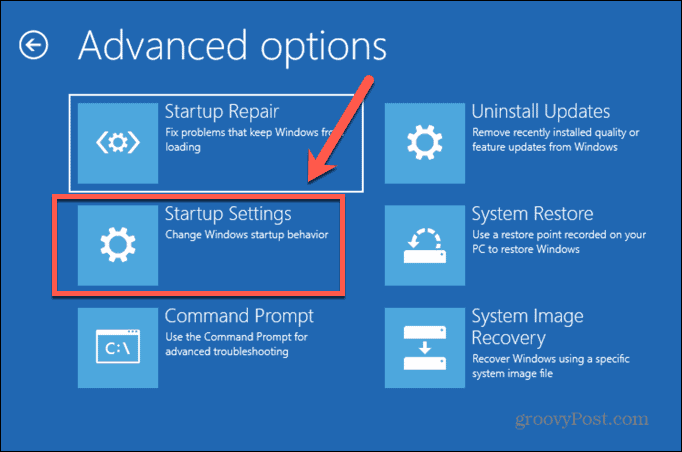
- Klick Omstart.
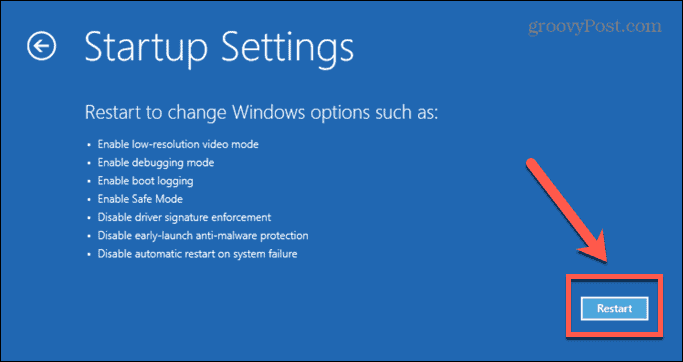
- Tryck 4, 5 eller 6 för att starta upp i felsäkert läge.
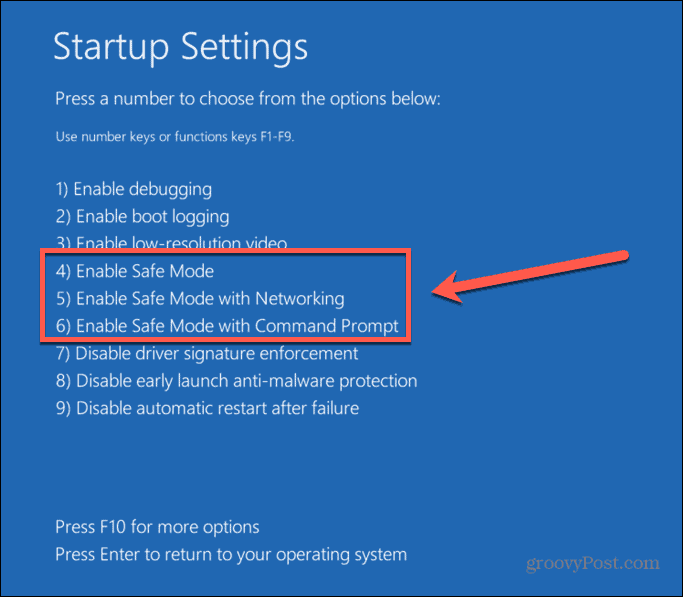
- Försök att ta bort din ISO-fil igen.
- Starta om datorn som vanligt för att avsluta felsäkert läge.
Ta bort ISO-filen med IObit Unlocker
Om ingen av metoderna ovan har fungerat kan du prova att använda en tredjepartsapp för att låsa upp din fil så att du kan ladda ner den. Det finns ett antal alternativ tillgängliga. Vi ska ta en titt på hur man använder IObit Unlocker, som är en gratis applikation.
För att radera en ISO-fil med IObit Unlocker:
- ladda ner och installera IObit Unlocker.
- Öppna när installationen är klar Utforskaren.
- Högerklicka på ISO-filen du vill ta bort.
- Välj Fler alternativ.
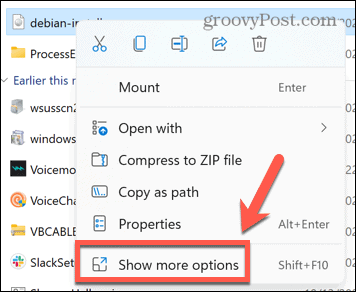
- Klicka på i snabbmenyn IObit Unlocker.
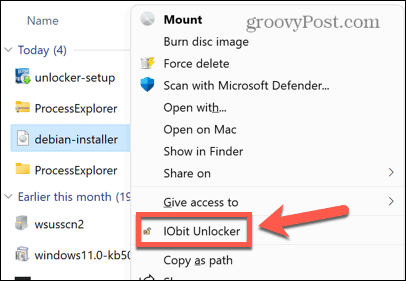
- Bekräfta att du tillåter IObit Unlocker att göra ändringar på din dator.
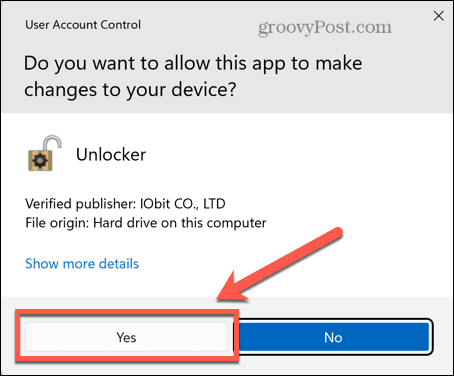
- I IObit Unlocker, se till att din ISO-fil är vald och klicka Låsa upp.
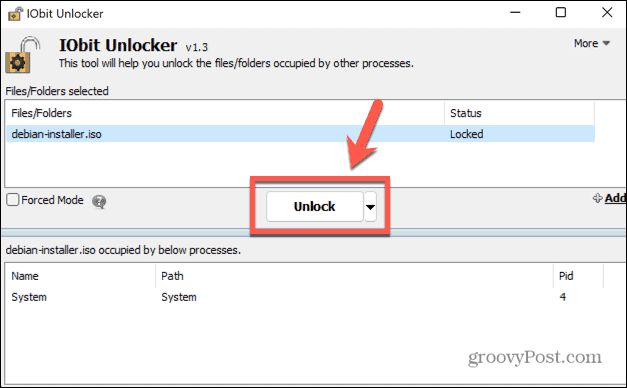
- Om det lyckas kommer du att se ett meddelande om att din fil har låsts upp.
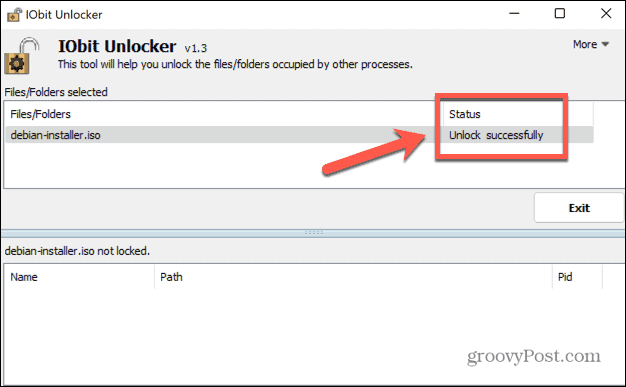
- Stäng IObit Unlocker och försök ta bort ISO-filen igen.
Ta kontroll över Windows
Förhoppningsvis har en av metoderna ovan hindrat dig från att få felet att du inte kan ta bort en ISO-fil öppen i System. Om du hittar en annan användbar metod för att ta bort ISO-filer som genererar detta fel, vänligen meddela oss i kommentarerna nedan.
Om du har problem med att ta bort andra filtyper finns det några metoder du kan försöka radera filer som inte går att radera i Windows 11. Det finns också några knep du kan använda till ta bort temporära filer på Windows 11. ISO-filer är inte den enda typen av filformat som också kan vara svårt att hantera.
Du kanske också vill lära dig hur man installerar en CAB-fil på Windows 11 om du försöker installera en uppdatering som du har laddat ner manuellt.
Så här hittar du din Windows 11-produktnyckel
Om du behöver överföra din Windows 11-produktnyckel eller bara behöver den för att göra en ren installation av operativsystemet,...
Så här rensar du Google Chromes cache, cookies och webbhistorik
Chrome gör ett utmärkt jobb med att lagra din webbhistorik, cache och cookies för att optimera webbläsarens prestanda online. Hennes hur man...
Prismatchning i butik: Hur du får onlinepriser när du handlar i butiken
Att köpa i butik betyder inte att du måste betala högre priser. Tack vare prismatchningsgarantier kan du få onlinerabatter när du handlar i...
