
Senast uppdaterad den
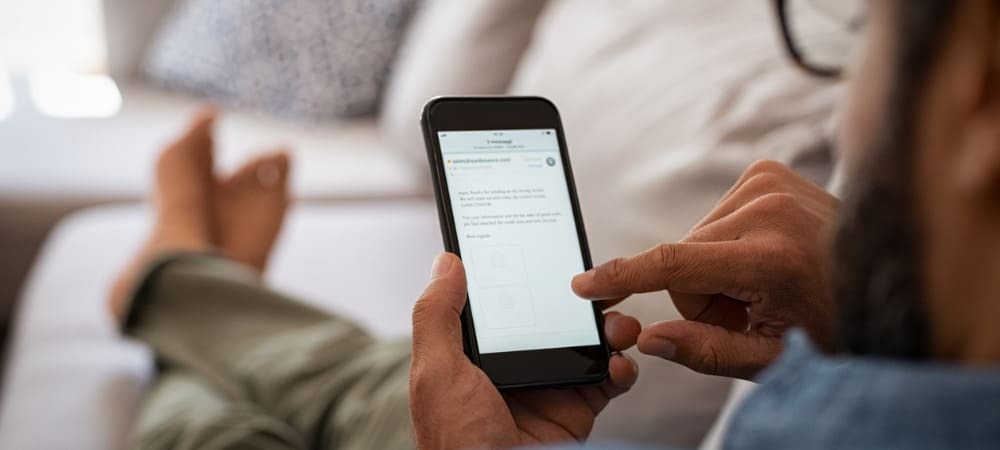
Det är viktigt att skicka e-postmeddelanden från din telefon eller surfplatta. Om du gör ett fel kan du snabbt ta bort ett e-postmeddelande från en iPhone eller iPad med hjälp av den här guiden.
Föreställ dig en tid då du skickade ett e-postmeddelande och önskar att du inte skickade det. Kanske inkluderade det grammatiska fel, att glömma en bilaga eller skicka till den felaktiga kontakten.
Vi har alla gjort det, och de flesta e-post- och sociala medietjänster inkluderar möjligheten att återkalla eller ta bort meddelandet. Lyckligtvis, om du kör iOS 16 eller senare på din iPhone eller iPad, kan du ta bort meddelandet via den inbyggda Mail-appen.
Oavsett anledningen till att du behöver ta bort ett meddelande, här är en titt på hur du tar bort e-postmeddelanden på en iPhone eller iPad.
Konfigurera e-post på iPhone eller iPad
Innan du börjar lära dig hur du använder funktionen finns det några saker att påpeka. Tiden du får för att ta bort sändningen av meddelandet är begränsad oavsett om du använder iCloud-, Outlook-, Yahoo- eller Gmail-konton.
Till skillnad från fristående e-postappar från tredje part som Gmail, låter Mail-appen dig hantera alla e-postkonton från en central plats. Du kan länka iCloud-, Microsoft Exchange-, AOL-, Yahoo-, Google- och Outlook-konton. Tiden du kan ta bort ett e-postmeddelande på din iPhone är också 10 sekunder som standard. Du kan dock justera den bufferten, vilket vi kommer att förklara nedan.
Du kan lägga till e-postkonton i Mail-appen genom att gå till Inställningar > E-post > Konton > Lägg till konto. Välj den e-posttjänst du vill lägga till och följ instruktionerna på skärmen. För mer, kolla in vår artikel om hur man ställer in e-postkonton i Mail-appen.
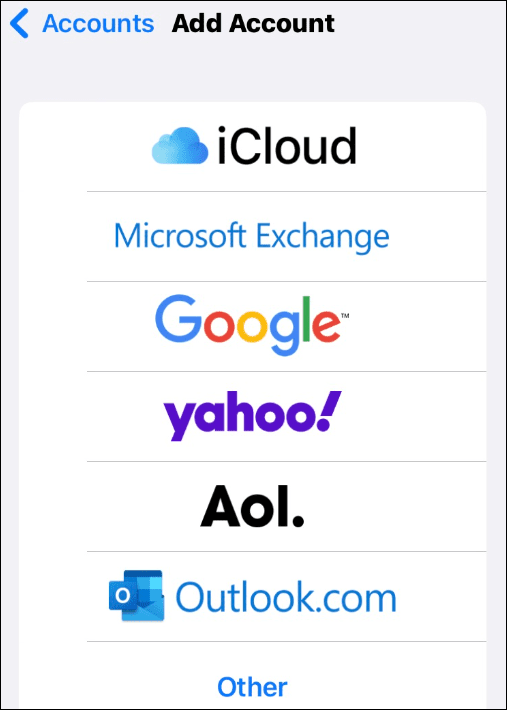
Hur man tar bort e-post på iPhone eller iPad
Möjligheten att ta bort ett e-postmeddelande kommer väl till pass i flera situationer. Och den goda nyheten här är att du inte behöver använda individuella e-postappar för den funktionen. Nu kan du göra det direkt från Mail-appen, förutsatt att iOS Mail-appen stöder det.
Så här tar du bort ett e-postmeddelande på en iPhone eller iPad:
- Starta Post app på din iPhone eller iPad.
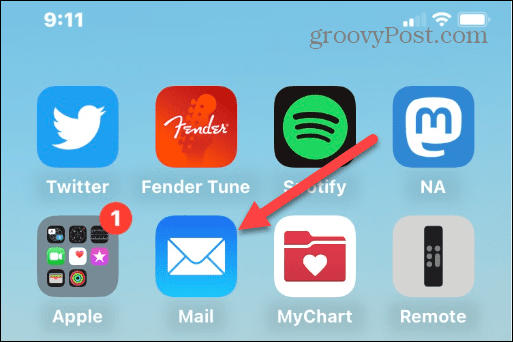
- Tryck på det e-postkonto du vill skicka ett e-postmeddelande från.
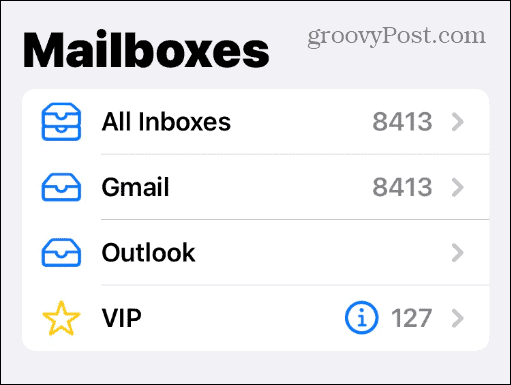
- Tryck på Komponera knappen i det nedre högra hörnet av skärmen.
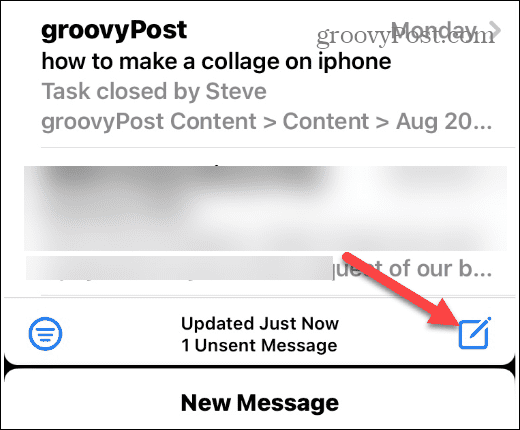
- Skriv nu ett meddelande som du brukar. Lägg till en mottagare, e-postadress, ämne, brödtext och eventuella nödvändiga bilagor.
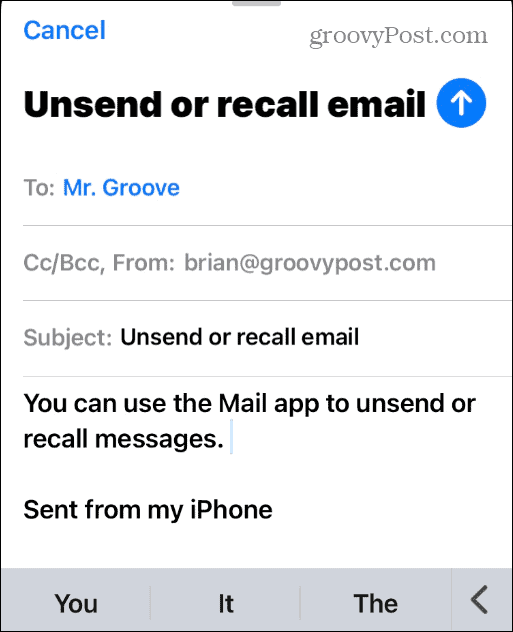
- När meddelandet är klart trycker du på den blå uppåtpil i det övre högra hörnet för att skicka det.
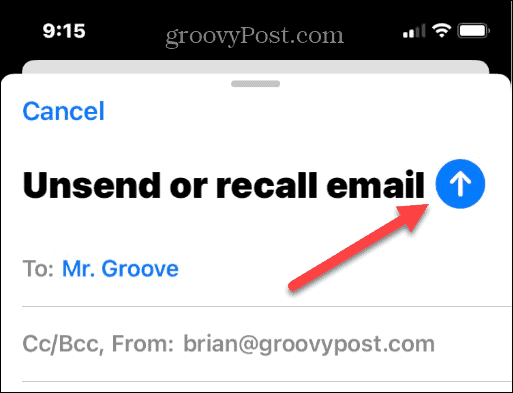
- När du skickar ditt meddelande skickas du till din inkorg och ser Ångra Skicka meddelande i blått längst ner på skärmen.
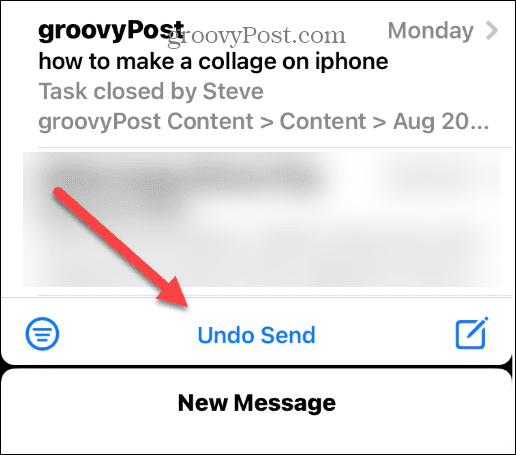
- Knacka Ångra Skicka för att returnera e-postmeddelandet till Mail-appen så att du kan göra justeringar och justeringar av brödtexten eller lägga till en lämplig bilaga om det behövs. Välj uppåtpil för att skicka e-postmeddelandet igen.

Hur man lägger till mer Ångra sändningstid i Mail-appen
När du först ser funktionen Ångra skicka visas den på skärmen i 10 sekunder som standard. Du kan dock ge dig själv mer av en buffert för att ta bort ett meddelande om du behöver det.
Så här ökar du ångra sändningstiden i Mail-appen:
- Öppen inställningar från din iPhone eller iPads startskärm.
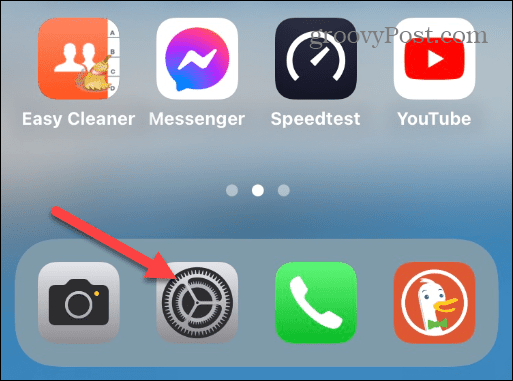
- Svep sedan nedåt och tryck på Post alternativ från listan.
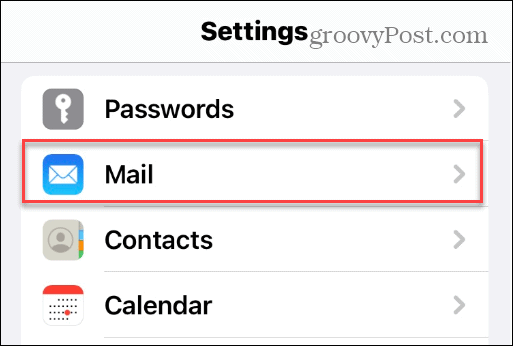
- Svep nedåt på skärmen till botten av listan och tryck på Ångra sändningsfördröjning alternativ – observera att den är inställd på 10 sekunder som standard.
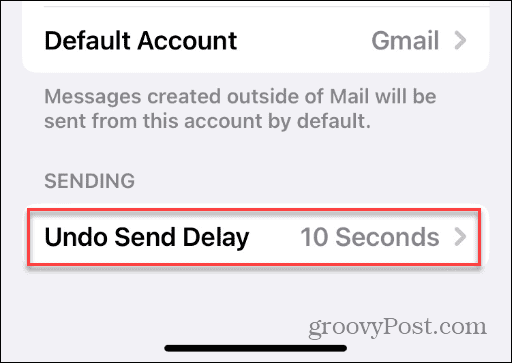
- Välj hur lång tid du vill Ångra Skicka meddelande som visas efter att ha skickat ett e-postmeddelande. Du kan välja mellan 10, 20, och 30 sekunder. Om du inte gillar funktionen eller om den kommer i vägen, ställ in den på Av.
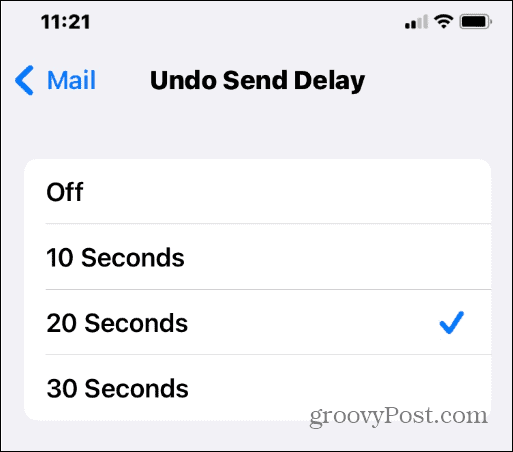
Få mer från Mail-appen på iPhone och iPad
Om du av misstag skickar ett e-postmeddelande kan du nu återkalla det med funktionen Ångra skicka på enheter som kör iOS 16 och senare. Eftersom Mail-appen är en central plats för alla e-postkonton kommer funktionen att fungera oavsett tjänst, det vill säga Gmail eller Yahoo.
Oavsett anledningen till att du behöver återkalla ett e-postmeddelande, gör Mail-appen processen enkel. Plus, om du behöver mer tid är det enkelt att konfigurera att öka bufferttiden för att ta bort sändning.
Om du är ny med Mail-appen på iPhone eller iPad men föredrar en annan, kanske du vill ändra standardappen för e-post. Om du är en shutterbug och tar flera bilder, lär dig hur du gör e-posta flera bilder från iPhone.
Dessutom är det viktigt att komma åt din e-post på din telefon, och du kanske vill lära dig hur du gör lägga till ett e-postkonto i iOS.
Så här hittar du din Windows 11-produktnyckel
Om du behöver överföra din Windows 11-produktnyckel eller bara behöver den för att göra en ren installation av operativsystemet,...
Så här rensar du Google Chromes cache, cookies och webbhistorik
Chrome gör ett utmärkt jobb med att lagra din webbhistorik, cache och cookies för att optimera webbläsarens prestanda online. Hennes hur man...
Prismatchning i butik: Hur du får onlinepriser när du handlar i butiken
Att köpa i butik betyder inte att du måste betala högre priser. Tack vare prismatchningsgarantier kan du få onlinerabatter när du handlar i...



