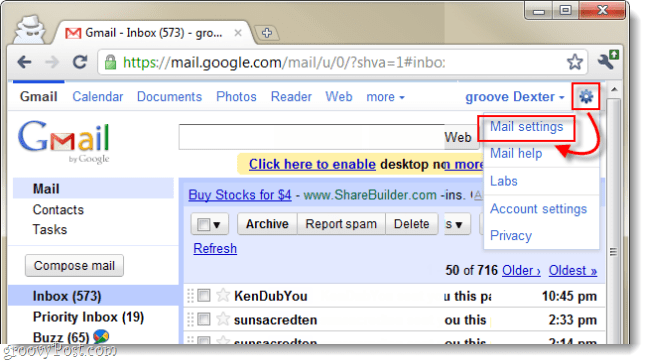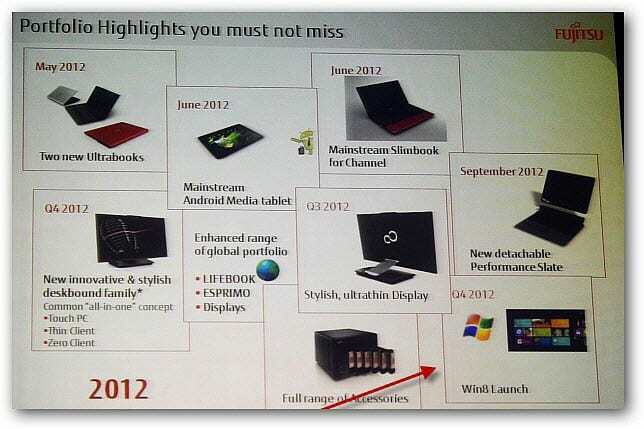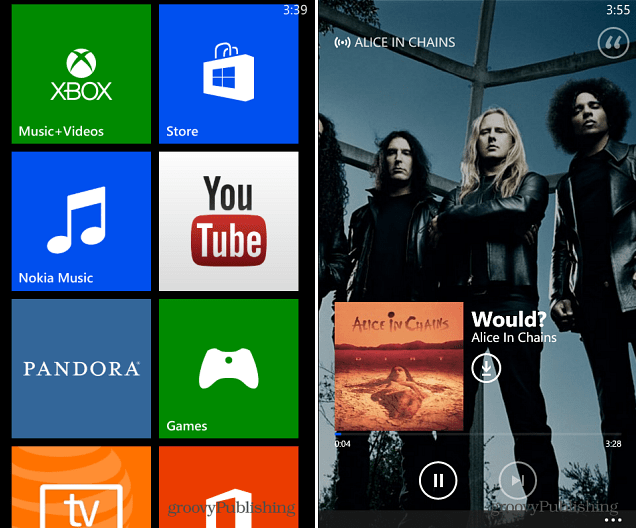Senast uppdaterad den

Att installera en SSD kan hjälpa till att ge en äldre dator ett nytt liv. Om du äger en Mac och vill installera macOS på en ny SSD, följ den här guiden.
Att installera en Solid-State Drive kan förvandla en äldre, trög dator till en anständig maskin igen. Om du redan har en SSD installerad kanske du vill uppgradera den till en med mer lagringsutrymme.
Om du använder en Mac är det möjligt att installera en ny SSD. En SSD i sig är dock inte mycket användbar. Du måste installera macOS på den för att få igång din Mac igen. Det finns flera sätt att göra det, och vi tar en titt på några av dem nedan.
Om du är redo att göra uppgraderingen, så här installerar du macOS på en ny SSD.
Hur man installerar macOS på en ny SSD med macOS Recovery
På alla Macar som tillverkats efter 2009 finns det ett inbyggt återställningssystem. Detta låter dig starta din Mac i återställningsläge. I det här läget kan du reparera dina interna diskar, återställa filer från en Time Machine-säkerhetskopia, få onlinehjälp eller installera om macOS.
Du måste kunna ansluta till internet för att kunna använda dessa verktyg. Du kan använda macOS-installationsverktyget för att installera macOS på en ny SSD som du har installerat på din dator.
Så här installerar du macOS på en SSD med Internetåterställning:
- Installera den nya SSD-enheten i din dator, följ tillverkarens instruktioner för din specifika Mac-modell.
- Om du använder en Intel Mac, tryck på strömbrytaren för att starta datorn och håll sedan omedelbart intryckt Cmd+Alternativ+R.
- För M1 Mac-datorer, tryck och håll ned strömbrytaren tills du ser ett meddelande som informerar dig om att om du fortsätter att hålla ned knappen kommer du åt startalternativen. Fortsätt att hålla ned tills alternativen visas och välj sedan Alternativ > Återställning.
- När du ser meddelandet om att återställning startar kan du släppa nycklarna.
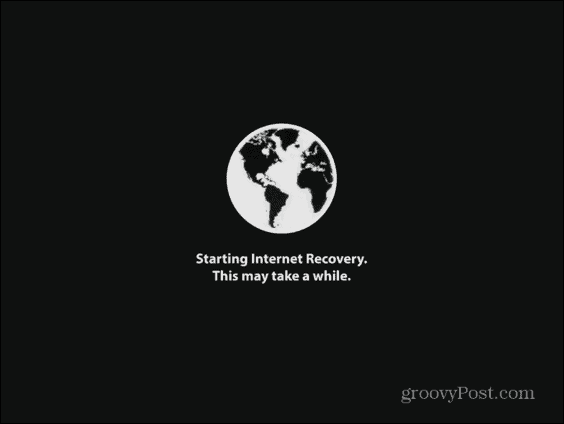
- När Recovery har laddat klart ser du det tillgängliga macOS-verktyg.
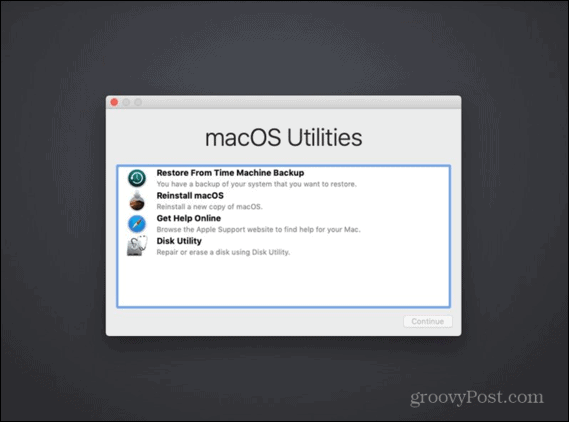
- Innan du installerar macOS måste du formatera din nya SSD. Välj Diskverktyg.
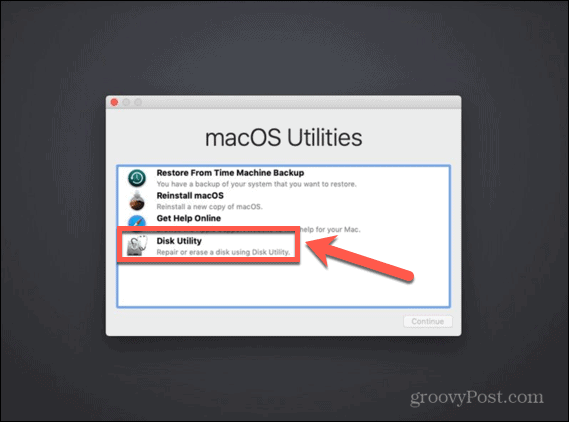
- Välj din nya SSD i menyn till vänster och klicka Radera.
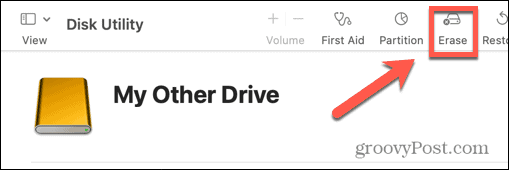
- Fyll i de nödvändiga uppgifterna för din nya enhet, såsom namn och format. För en SSD, APFS är det bästa valet av format, men om du använder en äldre Mac kan du behöva välja Mac OS Extended eftersom APFS inte fungerar med macOS Sierra eller äldre.
- Om det finns ett alternativ att välja en Schema, välja GUID-partitionskarta.
- Vänta tills enheten har formaterats och tryck sedan på Cmd+Q för att återgå till huvudmenyn.
- Klick Reiinstallera macOS.
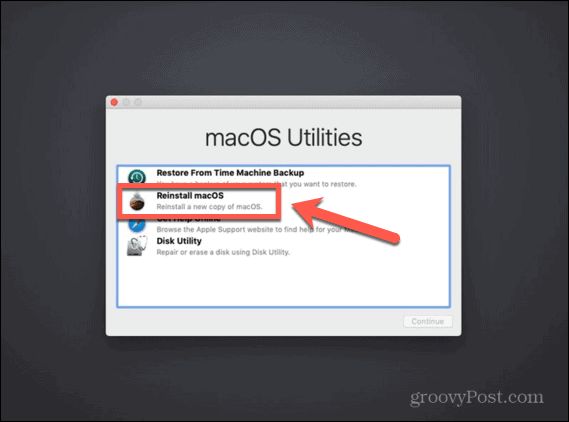
- Följ instruktionerna på skärmen och se till att du väljer din nya SSD-enhet som destination.
- När macOS har installerats färdigt tar du din Mac en sväng.
Hur man installerar macOS på en ny SSD med ett startbart installationsprogram
Ett annat alternativ för att installera macOS på din nya SSD är att skapa ett startbart installationsprogram. Detta är särskilt användbart om du vill installera macOS på flera datorer, eftersom det sparar dig från att ladda ner installationsprogrammet varje gång. Du behöver en flashenhet eller extern hårddisk med minst 15 GB ledigt utrymme. Det bör formateras som Mac OS Extended.
Hur man skapar ett startbart macOS-installationsprogram
Det första steget i att använda ett installationsprogram för att installera macOS på en ny SSD är att skapa själva installationsprogrammet. Du behöver en lämplig flash-enhet eller extern hårddisk och en kopia av macOS-installationsprogrammet för den version av macOS du behöver.
Så här skapar du ett startbart macOS-installationsprogram:
- Ladda ner macOS-installationsprogrammet för den version av macOS som du vill installera på din SSD och spara det i din Ansökningar mapp.
- Anslut din externa enhet till din dator.
- Öppen Spotlight-sökning genom att trycka Cmd+mellanslag och skriva Terminal.
- Dubbelklicka på Terminal app i resultaten.
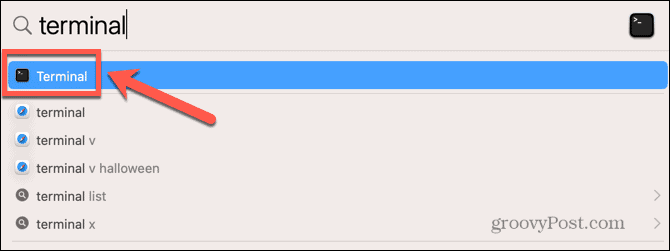
- Ange ett av följande kommandon, beroende på vilket operativsystem du skapar ett startbart installationsprogram för. Byta ut MyDrive med namnet på din flash-enhet eller externa hårddisk.
- Ventura: sudo /Applications/Install\ macOS\ Ventura.app/Contents/Resources/createinstallmedia –volym /Volumes/MyDrive
- Monterey: sudo /Applications/Install\ macOS\ Monterey.app/Contents/Resources/createinstallmedia –volym /Volumes/MyDrive
- Big Sur: sudo /Applications/Install\ macOS\ Big\ Sur.app/Contents/Resources/createinstallmedia –volym /Volumes/MyDrive
- Catalina: sudo /Applications/Install\ macOS\ Catalina.app/Contents/Resources/createinstallmedia –volym /Volumes/MyDrive
- Mojave: sudo /Applications/Install\ macOS\ Mojave.app/Contents/Resources/createinstallmedia –volym /Volumes/MyDrive
- High Sierra: sudo /Applications/Install\ macOS\ High\ Sierra.app/Contents/Resources/createinstallmedia –volym /Volumes/MyDrive
- Sierra: sudo /Applications/Install\ macOS\ Sierra.app/Contents/Resources/createinstallmedia –volym /Volumes/MyDrive –applicationpath /Applications/Install\ macOS\ Sierra.app
- El Capitan: sudo /Applications/Install\ OS\ X\ El\ Capitan.app/Contents/Resources/createinstallmedia –volym /Volumes/MyDrive –applicationpath /Applications/Install\ OS\ X\ El\ Capitan.app
- Tryck Stiga på.
- Ange ditt administratörslösenord när du uppmanas och tryck på Stiga på.
- Typ Y för att bekräfta radering av destinationsvolymen.
- Klick OK för att låta Terminal komma åt filer på den startbara disken.
- När processen är klar, avsluta Terminal och mata ut din startbara disk. Den är nu redo att användas.
Hur man använder ett startbart installationsprogram för att installera macOS
Sättet som du använder ditt installationsprogram kommer att vara något annorlunda, beroende på om du använder en Intel Mac eller en nyare Mac som har Apple Silicon.
Så här använder du ett startbart installationsprogram för att installera macOS på en Intel Mac:
- Installera SSD: n i din dator enligt tillverkarens instruktioner för din datormodell.
- Anslut det startbara installationsprogrammet som du har skapat till din Mac.
- Slå på Mac-datorn och håll omedelbart intryckt Alternativ nyckel.
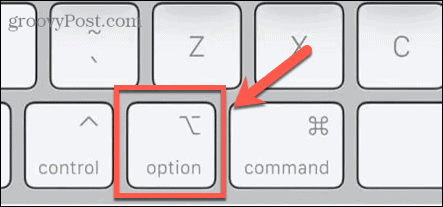
- När du ser en skärm som visar de startbara volymerna kan du släppa Alternativ nyckel.
- Välj den enhet som innehåller ditt startbara installationsprogram och tryck Stiga på.
- Du kan bli ombedd att välja ett språk.
- Välj Installera macOS och klicka Fortsätta.
- Följ instruktionerna för att slutföra installationen av macOS.
Så här använder du ett startbart installationsprogram för att installera macOS på en Apple Silicon Mac:
- Installera SSD: n i din dator enligt tillverkarens instruktioner för din datormodell.
- Anslut det startbara installationsprogrammet som du har skapat till din Mac.
- Tryck och håll ned strömknappen på din Mac.
- När du ser startalternativen kan du släppa strömknappen.
- Välj den enhet som innehåller ditt startbara installationsprogram och klicka Fortsätta.
- Följ instruktionerna för att slutföra installationen av macOS.
Hur man installerar macOS på en ny SSD med Carbon Copy Cloner
Att installera valfritt operativsystem på din dator har potential att gå fel, så det är alltid en bra idé att säkerhetskopiera din Mac innan du gör några ändringar i den. Om du vill vara säker på att macOS installeras korrekt på din SSD innan du installerar den kan du montera den i ett externt hårddiskhölje. Du kan sedan använda Carbon Copy Cloner för att installera macOS på SSD: n som om det vore en extern disk.
Detta gör att du kan testa din installation av macOS innan du installerar SSD i din dator. Det betyder att du har sinnesfrid att installationen gick som planerat innan du börjar öppna din Mac.
Vad är Carbon Copy Cloner?
Carbon Copy Cloner är en app som låter dig klona en kopia av din hårddisk till en extern enhet eller flashenhet. Även om detta är en betalapp finns det en 30-dagars gratis provperiod som låter dig använda alla funktioner i appen.
Så här installerar du macOS på en SSD med Carbon Copy Cloner:
- ladda ner och installera Carbon Copy Cloner. Om du kör Catalina eller högre bör du använda Carbon Copy Cloner 6. För tidigare versioner av macOS, använd Carbon Copy Cloner 5.
- Sätt in SSD: n i ditt hölje enligt tillverkarens instruktioner.
- Anslut enheten till din Mac.
- Öppen Spotlight-sökning genom att trycka Cmd+mellanslag och typ Diskverktyg.
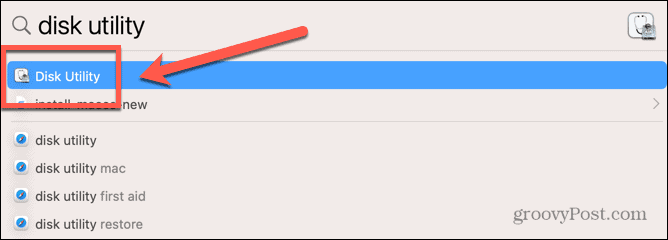
- Dubbelklicka på Diskverktyg app i resultaten.
- Välj SSD och klicka Radera.
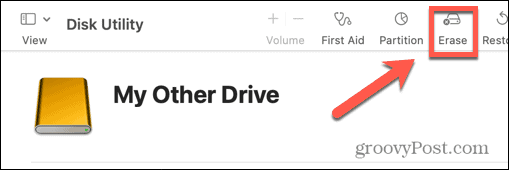
- Fyll i de nödvändiga uppgifterna för din nya enhet, såsom namn och format. För en SSD, APFS är det bästa valet av format, men om du använder en äldre Mac kan du behöva välja Mac OS Extended eftersom APFS inte fungerar med macOS Sierra eller äldre.
- Välj GUID-partitionKarta om du får möjlighet att välja
- När SSD-enheten har formaterats, avsluta Diskverktyg.
- Öppna Carbon Copy Cloner.
- Klicka på Källa knapp.
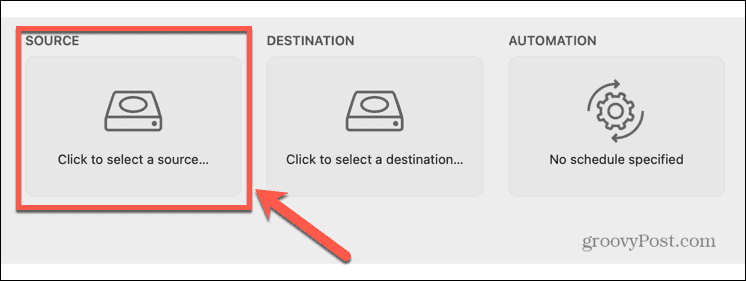
- Välj din Mac interna enhet.
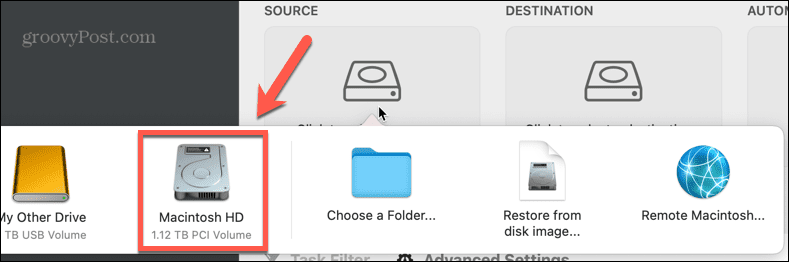
- Klicka på Destination knappen och välj din SSD.
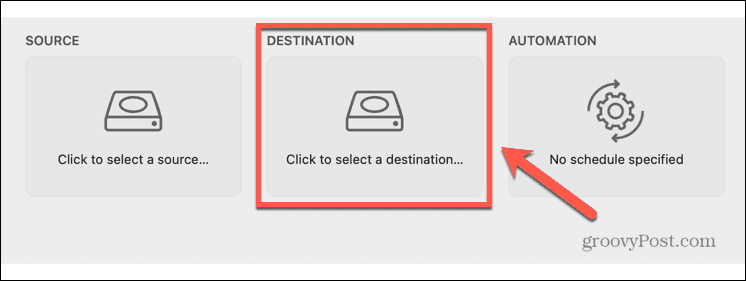
- Klick Start och din hårddisk kommer att klonas till din nya SSD. Detta kommer att ta lite tid.
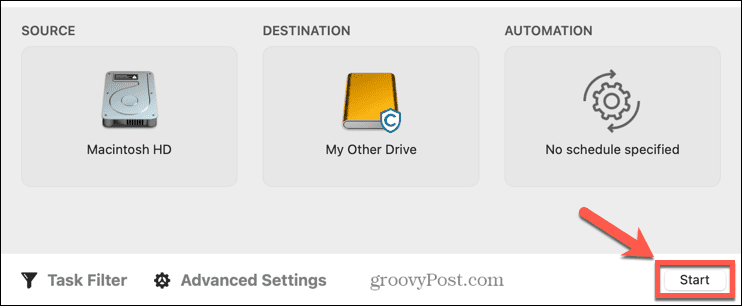
- När kloningen är klar, starta om datorn och håll omedelbart intryckt Alternativ nyckel.
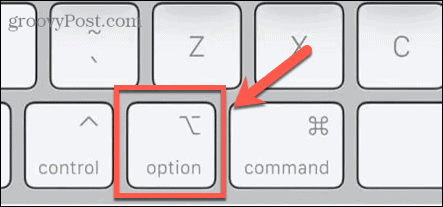
- När Startup Manager visas kan du släppa Alternativ nyckel.
- Välj din SSD i Startup Manager och tryck Stiga på.
- Din dator bör starta från din SSD. Spela runt för att se till att allt är som det ska.
- Om du är nöjd med installationen, stäng av din Mac.
- Ta bort SSD: n från höljet och installera den i din Mac, följ tillverkarens instruktioner för din dator.
- Slå på din Mac och den bör starta från din nya SSD.
Få ut mer av din Mac
Att lära sig att installera macOS på en ny SSD kan hjälpa dig att blåsa nytt liv i en äldre Mac eller låta dig uppgradera den SSD du använder för närvarande. Det finns många fler sätt att få ut mer av din Mac.
Om du får slut på lagringsutrymme kan du göra det mappa en nätverksenhet på din Mac för att ge dig mer utrymme att arbeta med. Du kan skapa genvägar på din Mac för att automatisera repetitiva uppgifter eller skapa hemautomatiseringar. Du kan också använd Focus på Mac för att ta bort distraktioner när du försöker arbeta.
Så här hittar du din Windows 11-produktnyckel
Om du behöver överföra din Windows 11-produktnyckel eller bara behöver den för att göra en ren installation av operativsystemet,...
Så här rensar du Google Chromes cache, cookies och webbhistorik
Chrome gör ett utmärkt jobb med att lagra din webbhistorik, cache och cookies för att optimera webbläsarens prestanda online. Hennes hur man...
Prismatchning i butik: Hur du får onlinepriser när du handlar i butiken
Att köpa i butik betyder inte att du måste betala högre priser. Tack vare prismatchningsgarantier kan du få onlinerabatter när du handlar i...