Så här hittar du din routers IP-adress i Windows 11
Microsoft Windows 11 Hjälte / / April 03, 2023

Senast uppdaterad den
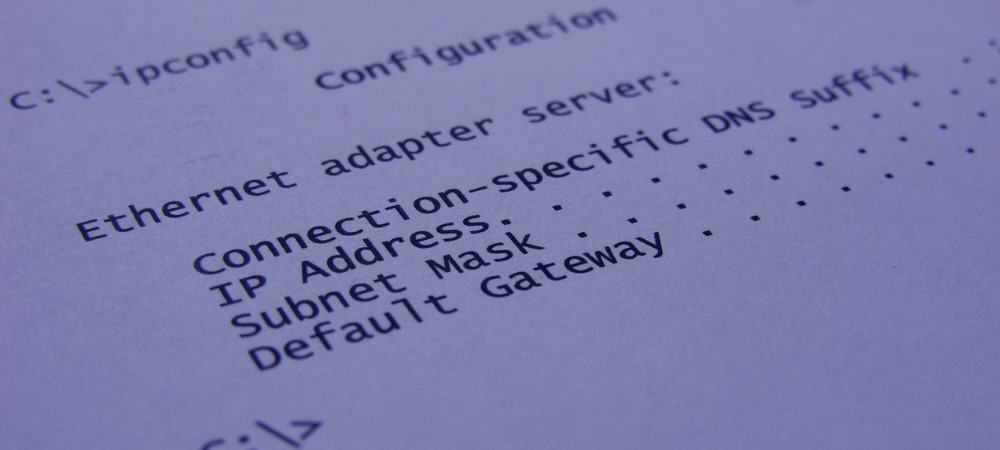
Du måste känna till din routers IP av flera skäl. Den goda nyheten är att du kan hitta din routers IP-adress på Windows 11 med den här guiden.
Ibland "ställer du in och glömmer" ditt nätverks router och ringer aldrig in i den av olika anledningar. Den goda nyheten är om du kör Windows 11, det finns olika sätt att hitta din routers IP.
Tidigare visade vi dig hur du gör hitta din dators IP-adress i Windows 11. Lyckligtvis kan du också använda Windows 11 för att hitta din routers IP-adress. Förutom att använda routerns adminverktyg (uppdatering av firmware, till exempel ), kan du använda den för att ansluta andra enheter.
Vi visar dig hur du hittar din routers IP-adress på Windows 11 nedan.
Så här hittar du din routers IP-adress i Windows 11
Det finns flera anledningar till varför du skulle behöva din router IP-adress. Du kan behöva felsöka nätverksanslutning, uppdatera firmware eller öppna en port. Och det finns tre olika metoder tillgängliga för att hitta det med Windows 11.
Du kan använda kommandoraden (antingen kommandotolken eller PowerShell-terminaler) eller via appen Inställningar i Windows 11. Först ska vi titta på att göra det genom att använda appen Inställningar.
Så här hittar du din routers IP-adress via Windows 11-inställningar:
- tryck på Windows på tangentbordet, eller klicka på Start knappen och klicka inställningar från menyn.

- När inställningar startar, klicka Nätverk & internet från alternativen till vänster.
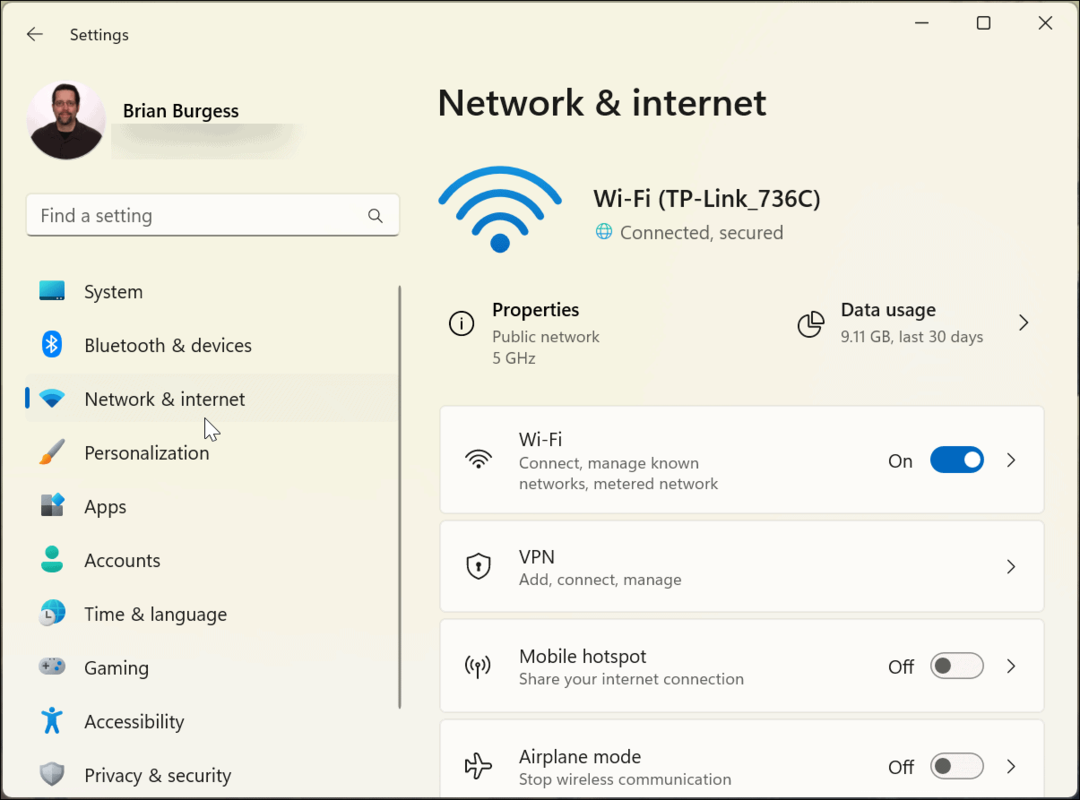
- Rulla ner i högerkolumnen och klicka Avancerade nätverksinställningar.
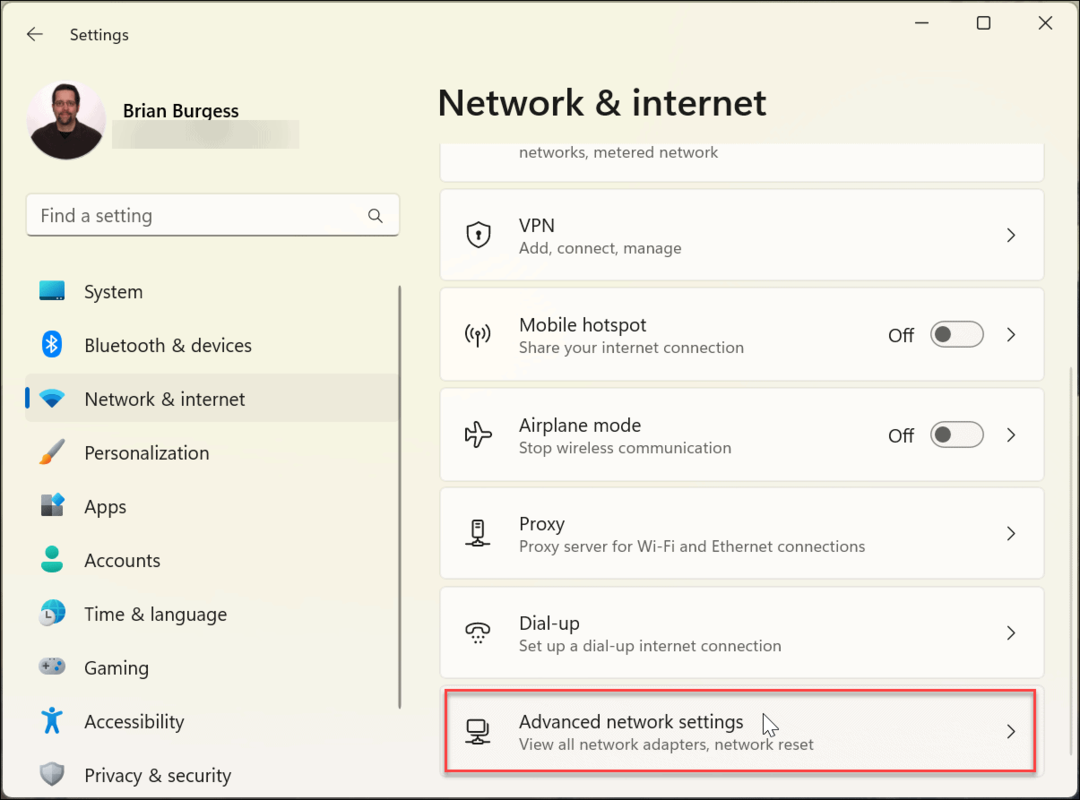
- Nu, under Fler inställningar sektionen, klicka på Hårdvara och anslutningsegenskaper alternativ. Scrolla ner till IPv4 standard gateway avsnitt för att verifiera din routers IP-adress.
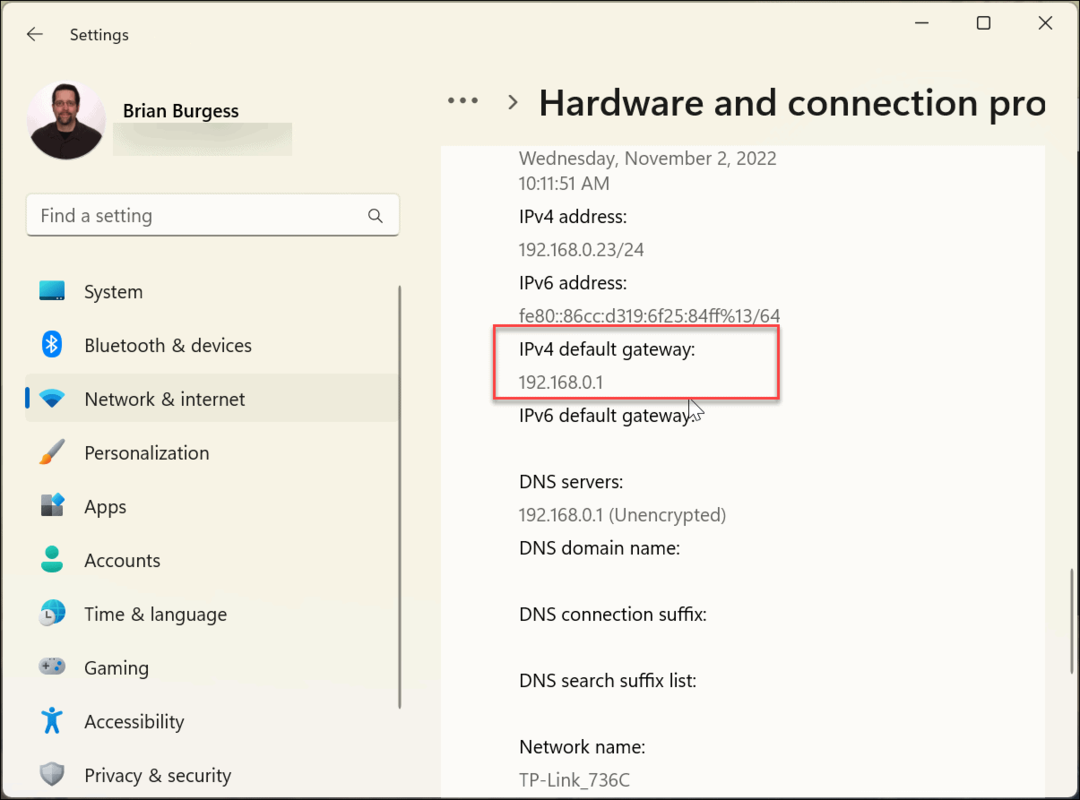
Hur du hittar din routers IP-adress via kommandotolken
Om du föredrar att använda kommandotolken för att hitta din routers IP och köra andra kommandon kan du. Här visar vi dig vad du behöver göra för att hitta den.
Så här hittar du din routers IP via kommandotolken:
- Klicka på Start knappen eller tryck på Windows-nyckel på tangentbordet, skriv kommandotolken, och klicka Kör som administratör från den högra kolumnen.
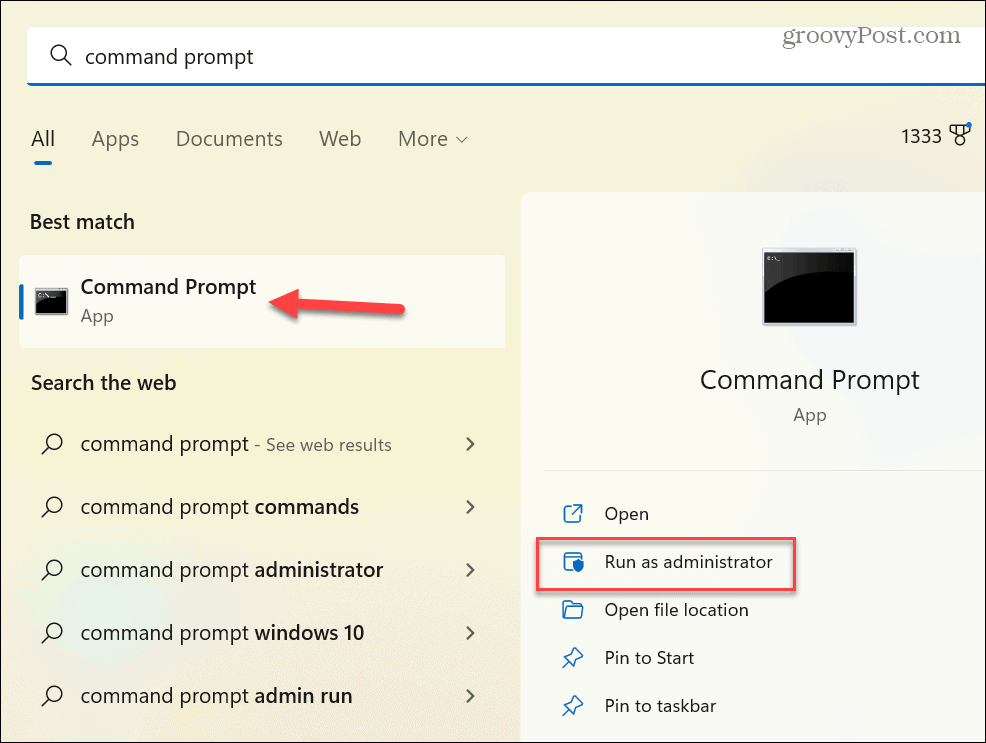
- Kör följande kommando och tryck Stiga på:
ipconfig
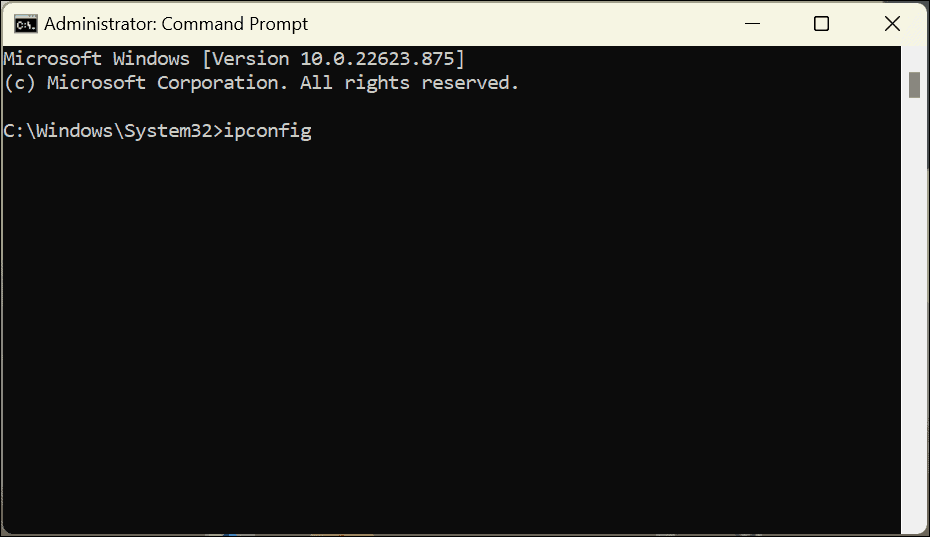
- När resultaten visas, bekräfta din routers IP-adress som är märkt som Huvudingång.
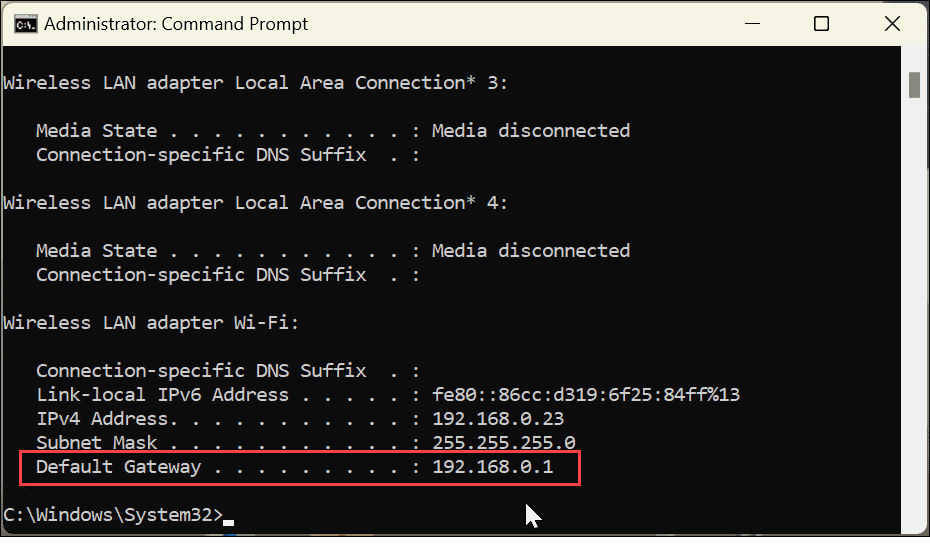
Hur du hittar din router-IP via PowerShell Terminal
På tal om att använda kommandoraden kan du också använda PowerShell och ange ett kommando i terminalen.
Så här hittar du din router-IP via Windows PowerShell:
- Klicka på Start eller tryck på Windows-nyckel, typ powershell, och klicka Kör som administratör från alternativen till höger.
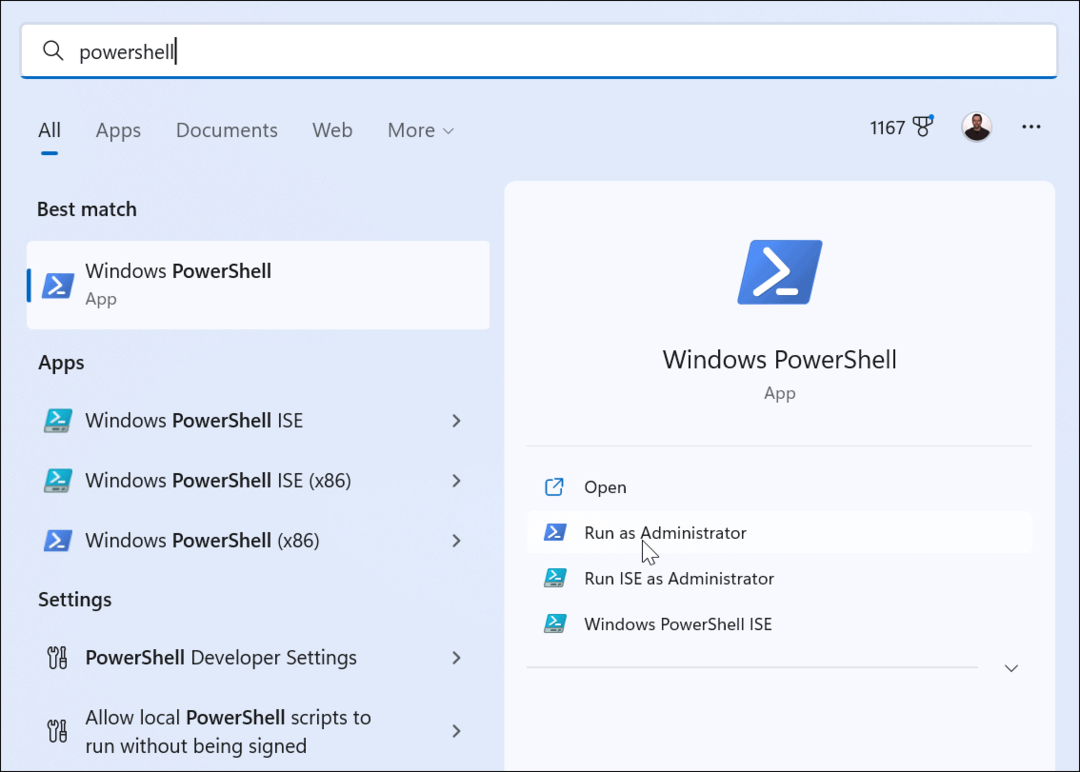
- Skriv in följande kommando och tryck Stiga på för att köra kommandot:
Get-NetIPConfiguration -detaljerad
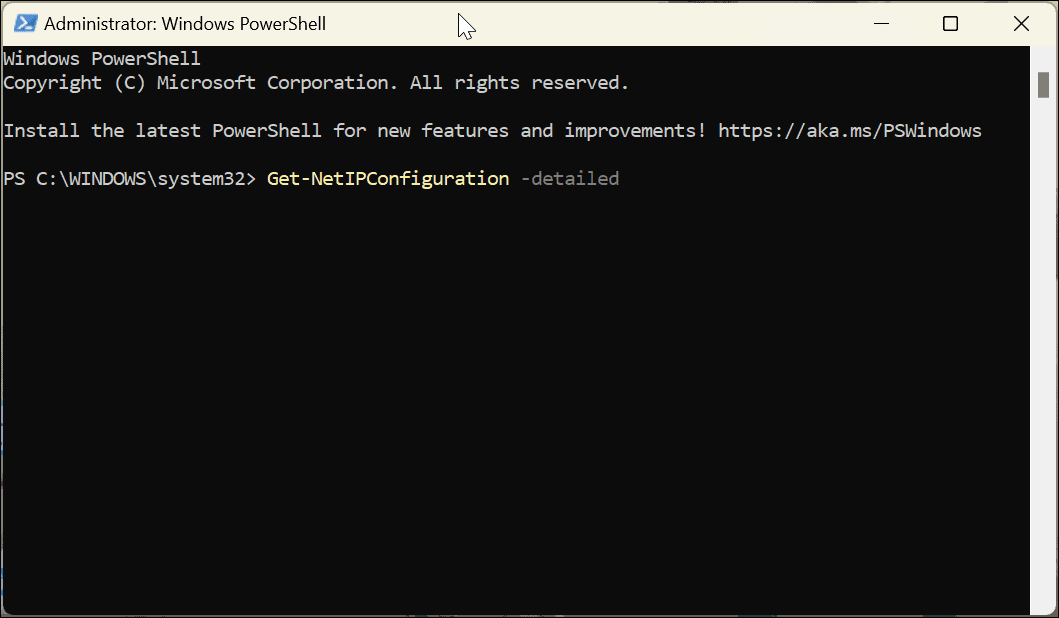
- Det kommer att ta några ögonblick att köra och returnera resultat. När informationen visas, verifiera numret bredvid IPV4DefaultGateway, vilket är din routers IP-adress.
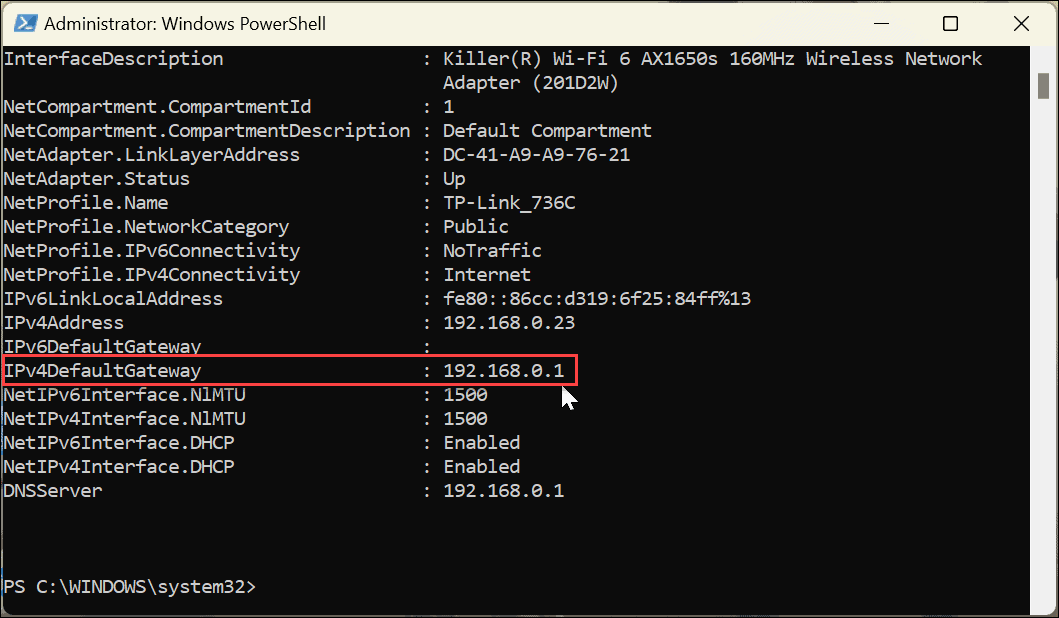
Åtkomst till routerns IP på Windows 11
Oavsett om du vill använda kommandoraden eller navigera i appen Inställningar, har Windows 11 olika sätt du kan använda för att hitta din router-IP. Till exempel kan du behöva känna till routerns IP-adress av olika anledningar. Till exempel kan du behöva komma åt den via en webbläsare för att felsöka nätverksproblem, öppna en nätverksport, uppdatera firmware eller konfigurera ett VPN.
Om du inte har IP, gör Windows 11 det enkelt att hitta via olika metoder så att du kan komma in och förbättra nätverksanslutningen. Vanligtvis kan du hitta IP-adressen på ett klistermärke på baksidan av routern, men det kan vara felaktigt. Eller ännu värre, den är tryckt så liten att du inte ens kan läsa den. Att ha möjligheten att enkelt hitta din routers IP på Windows 11 är användbart i många situationer.
Fler nätverkstips och tricks i Windows 11
Om du vill lära dig mer om nätverk och Windows kanske du är intresserad av hur du gör det hitta din Windows 11-dators IP-adress. Eller, om du inte använder Windows 11 ännu, hitta IP-adressen i Windows 10 datorer. Om du vill förbättra nätverkets prestanda, lär dig hur du gör kontrollera NAT-typen (Network Address Translation) i Windows 11.
Det är också viktigt att notera att att hitta din router-IP inte är begränsat till datorer. Du kan hitta din routers IP med macOS för. Dessutom, om du är säkerhetsmedveten, lär dig hur du säkrar ditt Wi-Fi-nätverk.
Du kanske också är intresserad av att hitta IP-adressen för andra enheter. Lär dig till exempel hur man gör hitta din Roku IP-adress eller hitta IP: n för andra enheter i ditt nätverk använder sig av Avancerad IP-skanner.
Så här hittar du din Windows 11-produktnyckel
Om du behöver överföra din Windows 11-produktnyckel eller bara behöver den för att göra en ren installation av operativsystemet,...
Så här rensar du Google Chromes cache, cookies och webbhistorik
Chrome gör ett utmärkt jobb med att lagra din webbhistorik, cache och cookies för att optimera webbläsarens prestanda online. Hennes hur man...
Prismatchning i butik: Hur du får onlinepriser när du handlar i butiken
Att köpa i butik betyder inte att du måste betala högre priser. Tack vare prismatchningsgarantier kan du få onlinerabatter när du handlar i...



