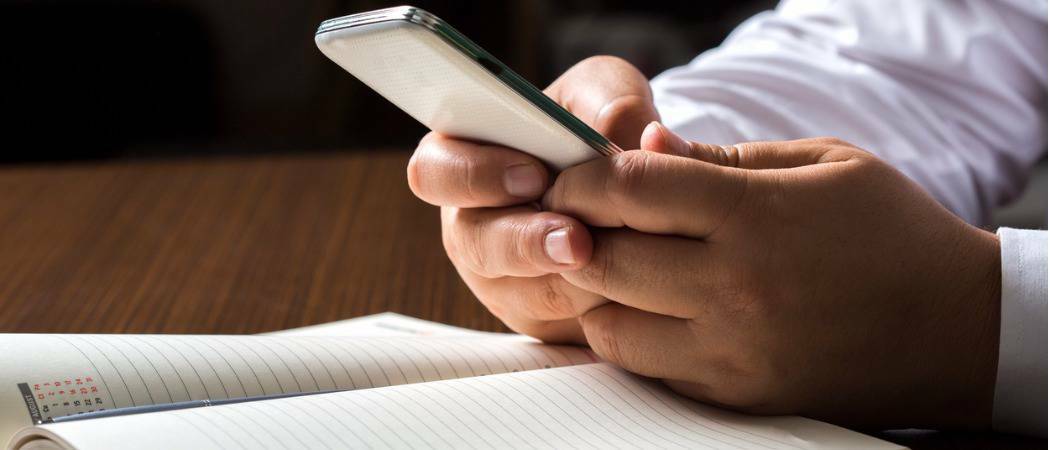Senast uppdaterad den

Närfältskommunikation låter din telefon dela data med enheter i närheten. Så här använder du NFC på iPhone.
Vi har alla blivit vana vid att tappa saker på andra saker nu för tiden. Oavsett om du trycker på ditt kreditkort på en betalningsenhet eller trycker på din smartklocka på ett pris gate när du använder kollektivtrafik handlar mycket av våra liv om att placera en enhet nära en annan ett.
Alla dessa enheter använder sig av NFC-teknik, och samma teknik är inbyggd direkt i din iPhone. Du kan använda den till mer än att bara betala för din lunch eller gå på en buss. NFC-teknik öppnar upp en hel värld av möjligheter.
Så här använder du NFC på din iPhone.
Vad är NFC?
NFC står för Närfältskommunikation. Som namnet antyder är detta en teknik som gör att din telefon kan kommunicera med andra NFC-aktiverade enheter eller taggar när de är i närheten. Om du någonsin har använt din iPhone för att göra en betalning genom att trycka på den på en kortläsare, har du redan använt NFC.
Det finns dock många andra tillämpningar av denna teknik. Du kan köpa NFC-taggar för ditt hem och använda dem för att utlösa åtgärder på din telefon. Till exempel, om du lägger till en NFC-tagg till en av dina växter, kan du ta din iPhone nära var och en gång du vattnar den och utlöser en automatisering för att påminna dig om att vattna den igen i ett visst antal dagar.
Företag kan också använda sig av denna teknik för att trigga appklipp på din iPhone. Det här är lätta appar som inte är installerade på din telefon och låter dig göra saker som att beställa en måltid eller hyra en skoter.
Hur du aktiverar NFC-läsning på din iPhone
De nyare modellerna av iPhone använder vad som kallas Background Tag Reading. Det betyder att så länge som iPhone-skärmen är på är din NFC Tag Reader aktiv och kan läsa NFC-taggar om du placerar din iPhone i närheten.
Äldre iPhone-modeller kräver att du aktiverar NFC Tag Reader manuellt för att du ska kunna använda NFC.
Så här aktiverar du NFC Tag Reader på äldre iPhones:
- Om du har en iPhone 8 eller iPhone 7 sveper du uppåt från botten av skärmen för att öppna kontrollcentret.
- Om du har en iPhone X sveper du nedåt från det övre högra hörnet på skärmen för att öppna kontrollcentret.
- Tryck på NFC-taggläsare ikonen för att aktivera NFC. Du kan nu använda NFC för att interagera med andra enheter eller taggar.
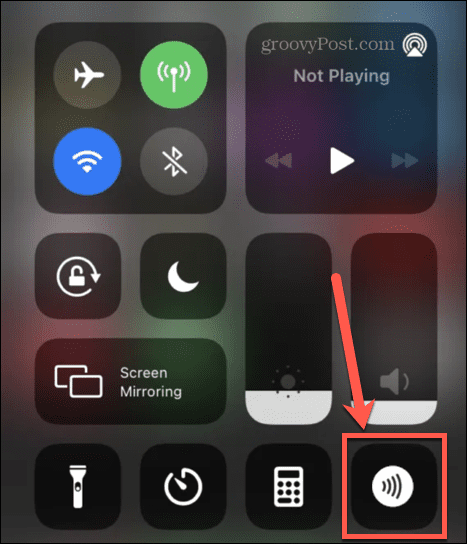
- Om du inte ser NFC-taggläsare ikonen i Kontrollcenter på iPhone 7, 8 eller X, måste du lägga till den i ditt Kontrollcenter via Inställningar.
- Öppna inställningar app.
- Knacka Kontrollcenter.
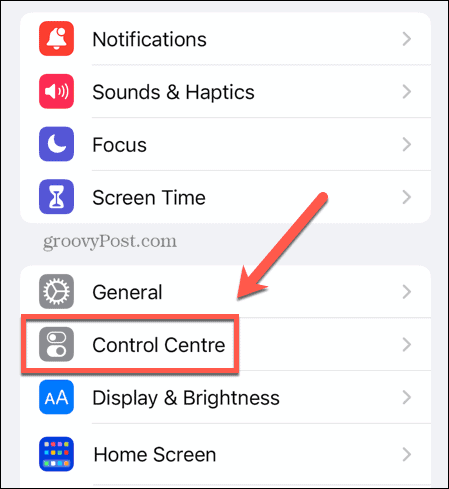
- Scrolla ner till Fler kontroller sektionen och tryck på Plus (+) ikonen bredvid NFC-taggläsare.
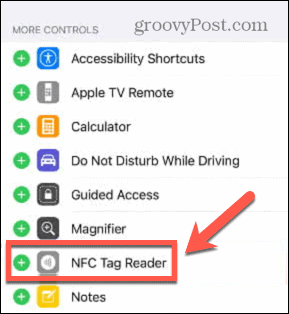
- Upprepa steg 1-3 ovan.
Vilka iPhones tillåter NFC-läsning?
Om du inte har möjlighet att lägga till NFC-taggläsaren till din iPhone, så använder din telefon antingen automatisk bakgrundstaggläsning eller så är din iPhone för gammal för att ha NFC-funktioner. Den fullständiga listan över iPhones som stöder NFC är följande:
Bakgrund Taggläsning:
- iPhone 14, 14 Plus, 14 Pro och 14 Pro Max
- iPhone 13, 13 Pro, 13 Pro Max och 13 Mini
- iPhone SE (3rd Gen)
- iPhone 12, 12 Pro, 12 Pro Max och 12 Mini
- iPhone SE (3rd gen)
- iPhone 11, 11 Pro och 11 Pro Max
- iPhone SE (2nd gen)
- iPhone XS och XS Max
- iPhone XR
Manuell NFC-taggläsare:
- iPhone X
- iPhone 8 och 8 Plus
- iPhone 7 och 7 Plus
Hur man använder NFC på iPhone
Att använda NFC på iPhone är otroligt enkelt. Allt du behöver göra är att föra din iPhone i närheten av NFC-enheten eller taggen.
Så här använder du NFC på iPhone:
- Om du använder en iPhone XR eller senare väcker du helt enkelt din iPhone för att slå på skärmen och bakgrundstaggläsning aktiveras.
- Om du använder en iPhone 7, 8 eller X, följ stegen ovan för att aktivera NFC Tag Reader.
- För din iPhone nära NFC-taggen eller enheten. Du kommer att se ett meddelande visas på skärmen om att ett NFC-objekt har upptäckts.
- Tryck på aviseringen.
Hur man använder NFC på iPhone för att utlösa automatiseringar
Förutom att komma åt NFC-data från andra enheter kan du också köpa dina egna NFC-taggar och använda dem för att utlösa dina egna automatiseringar. Du kan använda dessa till allt från att släcka lamporna när du går och lägger dig till att starta en timer när du slår på torktumlaren.
Så här ställer du in en automatisering som utlöses av en NFC-tagg:
- Öppna Genvägar app.
- Tryck på Automatisering flik.
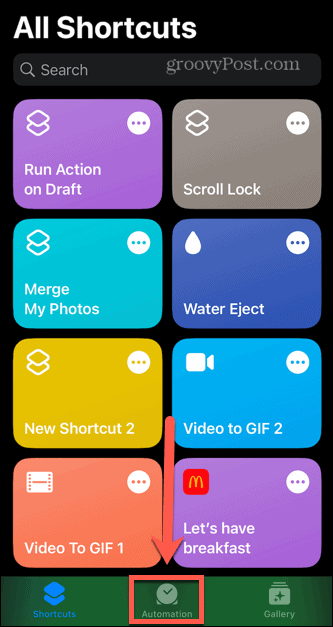
- Tryck på Plus (+) ikon för att skapa en ny automatisering.
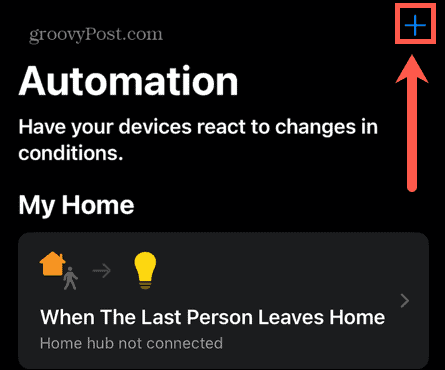
- Välj Skapa personlig automation.
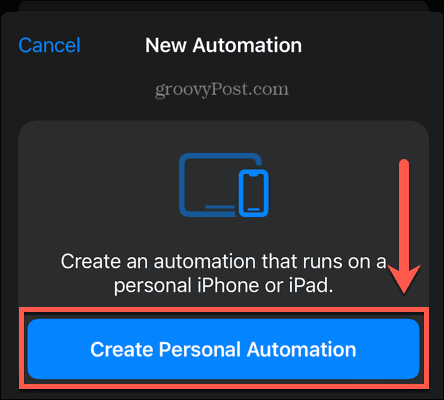
- Rulla ned och tryck på NFC som utlösare för automatisering.
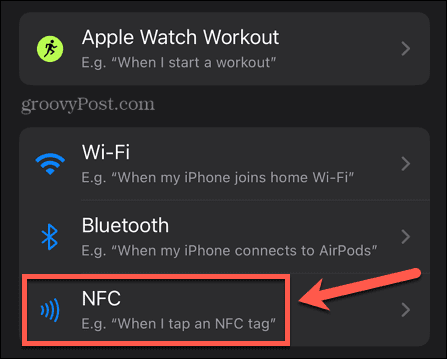
- Knacka Skanna.
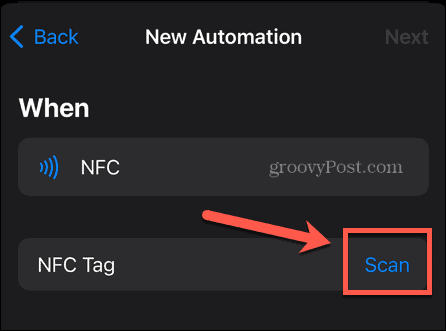
- När du ser Klar att skanna håll din iPhone nära NFC-taggen du vill använda som utlösare.
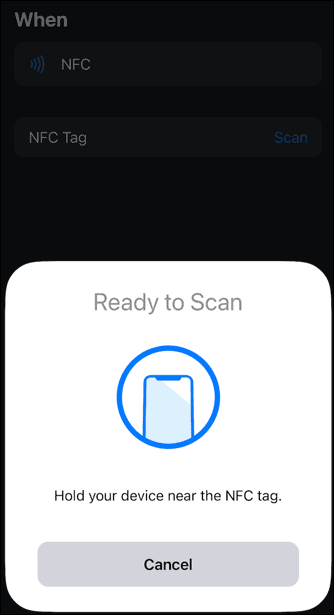
- När taggen registreras som utlösaren för din automatisering skapar du resten av automatiseringen för att utföra vilka åtgärder du vill.
Hur man använder NFC-appklipp på iPhone
Appklipp är lätta appar som kan köras på din iPhone utan att behöva installera hela appen. De används ofta av företag för att snabbt använda deras tjänster även om du inte har deras app på din iPhone.
Så här använder du NFC-appklipp på iPhone:
- Leta efter en NFC-tagg med App Clip-logotypen.
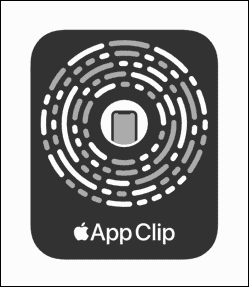
- För iPhone XR eller senare, väck din iPhone för att slå på skärmen.
- För iPhone 7, 8 eller X, följ instruktionerna i avsnittet ovan för att aktivera NFC Tag Reader.
- Håll din iPhone nära App Clip-taggen.
- När du ser ett meddelande på din iPhone-skärm trycker du på det för att öppna appklippet.
- Använd appklippet efter behov. Du kan erbjudas alternativet att installera hela appen.
Lär dig mer om din iPhone
Att veta hur man använder NFC på iPhone är bara ett sätt att få ut det mesta av de många kraftfulla funktionerna som finns i din smartphone. Det finns massor av andra fantastiska funktioner som du kanske inte drar full nytta av.
Visste du till exempel att du kan spela iMessage-spel på din iPhone? Eller att du kan lägg till widgets på din iPhone-låsskärm för att se uppdaterad information även när din iPhone är låst? Det går också att aktivera haptisk feedback på din iPhone tangentbordet för att ge dig en mer fysisk reaktion när du skriver.
Så här hittar du din Windows 11-produktnyckel
Om du behöver överföra din Windows 11-produktnyckel eller bara behöver den för att göra en ren installation av operativsystemet,...
Så här rensar du Google Chromes cache, cookies och webbhistorik
Chrome gör ett utmärkt jobb med att lagra din webbhistorik, cache och cookies för att optimera webbläsarens prestanda online. Hennes hur man...
Prismatchning i butik: Hur du får onlinepriser när du handlar i butiken
Att köpa i butik betyder inte att du måste betala högre priser. Tack vare prismatchningsgarantier kan du få onlinerabatter när du handlar i...