
Senast uppdaterad den
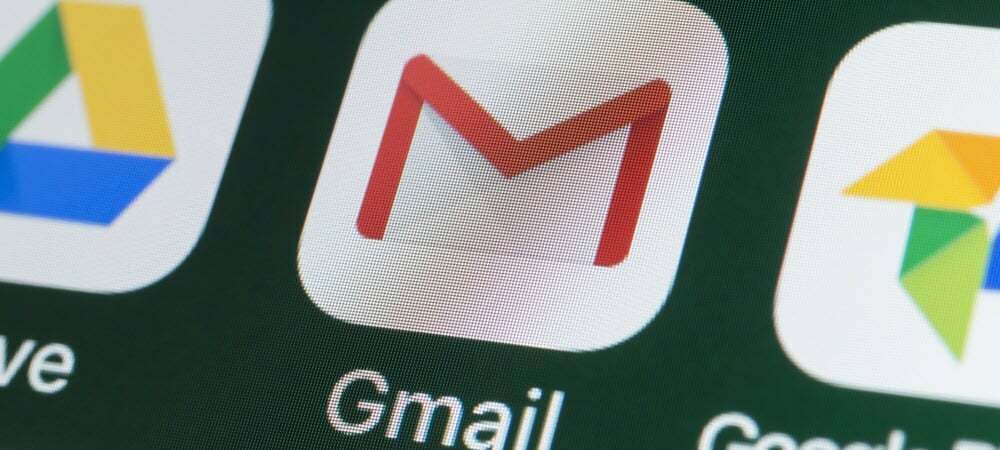
Om du har många e-postmeddelanden i din Gmail kan det vara svårt att hantera dem. Om du behöver hjälp med att filtrera dem kan du hitta olästa e-postmeddelanden i Gmail med hjälp av den här guiden.
Om du får massor av meddelanden i din Gmail-inkorg varje dag, hjälper det att ha möjlighet att reda ut dem. Lyckligtvis, om du använder Gmail, erbjuder det ett par sätt att sortera igenom olästa meddelanden.
Genom att göra en snabb sökning kan du hitta olästa e-postmeddelanden i Gmail eller låta det visa alla olästa meddelanden högst upp i listan.
Möjligheten att sortera e-postmeddelanden genom olika kriterier gör din inkorg mer hanterbar. Att hitta olästa e-postmeddelanden i Gmail är till exempel vanligtvis det viktigaste.
Hur man hittar olästa e-postmeddelanden i Gmail
Det här första alternativet för att hitta olästa Gmail-e-postmeddelanden fungerar på din PC, Mac eller mobila enhet. Du kan köra en snabbsökning för att hitta olästa meddelanden.
Så här hittar du olästa e-postmeddelanden i Gmail:
- Starta Gmail på skrivbordet eller appen på din telefon och logga in om du inte redan är det.
- Klicka eller tryck på sökfältet, skriv är: oläst, och slå Stiga på.
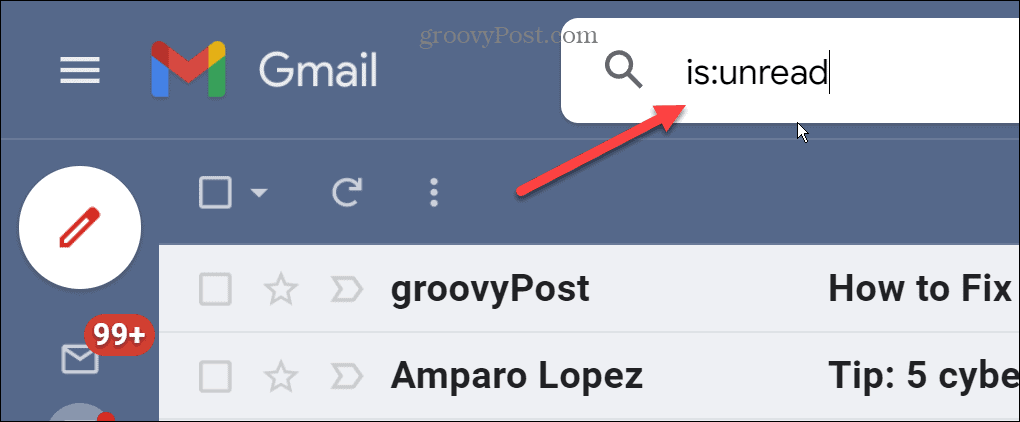
- Gmail kommer att lista alla dina olästa meddelanden högst upp i listan.
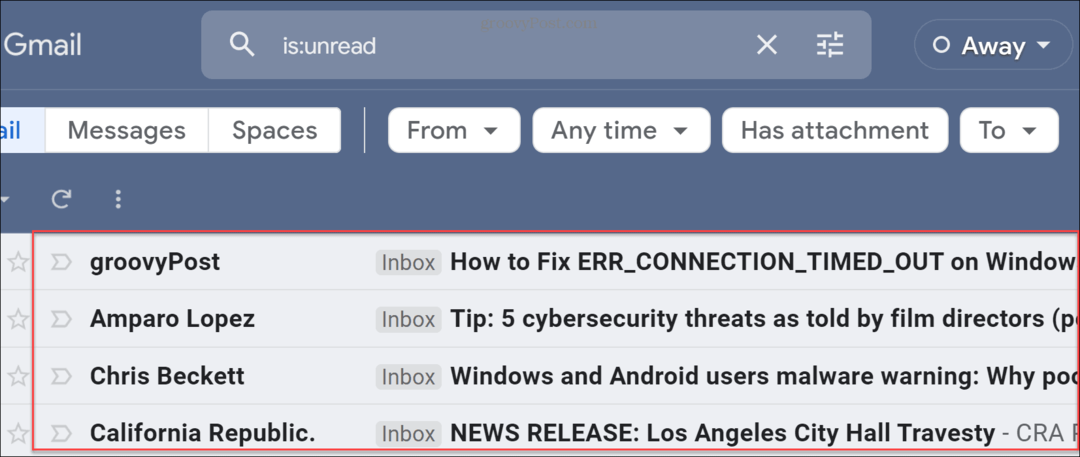
- Nu kan du enkelt läsa dina olästa meddelanden och svara, ta bort, markera dem som skräppost eller vidta andra lämpliga åtgärder.
Hur man visar olästa e-postmeddelanden först i Gmail-appen
Förutom att visa olästa e-postmeddelanden först på skrivbordet kan du lägga till en flik som bara visar olästa meddelanden.
Följ dessa steg för att hitta olästa e-postmeddelanden i Gmail-mobilappen:
- Starta Gmail-appen på din telefon och tryck på hamburgermeny i det övre vänstra hörnet.
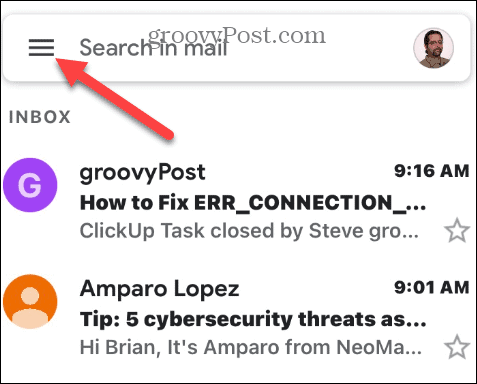
- Rulla ned och tryck på inställningar.
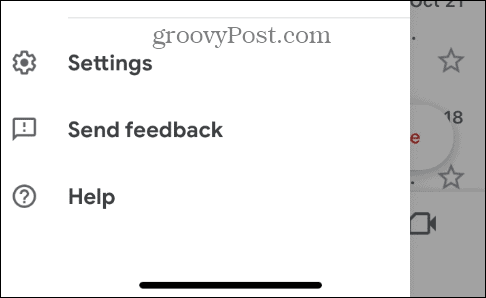
- På iPhone sveper du nedåt och väljer Inkorgstyp alternativ.
Notera: För Android, välj ditt e-postkonto på Android först och tryck på Inkorgstyp.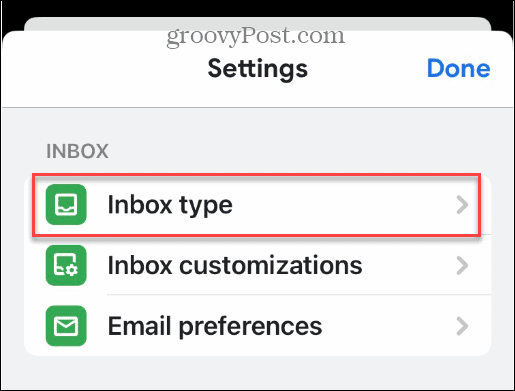
- På skärmen Inkorgstyp väljer du Oläst först från listan och tryck på Gjort.
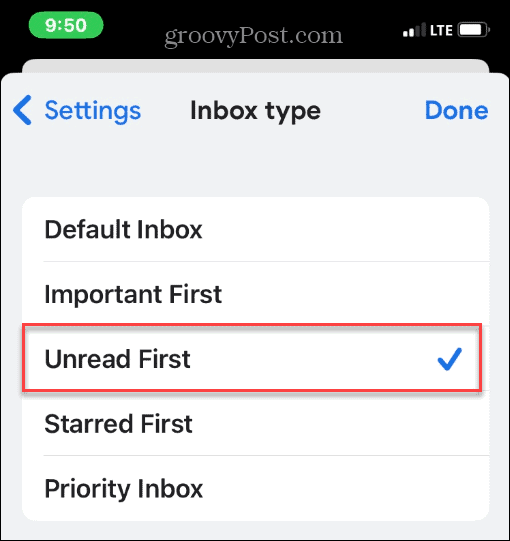
- Efter knackning Gjort på föregående skärm, tryck på hamburgermeny i det övre vänstra hörnet av sökfältet.
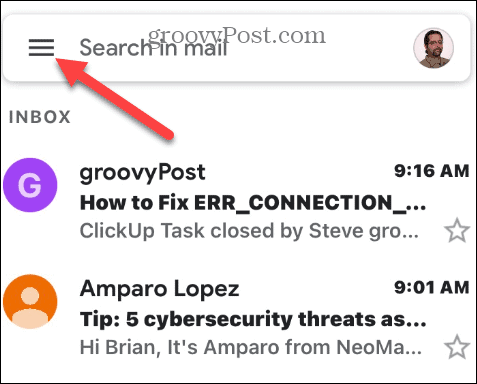
- Knacka Oläst från menyns lista för att komma åt alla dina olästa meddelanden i Gmail.
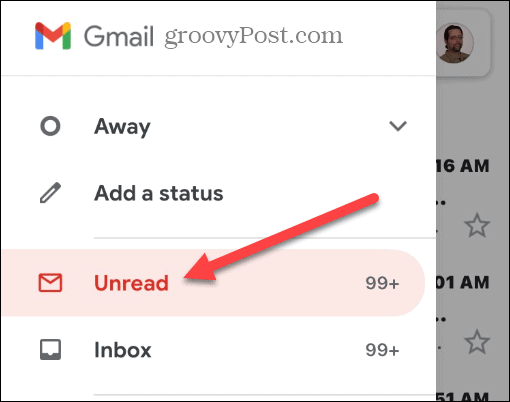
Sortera ut din Gmail-inkorg
Om du har tusentals e-postmeddelanden i Gmail vill du inte bläddra igenom dem alla för att hitta de olästa. Genom att använda stegen ovan kan du först se de olästa meddelandena. Gmail gör det mycket enklare att hantera olästa meddelanden på både din dator och mobilapp.
På tal om att sortera och hantera meddelanden, kanske du är intresserad av sortering efter avsändare i Gmail eller lära sig hur man skapa en grupp-e-postlista.
Det finns många alternativ du kan använda med Gmail. Till exempel kanske du vill lägg till en bild i din Gmail-signatur eller svara till alla mottagare i Gmail.
När det kommer till att skriva meddelanden kan för mycket skrivande ta upp värdefull tid. Lära sig hur sluta skriva över i Gmail och när du skriver en anteckning, lär dig att dra in i Gmail.
Så här hittar du din Windows 11-produktnyckel
Om du behöver överföra din Windows 11-produktnyckel eller bara behöver den för att göra en ren installation av operativsystemet,...
Så här rensar du Google Chromes cache, cookies och webbhistorik
Chrome gör ett utmärkt jobb med att lagra din webbhistorik, cache och cookies för att optimera webbläsarens prestanda online. Hennes hur man...
Prismatchning i butik: Hur du får onlinepriser när du handlar i butiken
Att köpa i butik betyder inte att du måste betala högre priser. Tack vare prismatchningsgarantier kan du få onlinerabatter när du handlar i...
