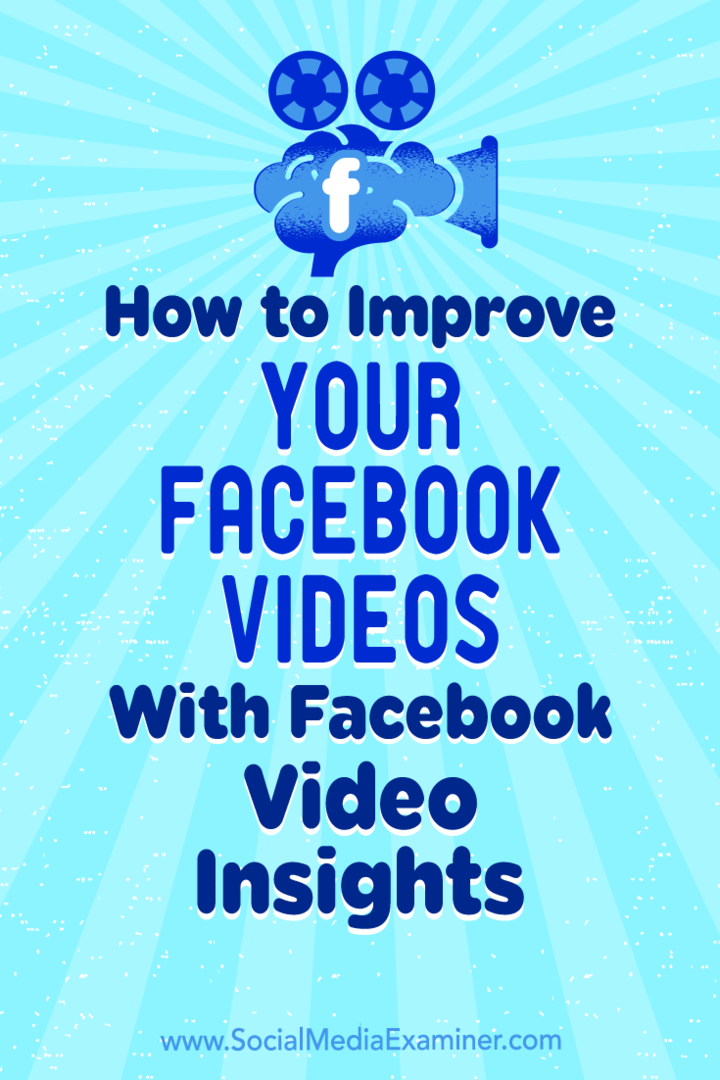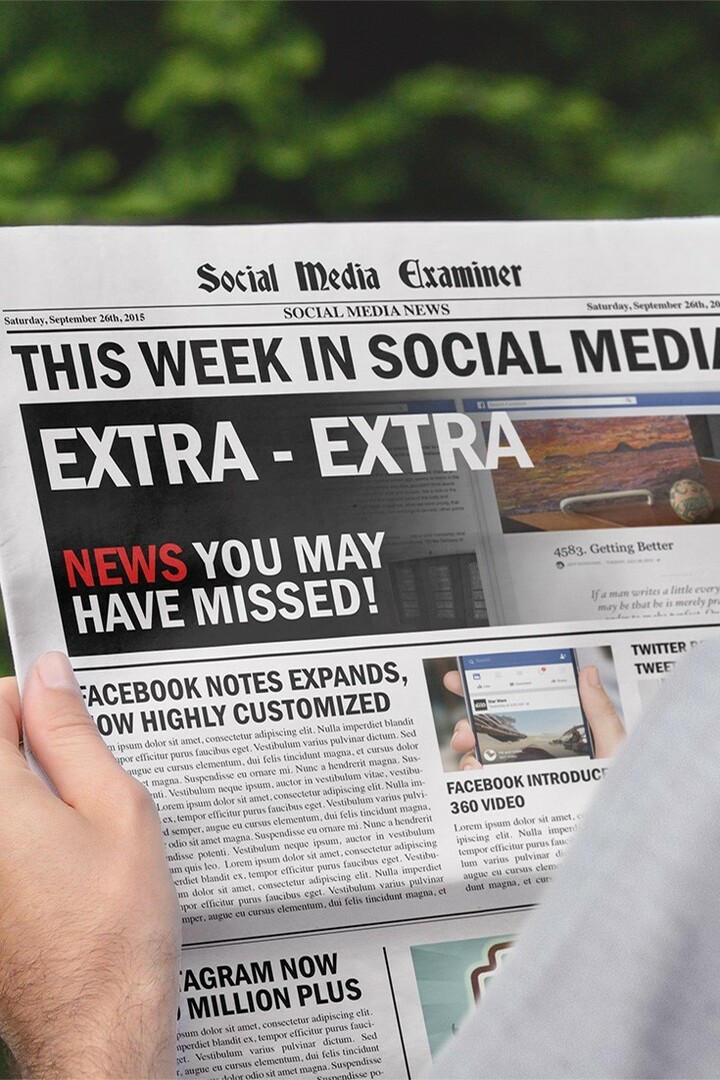Alexa Smart Plug svarar inte: 7 korrigeringar
Amazon Alexa Hjälte Alexa / / April 03, 2023

Senast uppdaterad den

Har din smarta kontakt slutat fungera som den ska? Om din Alexa smarta plugg inte svarar, prova dessa möjliga korrigeringar.
Att kunna styra dina smarta pluggar med bara din röst är ett av de mest populära sätten att använda Alexa för hemautomation. Att be Alexa att stänga av din TV på natten eller slå på kaffemaskinen när du först vaknar får dig verkligen att känna att du lever i framtiden.
Ibland kan du dock upptäcka att saker och ting inte riktigt går som planerat. Du ber Alexa att slå på din smarta kontakt, men ingenting händer. Om detta låter bekant, så här är några korrigeringar att prova om du har problem med att din Alexa smarta plugg inte svarar.
1. Kontrollera att din Smart Plug har ström
En av de enklaste anledningarna till att din smarta kontakt kanske inte svarar på Alexa är att den är avstängd.
Om ditt uttag har en strömbrytare kan det bero på att det har stängts av av misstag, vilket innebär att det inte finns någon ström till din smarta kontakt. Kontrollera att strömbrytaren är påslagen. Om det inte är det, kommer du förmodligen att lösa problemet genom att byta tillbaka det.
Problemet kan också bero på en utlöst strömbrytare. Ett enkelt sätt att säkerställa att det kommer ström från ditt uttag är att koppla in något annat till uttaget, till exempel en lampa, för att säkerställa att den ger ström. Om du inte kan få lampan att tändas vet du att problemet beror på bristen på ström från uttaget och inte den smarta kontakten.
2. Slå på strömmen till din smarta kontakt
Det är en klyscha av en anledning, men ibland är allt du behöver göra att stänga av den och slå på den igen. Att strömsätta din smarta kontakt kan fixa vad det än är som gör att din smarta kontakt slutar svara på Alexa.
Så här slår du på din smarta kontakt:
- Stäng av din smarta kontakt om den har en strömbrytare.
- Ta bort den från uttaget.
- Vänta i 60 sekunder.
- Sätt tillbaka den smarta kontakten i uttaget.
- Om den har en strömknapp slår du på den igen.
Din smarta kontakt ska nu ha strömmatats. Försök med Alexa igen för att se om enheten svarar.
3. Uppdatera Alexa
Om din smarta kontakt inte svarar på dina Alexa-kommandon kan det vara så att din Alexa-app eller -enheter behöver uppdateras. Uppdateringar är automatiska, men det kan vara så att en automatisk uppdatering ännu inte har tillämpats på din app eller enhet.
Det beror på att Alexa-enheter inte kommer att uppdateras när de används.
Så här uppdaterar du Alexa-appen:
- Öppna Google Play Store eller Apple App Store.
- Sök efter Amazon Alexa app.
- Om du inte ser en Uppdatering knappen är din app uppdaterad.
- Om du ser en Uppdatering trycker du på den för att uppdatera till den senaste versionen av appen.
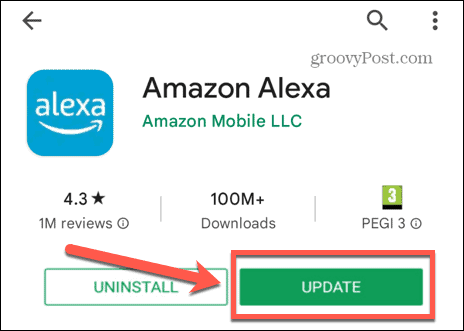
Så här kontrollerar du om en Alexa-enhet är uppdaterad:
- Öppna Amazon Alexa app.
- Knacka Enheter längst ner på skärmen.
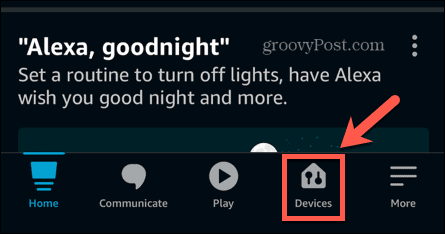
- Välj Echo & Alexa.
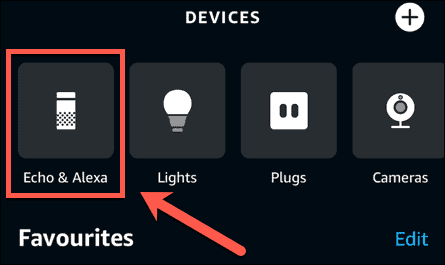
- Tryck på den enhet du vill kontrollera.
- Tryck på inställningar ikon.
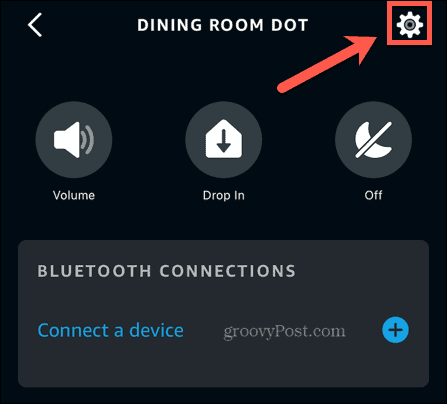
- Rulla ned och tryck på Handla om.
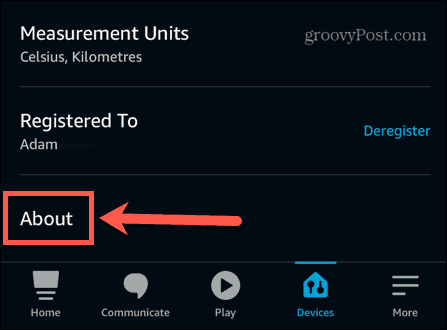
- Jämför strömmen Enhetens mjukvaruversion till senaste mjukvaruversionen för din enhet.
- Om versionerna matchar är du uppdaterad. Om de inte stämmer överens måste du uppdatera din enhet manuellt.
Så här uppdaterar du en Alexa-enhet:
- För att säkerställa att din Alexa-enhet inte används, tryck på Stum knapp. Detta kommer att se ut som en mikrofon, eller en cirkel med en linje genom den, beroende på din enhet.
- Vänta i cirka trettio minuter. Din Alexa-enhet bör uppdateras automatiskt under denna tid.
- tryck på Stum knappen igen för att återaktivera din enhet.
- Upprepa stegen från avsnittet ovan för att bekräfta att du nu kör den senaste mjukvaruversionen för din enhet.
4. Uppdatera din Smart Plug
Om uppdateringen av din Alexa-app och -enheter inte löser problemet kan du prova att uppdatera firmware för din smarta plugg också. Uppdatering till den senaste firmware kan fixa eventuella problem som hindrade din smarta kontakt från att svara på Alexa.
Metoden för att uppdatera din smarta plug-firmware kommer att skilja sig från enhet till enhet. Du måste följa tillverkarens instruktioner för att installera den senaste firmware.
5. Inaktivera och återaktivera Smart Plug Skill
Många smarta pluggar kräver användning av en Alexa Skill för att de ska kunna arbeta med röstkommandon genom Alexa. Det kan vara så att denna färdighet är orsaken till dina problem. Att inaktivera och återaktivera relevant smart plug-färdighet kan lösa dina problem. Se till att du känner till dina smarta plug-kontodetaljer, eftersom du måste länka om ditt konto när du återaktiverar appen.
Så här inaktiverar och återaktiverar du en smart plug-färdighet:
- Öppna Amazon Alexa app.
- Knacka Mer.
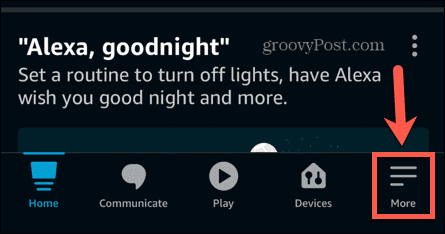
- Välj Färdigheter och spel.
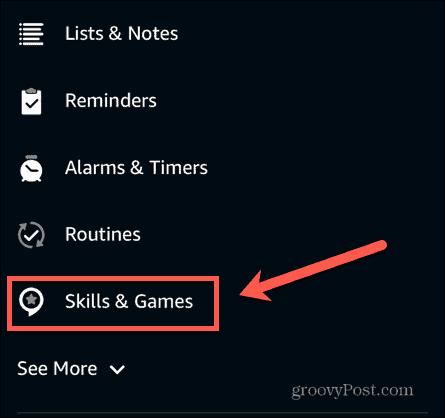
- Knacka Dina färdigheter.
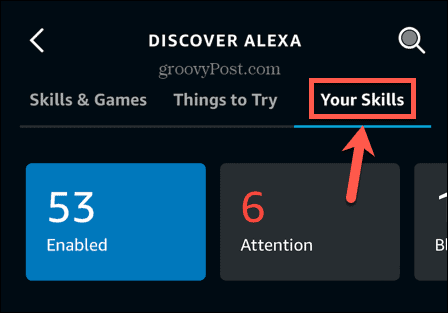
- Hitta den smarta pluggen och tryck på den.
- Välj Inaktivera.
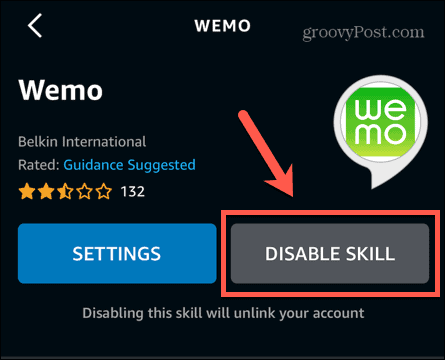
- Bekräfta ditt beslut.
- Tryck på Sök ikon.
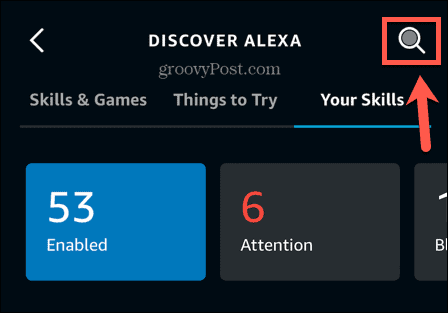
- Sök efter färdigheten du just inaktiverade.
- Knacka Aktivera att använda.
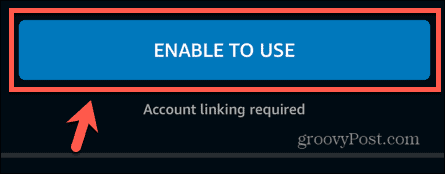
- Följ instruktionerna på skärmen för att ställa in färdigheten med din smarta kontakt.
- När färdigheten är aktiverad, försök att aktivera din smarta kontakt med Alexa igen.
6. Glöm och återupptäck din smarta kontakt
Om det inte fungerar att inaktivera och återaktivera Alexa-färdigheten kan du försöka att helt glömma bort den smarta plug-enheten. Detta tar bort den smarta pluggen från din Alexa-app helt. Du kan sedan återupptäcka den för att lägga till den igen i Alexa-appen för att se om detta löser dina problem.
För att glömma din Alexa smarta kontakt:
- Öppna Amazon Alexa app.
- Knacka Enheter.
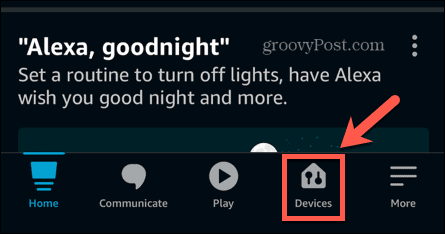
- Välj Pluggar.
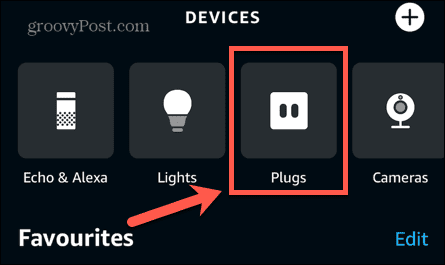
- Tryck på kontakten du vill glömma.
- I det övre högra hörnet trycker du på inställningar ikon.
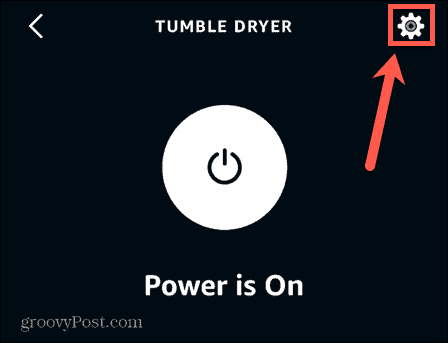
- Tryck på Skräp ikon.
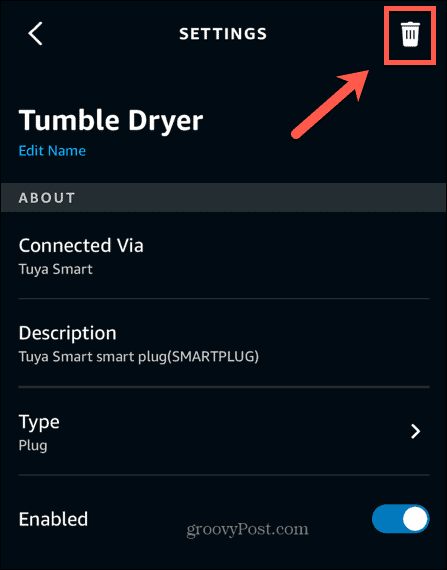
- Bekräfta ditt beslut genom att trycka på Radera.
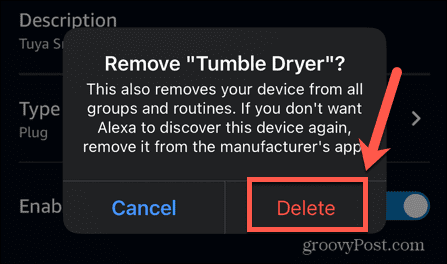
- Din kontakt är nu glömd.
För att återupptäcka din Alexa smarta kontakt:
- Öppna Amazon Alexa app.
- Knacka Enheter.
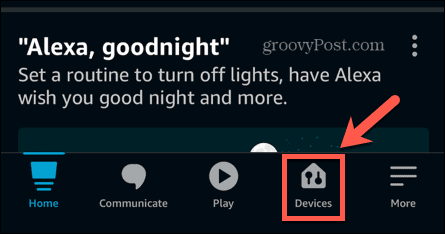
- Tryck på Plus (+) ikon.
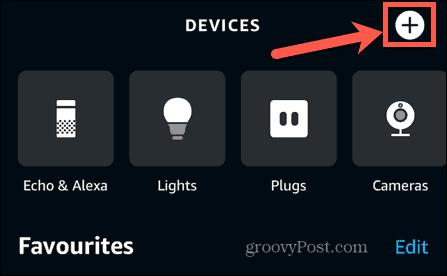
- Välj Lägg till enhet.
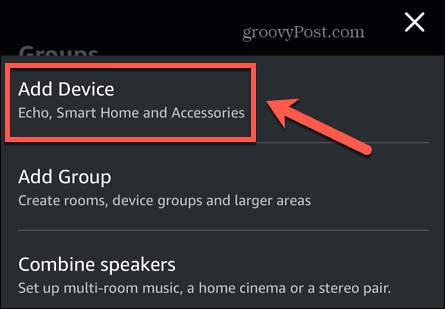
- Välj Plugg.
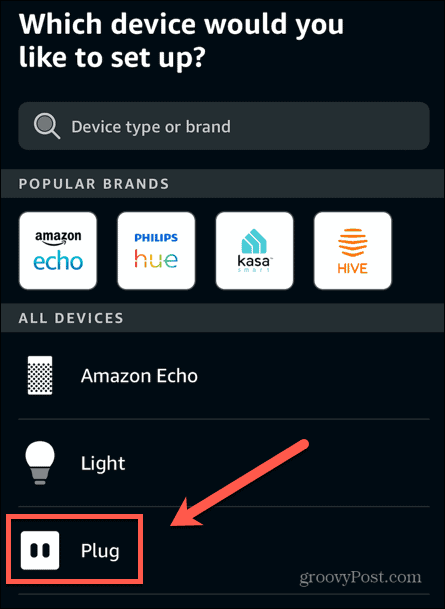
- Välj ditt smarta kontaktmärke eller välj Övrig om det inte finns med.
- Följ instruktionerna för ditt valda märke av smart kontakt eller kran Upptäck enheter om du valde Övrig.
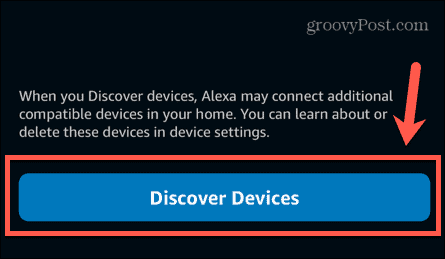
- När din smarta kontakt har återupptäckts, försök att använda den via Alexa igen.
Om den här metoden inte fungerar kan du behöva prova att både inaktivera din smart plug-färdighet och glömma dina enheter. Försök att göra det i följande ordning:
- Inaktivera din smart plug-färdighet.
- Glöm din smarta plug-enhet.
- Återaktivera din smart plug-färdighet.
- Länka om ditt smarta plug-konto.
- Återupptäck din smarta plug-enhet.
7. Starta om din router
En annan anledning till att du kan ha problem med att din Alexa smarta kontakt inte svarar är att det finns problem med din Wi-Fi-anslutning. Det betyder att dina Alexa-enheter och din smarta kontakt inte kan kommunicera. Om du startar om din router kan det här problemet lösas.
Det bästa sättet att starta om din router kommer att variera beroende på vilken routermodell du använder. Se routertillverkarens instruktioner för bästa sättet att starta om den. Om du inte kan hitta någon information, försök att stänga av routern, lämna den i någon minut och sedan slå på den igen.
När routern är igång igen kontrollerar du att du har en Wi-Fi-anslutning genom att ansluta din telefon till samma nätverk och göra en webbsökning. Om det inte finns några problem, försök använda Alexa för att styra din smarta kontakt igen.
Få ut det bästa av Alexa
Att kunna styra dina smarta pluggar med din röst med hjälp av Alexa-enheter kan vara extremt användbart. Förhoppningsvis kommer en av korrigeringarna ovan att få dig igång igen om du hade problem med att din Alexa smarta plugg inte svarade. Om du hittar några andra korrigeringar som fungerar, var noga med att meddela oss i kommentarerna.
En annan möjlig orsak till problem med smarta pluggar är om dina Alexa-rutiner inte fungerar. Om du har ställt in Alexa-rutiner som inte fungerar som förväntat, finns det ett antal korrigeringar du kan försöka. Det finns också några saker du kanske vill prova om du upptäcker att din Amazon Alexa låter dämpat.
Om allt fungerar som det ska, varför inte försöka ställer in en Alexa inkräktarevarning? Det kanske inte avskräcker de mest beslutsamma tjuvarna, men det är fortfarande väldigt roligt att sätta upp!
Så här hittar du din Windows 11-produktnyckel
Om du behöver överföra din Windows 11-produktnyckel eller bara behöver den för att göra en ren installation av operativsystemet,...
Så här rensar du Google Chromes cache, cookies och webbhistorik
Chrome gör ett utmärkt jobb med att lagra din webbhistorik, cache och cookies för att optimera webbläsarens prestanda online. Hennes hur man...
Prismatchning i butik: Hur du får onlinepriser när du handlar i butiken
Att köpa i butik betyder inte att du måste betala högre priser. Tack vare prismatchningsgarantier kan du få onlinerabatter när du handlar i...