Så här konfigurerar du vilolägestid på Windows 11
Microsoft Windows 11 Hjälte / / April 03, 2023

Senast uppdaterad den
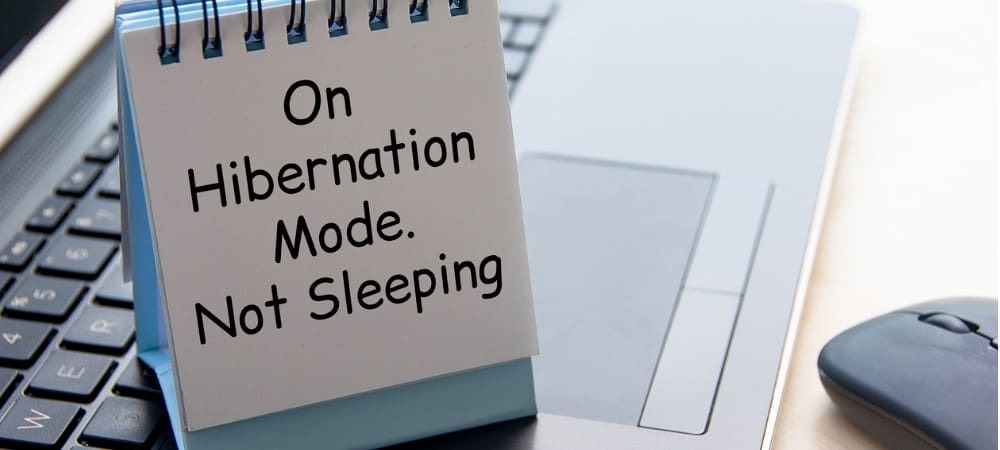
Om du sätter din dator i viloläge kan du ställa in den på att göra det automatiskt. Så här konfigurerar du vilolägestid på Windows 11.
Har du aktiverat viloläge på Windows 11? Om så är fallet kanske du vill konfigurera tiden för din Windows 11-dator är inaktiv innan den går in i viloläge.
Att göra justeringen är enkelt genom att använda effektinställningarna i den klassiska kontrollpanelen. Dessutom kan du anpassa vilotiden när din dator är ansluten (bärbar eller stationär PC) eller batteridriven på en bärbar dator.
Om du föredrar ytterligare kontroll över ströminställningen, så här konfigurerar du vilolägestid på Windows 11.
Så här konfigurerar du vilolägestid på Windows 11
Om du vill ändra tiden det tar för din dator att gå in i viloläge, kommer du in i den klassiska kontrollpanelen.
Notera: Inte alla Windows 11-datorer stöder viloläge. Om din dator inte gör det kan du inte använda den här processen.
Så här konfigurerar du tid för viloläge i Windows 11:
- Öppna Start meny.
- Söka efter Kontrollpanel och välj det bästa resultatet.
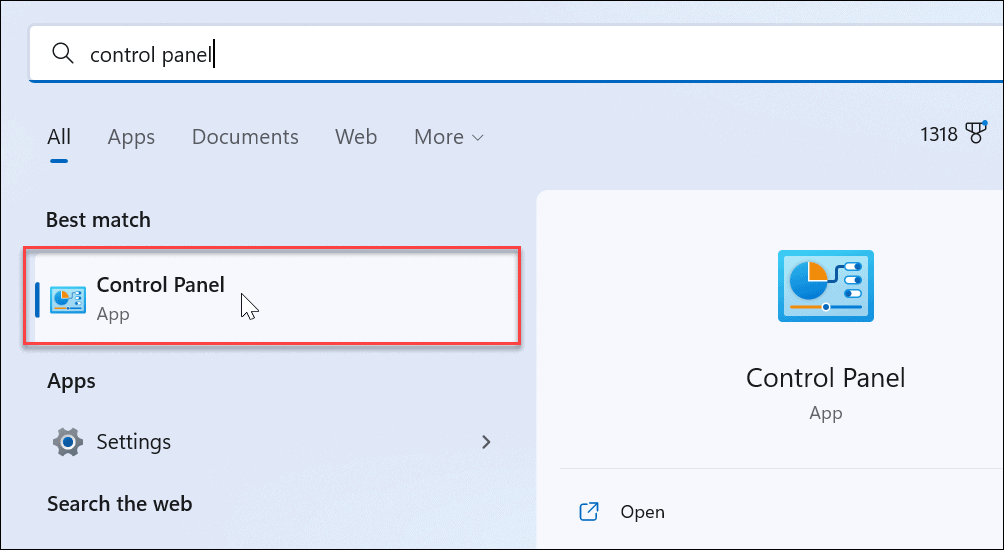
- När Kontrollpanel öppnas, navigera till Hårdvara och ljud > Energialternativ.
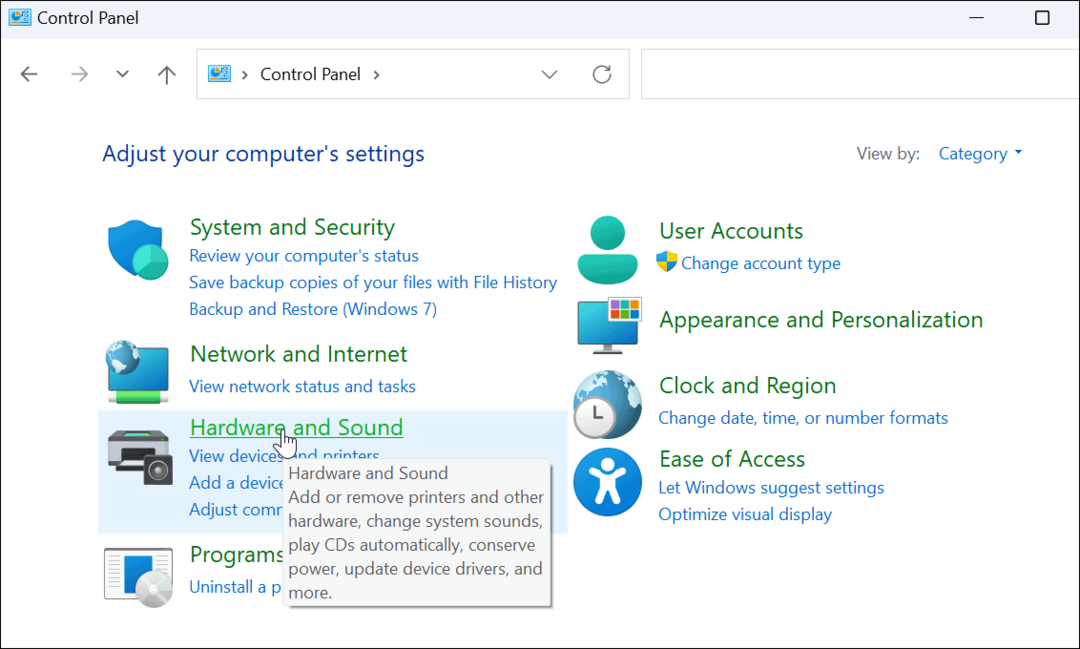
- Välj Ändra planinställningar alternativet bredvid det valda energischemat som används för närvarande.
- Välj till exempel den med alternativknappen som redan är vald om du har mer än ett energischema.
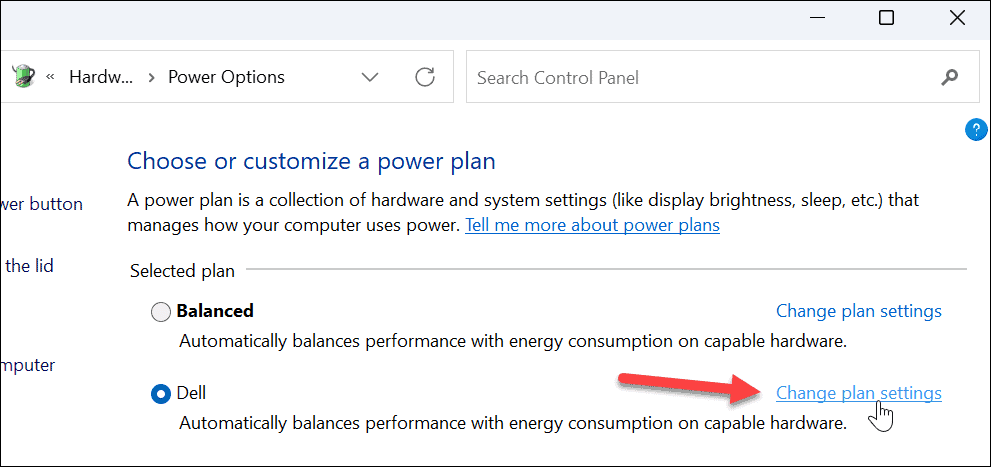
- Välj till exempel den med alternativknappen som redan är vald om du har mer än ett energischema.
- Klicka nu på Ändra avancerade energiinställningar alternativet på följande skärm.
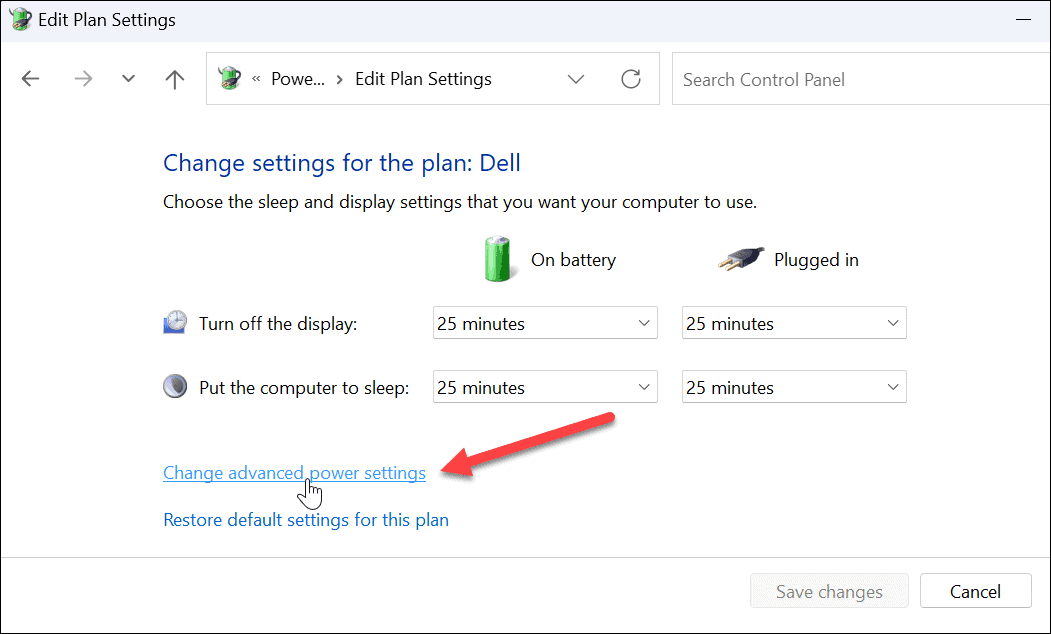
- När Energialternativ fönstret visas, expandera Sova > Vila efter alternativ från menyn.
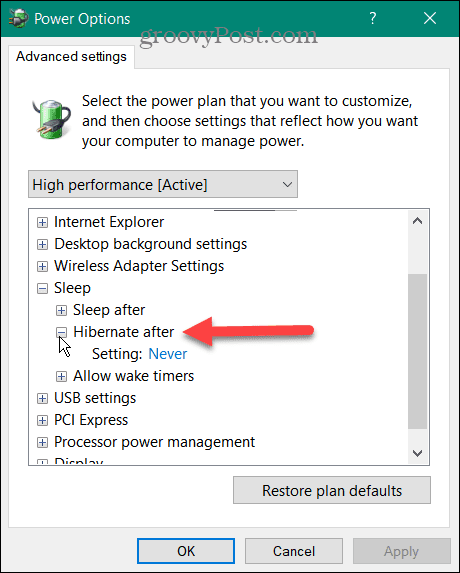
- När du utökar menyn ser du Inkopplad och På batteri (på en bärbar dator). Använd rullgardinsmenyn och ange hur lång tid som ska gå tills viloläget går in. Observera att sifferfältet anger antalet minuter.
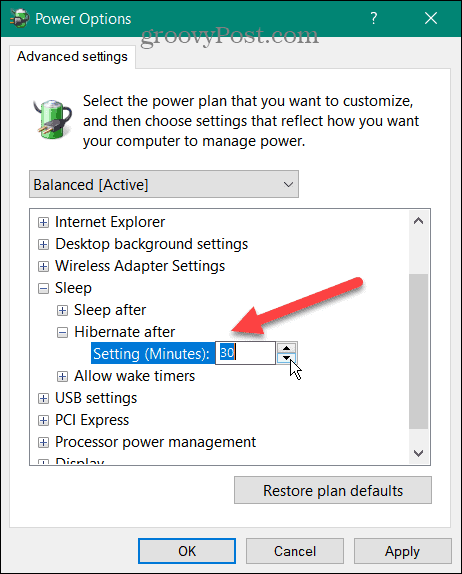
- Klick Tillämpa och OK.
Nu när du har konfigurerat eller gjort ändringar i tiden kommer din dator att gå in i viloläge efter den mängd inaktivitet du angett.
Konfigurera viloläge och viloläge i Windows
Om du vill att din Windows-dator ska gå in i viloläge efter en viss tid kan du göra det genom att följa stegen ovan. Osäker på om du vill att din dator ska använda viloläge eller viloläge? Vänligen läs vår guide på förstå sömn vs. Viloläge på Windows.
Om du föredrar viloläge (vilket de flesta användare gör), läs om hur du gör hantera när Windows 11 går i viloläge. Du kanske också är intresserad av skapa ett anpassat energischema på Windows 11.
Om du inte använder Windows 11 ännu kan du göra det aktivera viloläge på Windows 10 eller kolla in vår Sammanfattning av avstängning, omstart, viloläge och viloläge för Windows 10.
Så här hittar du din Windows 11-produktnyckel
Om du behöver överföra din Windows 11-produktnyckel eller bara behöver den för att göra en ren installation av operativsystemet,...
Så här rensar du Google Chromes cache, cookies och webbhistorik
Chrome gör ett utmärkt jobb med att lagra din webbhistorik, cache och cookies för att optimera webbläsarens prestanda online. Hennes hur man...
Prismatchning i butik: Hur du får onlinepriser när du handlar i butiken
Att köpa i butik betyder inte att du måste betala högre priser. Tack vare prismatchningsgarantier kan du få onlinerabatter när du handlar i...



