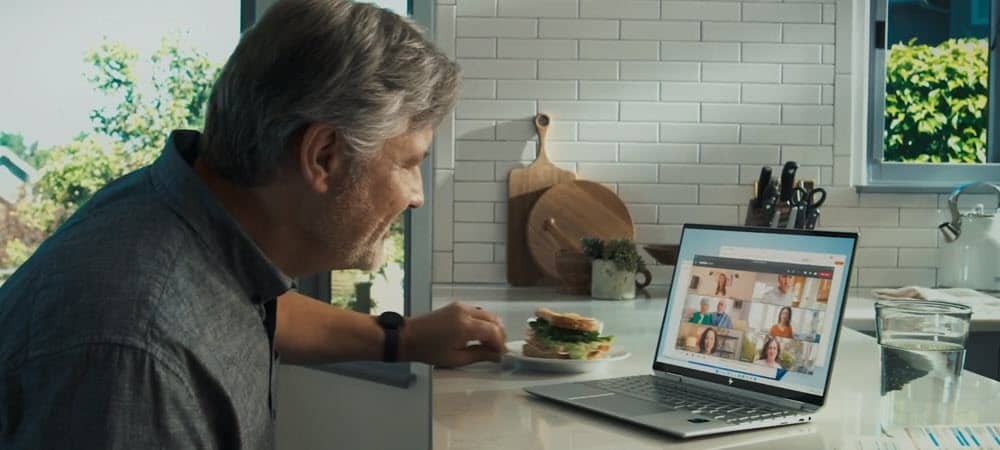Senast uppdaterad den

Med antalet meddelanden vi får dagligen kan vissa av misstag markeras som lästa. Så här markerar du meddelanden som olästa på iPhone.
För många meddelanden att läsa? Om du markerar dem som lästa kan det vara svårt att komma ihåg senare. Du kanske behöver tänka mer på ett meddelande innan du svarar eller vill komma ihåg att titta på meddelandet senare.
Den goda nyheten är att om din iPhone kör iOS 16 eller högre är möjligheten att markera meddelanden som olästa på iPhone enkel. När du markerar meddelandet som oläst har det ett meddelandemärke på meddelandeikonen och ett bredvid själva meddelandet.
Hur man markerar meddelanden som olästa på iPhone
Oavsett anledningen till att du behöver markera ett meddelande som oläst på din iPhone, kan det göras med några enkla steg.
Notera: Det här alternativet finns på alla iPhones som kör iOS 16 eller senare.
Så här markerar du meddelanden som olästa på iPhone:
- Öppna Meddelanden app på din iPhone.
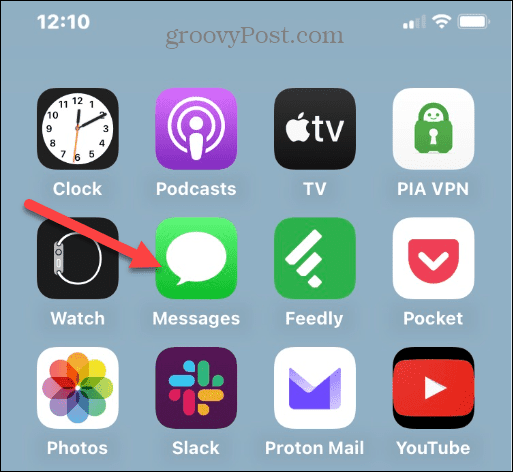
- Leta reda på meddelandet du vill ställa in som Oläst.
- Tryck på meddelandet och svep åt höger tills du ser Markera som oläst alternativ.
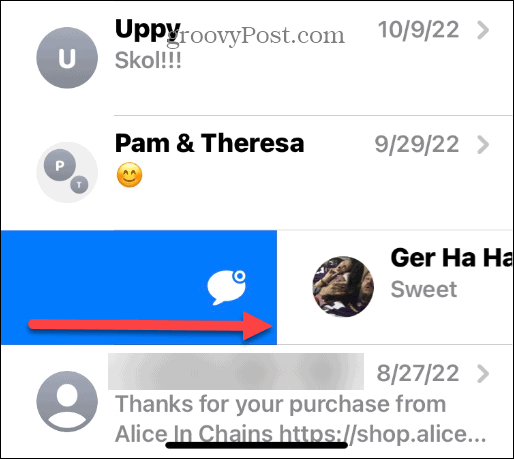
- Meddelandet kommer att markeras som Oläst och en liten prickikon visas bredvid meddelandet. Detta visas till vänster om användarens avatar.
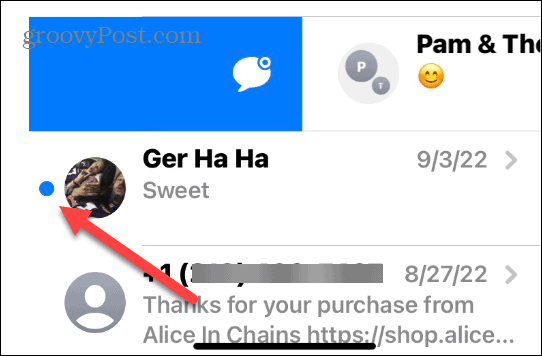
- Upprepa stegen ovan för varje meddelande du vill markera som oläst.
- När du är klar ser du ett "Nytt meddelande”-meddelande på Meddelanden appikonen på startskärmen. Till exempel ställer vi in tre meddelanden som olästa, och meddelandet på Meddelanden ikonen visar det.
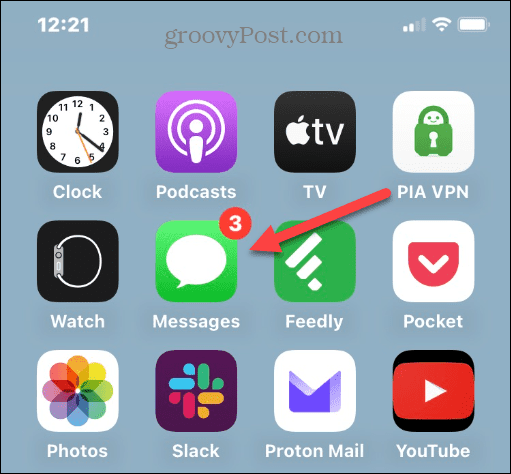
- Om du är klar med meddelandet kan du enkelt markera det som läst genom att svepa det åt höger.
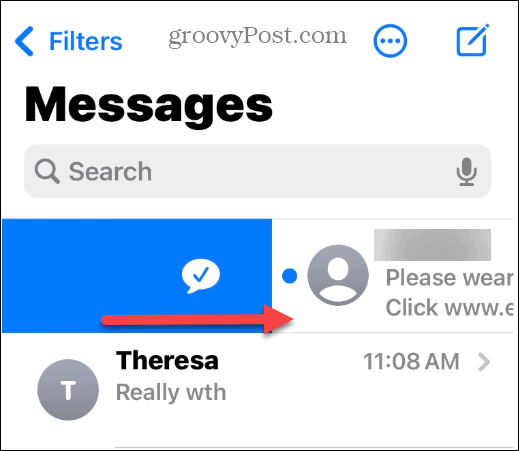
Läsa meddelanden på din iPhone
Med hjälp av stegen ovan kan du snabbt markera meddelanden som olästa på din iPhone. Det är viktigt att notera att detta kommer att fungera oavsett meddelandets ursprung. Till exempel, om den andra användaren har en Android-telefon med en grön bubbla, kommer dessa steg fortfarande att gälla.
Den här funktionen är praktisk om du behöver svara på textmeddelanden vid ett senare tillfälle. Den ger dig också aviseringar på ikonen för meddelandeappen på startskärmen så att du inte glömmer att svara på dina meddelanden.
Det är också viktigt att notera att du kan återställa raderade meddelanden på din iPhone och spara ljudmeddelanden du skapar. Om du är säker på att du vill bli av med en text kan du göra det radera meddelanden på din iPhone och filtrera okända avsändare i Meddelanden.
Du kanske också är intresserad av aktivera meddelanden på iCloud, eller om du har ett viktigt meddelande kan du göra det skriva ut textmeddelanden från din iPhone.
Så här hittar du din Windows 11-produktnyckel
Om du behöver överföra din Windows 11-produktnyckel eller bara behöver den för att göra en ren installation av operativsystemet,...
Så här rensar du Google Chromes cache, cookies och webbhistorik
Chrome gör ett utmärkt jobb med att lagra din webbhistorik, cache och cookies för att optimera webbläsarens prestanda online. Hennes hur man...
Prismatchning i butik: Hur du får onlinepriser när du handlar i butiken
Att köpa i butik betyder inte att du måste betala högre priser. Tack vare prismatchningsgarantier kan du få onlinerabatter när du handlar i...