Hur man lägger till taggar till filer i Windows 11
Microsoft Windows 11 Hjälte / / April 03, 2023

Senast uppdaterad den

Har du svårt att hitta vissa filer? Du kan lägga till taggar till filer på Windows 11 för att göra jobbet enklare. Den här guiden förklarar hur.
När du lägger till taggar i filer i Windows 11 gör det filsökningen lite enklare.
Taggar är nyckelord kopplade till dina filer som beskriver filens innehåll. Datan sparas i filens metadatainformation. Så istället för att söka efter en fils namn kan du söka på dess taggnamn. Detta kan hjälpa dig att söka efter grupper av filer kring ett ämne, snarare än filnamnet.
Ofta namnger man en fil som vagt beskriver dess innehåll. Men om du glömmer namnet är det då taggar kommer till användning. Vi kommer att förklara hur du lägger till taggar till filer på Windows 11 nedan.
Hur man lägger till taggar till filer i Windows 11
Filtaggningsfunktionen är inte något nytt, men de flesta känner inte till det eller använder det på grund av den manuella processen.
Vi använder foton i det här exemplet, men du kan lägga till taggar till olika filtyper.
Så här taggar du filer på Windows 11:
- Öppen Utforskaren och bläddra till platsen för de filer du vill tagga.
- Högerklicka på en fil och välj Egenskaper alternativ från menyn.
Notera: Du kan välja flera filer istället för att tagga en i taget.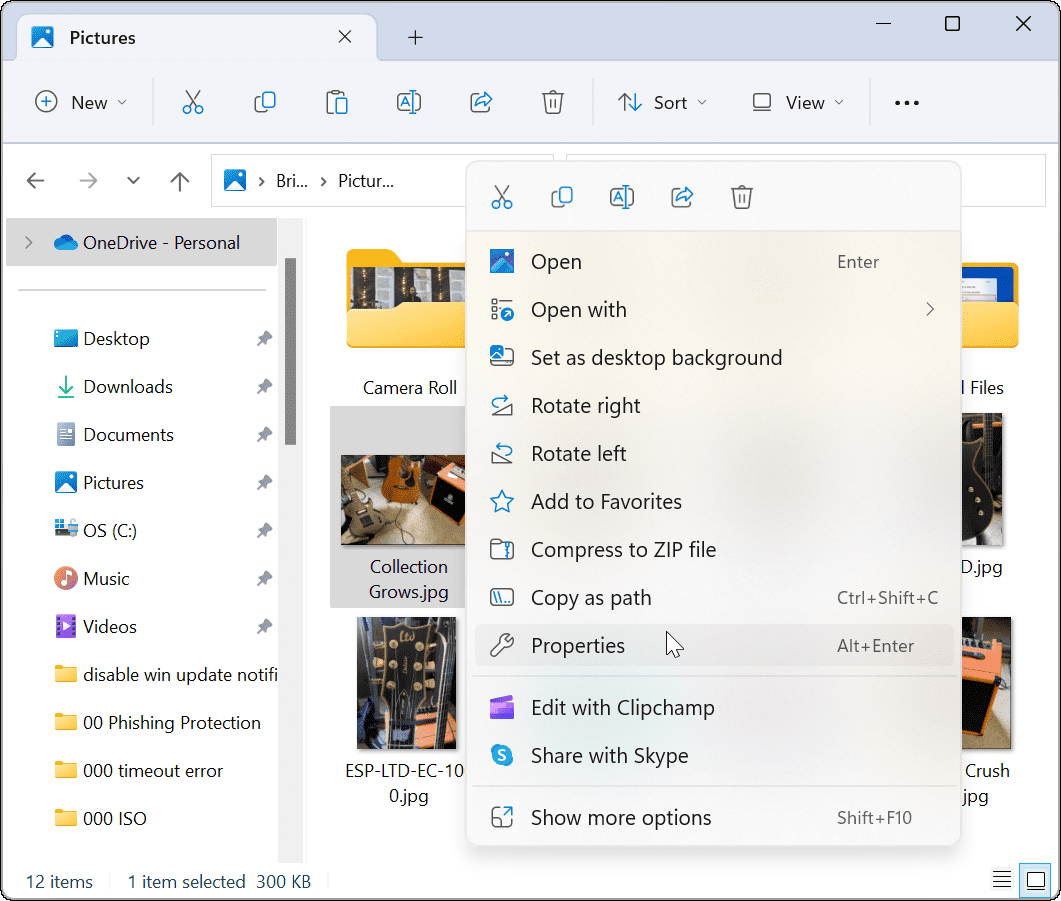
- När Egenskaper fönstret visas klickar du på Detaljer fliken överst.
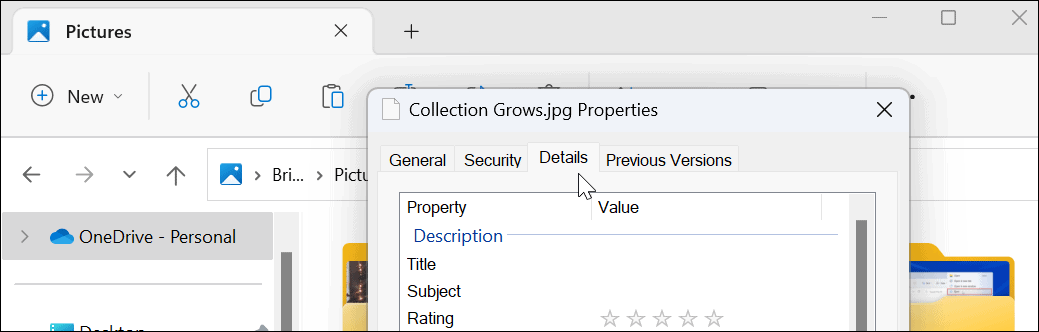
- Klicka på Taggar och ge det ett lätt att hitta namn följt av ett semikolon. Här döpte vi till exempel den här filen "gitarr;” (utan citattecken) och klickade OK.
Notera: Ett semikolon låter dig lägga till mer än en tagg till filen om du vill.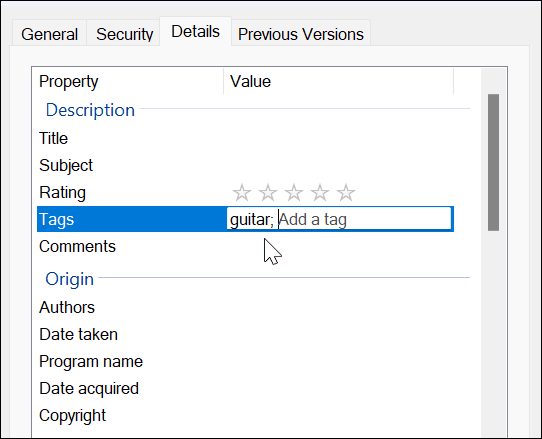
- För att verifiera att filen var korrekt taggad, högerklicka på filen, välj Egenskaper, Klicka på Detaljer fliken och titta i Märka sektion.
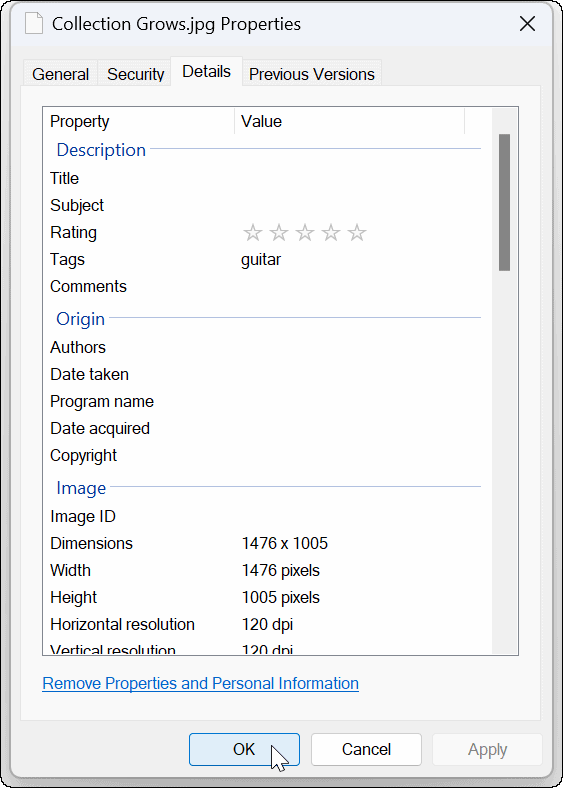
Hur man hittar taggade filer i Windows 11
När du har taggat dina filer som du vill är nästa steg att hitta dem under en sökning. Denna process är ganska okomplicerad.
Så här hittar du taggade filer i File Explorer på Windows 11:
- Lansera Utforskaren och navigera till platsen för dina taggade filer.
- Ställ in Se till Detaljer från verktygsfältet.
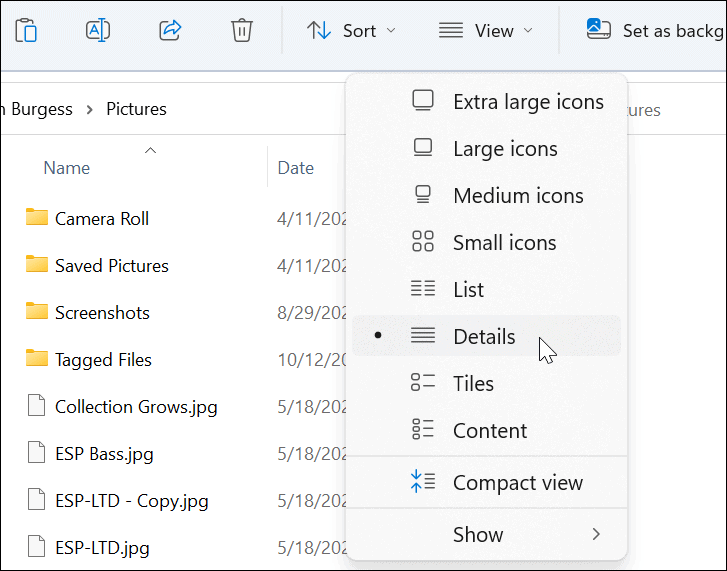
- Under Taggar rubrik kommer du att se filerna du taggade. I det här exemplet är det gitarr.
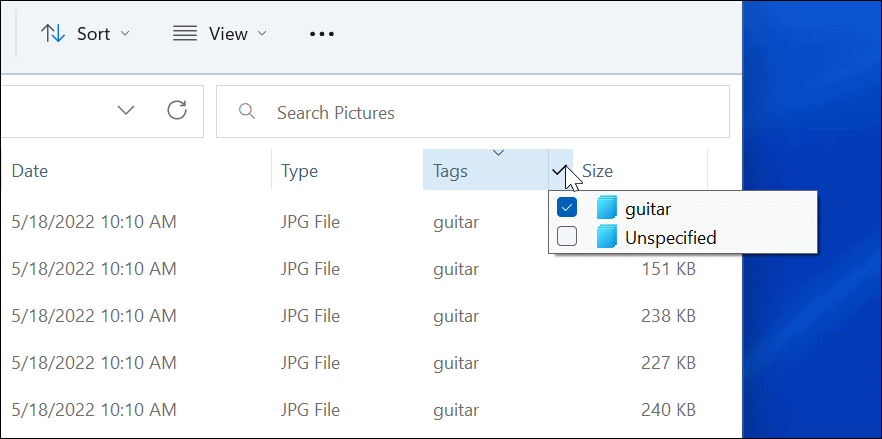
- Du kan också välja den tagg du vill ha – endast dessa filer visas i Filutforskaren.
- Om du vill att dina taggar ska visas närmare filerna, dra Taggar huvudet mot namn fält.
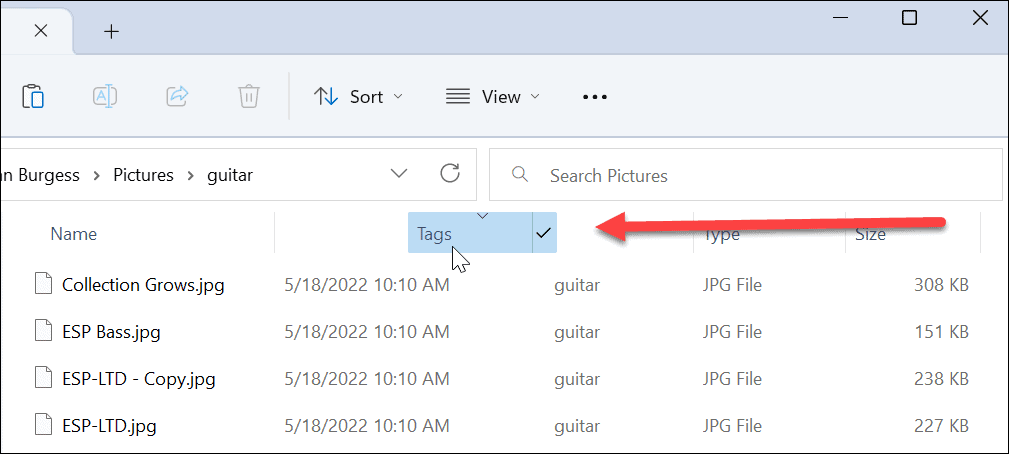
- Du kan också klicka Sortera > Mer > Taggar oavsett vilken vy du använder för att hitta dina taggade filer.
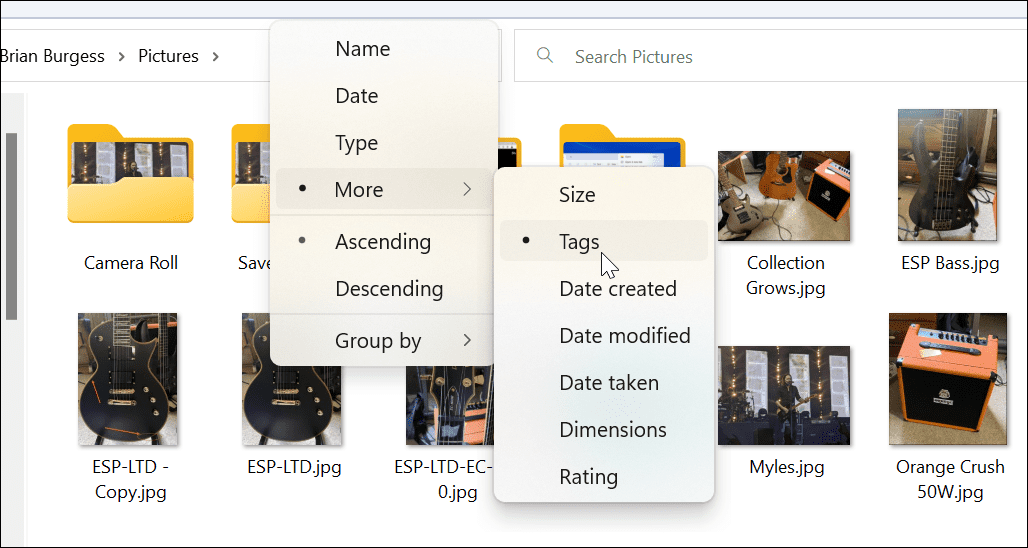
Hur man lägger till taggar till Office-filer
Att lägga till taggar i Microsoft Office-dokument, inklusive kalkylblad och presentationer, är enkelt genom att använda Spara funktion i alla Office-appar.
Så här lägger du till taggar i Office-filer:
- Skapa ditt dokument, kalkylblad eller presentation och klicka Arkiv > Spara som.
- Klicka på Fler alternativ alternativet under filnamns- och typfälten.
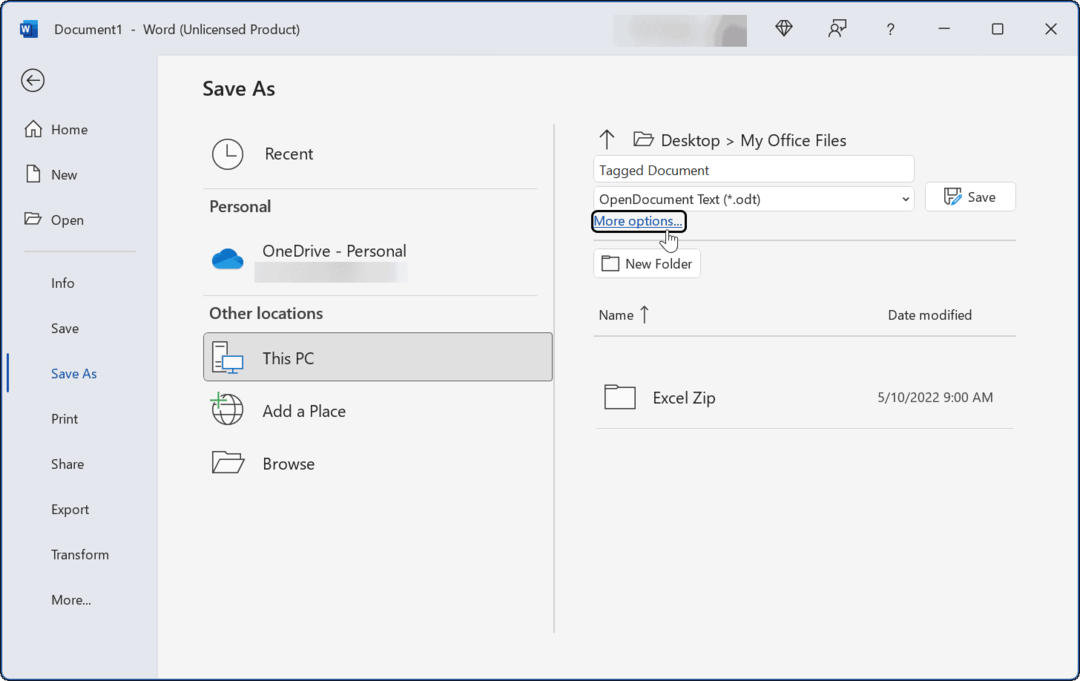
- Skriv nu in ett namn för dokumentet, välj filtyp, klicka på Taggar och skriv sedan in hur du vill göra det lättare att hitta senare.
- Liksom andra filer som visas ovan måste du lägga till ett semikolon till taggen som "affärsdokument;” (utan citattecken) och klicka Spara.
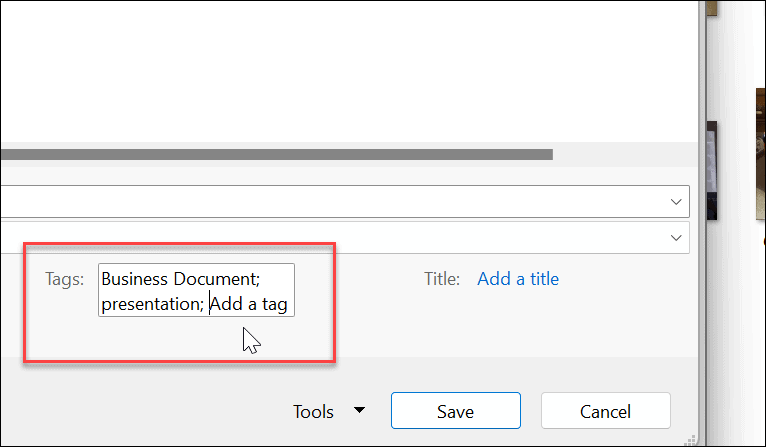
Hitta filer i Windows 11
Taggar är ett bra sätt att hålla ordning på dina filer. Observera dock att det bara är tillgängligt för specifika filtyper som Office-filer (.docx, .xlsx och andra). Taggar stöds på JPEG eller JPG, men de är inte tillgängliga för PNG-, PDF- och ISO-bilder.
Du vet om en filtyp inte stöder taggar eftersom alternativet Taggar inte är tillgängligt på fliken Detaljer. Som vi tidigare noterat är det inget nytt att lägga till taggar. Om du inte använder Windows 11 ännu, läs om lägga till taggar till filer på Windows 10.
Även om File Explorer fungerar bra för att hantera filer, fungerar det inte alltid. Om du har problem med det, kolla in dessa korrigeringar för File Explorer fungerar inte. Om du inte kan hitta det du behöver i den omdesignade Windows 11 File Explorer, lär dig hur du hittar funktionen Alternativ.
Så här hittar du din Windows 11-produktnyckel
Om du behöver överföra din Windows 11-produktnyckel eller bara behöver den för att göra en ren installation av operativsystemet,...
Så här rensar du Google Chromes cache, cookies och webbhistorik
Chrome gör ett utmärkt jobb med att lagra din webbhistorik, cache och cookies för att optimera webbläsarens prestanda online. Hennes hur man...
Prismatchning i butik: Hur du får onlinepriser när du handlar i butiken
Att köpa i butik betyder inte att du måste betala högre priser. Tack vare prismatchningsgarantier kan du få onlinerabatter när du handlar i...
