Hur man installerar en CAB-fil på Windows 11
Windows 11 Hjälte / / April 03, 2023

Senast uppdaterad den

Har du en CAB-fil som du behöver extrahera eller installera på din Windows-dator? Lär dig hur du installerar en CAB-fil på Windows 11 i den här guiden.
Om du försöker installera uppdateringar eller drivrutiner på Windows 11 kan du upptäcka att filen du behöver har en .cab förlängning. Det här kan vara en filtyp som du aldrig har stött på tidigare. Vad är det exakt och hur ska du använda det?
Om du har en CAB-fil som du behöver extrahera eller installera, har vi dig täckt. Så här installerar du en CAB-fil på Windows 11.
Vad är en CAB-fil?
A CAB-fil har förlängningen .cab och är förkortning för Windows skåp fil. Detta är en typ av komprimerad fil som ofta används för att komprimera programvaruinstallationspaket som enhetsdrivrutiner eller uppdateringsfiler.
CAB-filer stöder förlustfri komprimering, vilket gör formatet idealiskt för att komprimera filer där det är viktigt att filerna kan extraheras korrekt, såsom drivrutiner och andra uppdateringar.
Hur man installerar en CAB-fil på Windows 11 med kommandotolken
Det finns ett antal sätt att installera en CAB-fil på Windows 11. En sådan metod är att använda kommandotolken för att extrahera och installera filerna.
Du kan också använda de nyare Windows PowerShell- eller Windows Terminal-apparna. Kommandon nedan kommer att fungera i båda applikationerna.
Så här installerar du en CAB-fil på Windows 11 med kommandotolken:
- Öppen Utforskaren och navigera till CAB-filen du vill installera.
- Högerklicka på filen och välj Kopiera som sökväg.
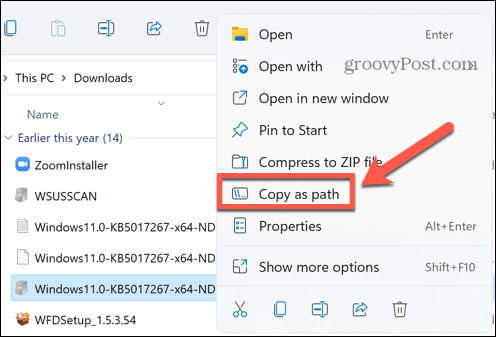
- Klicka på Sök ikon.
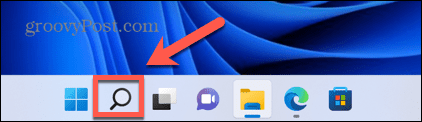
- Typ CMD i sökfältet.
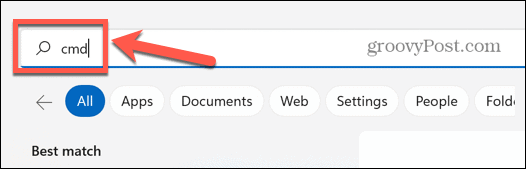
- Klick Kör som administratör.
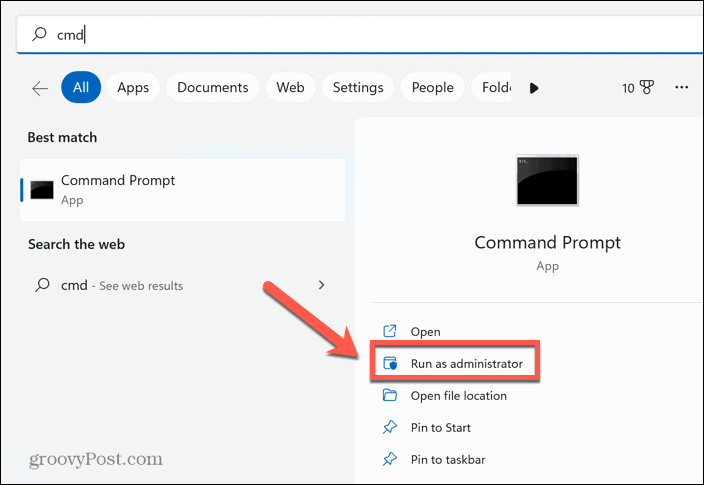
- Bekräfta att du vill tillåta appen att göra ändringar på din dator.
- I den Kommandotolken fönster, typ dism /Online /Add-Package /Paketsökväg:
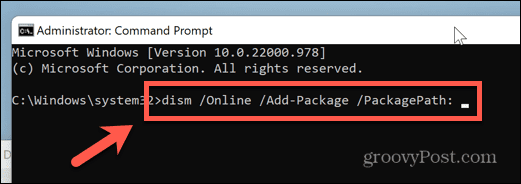
- Tryck Ctrl+V för att klistra in platsen för din CAB-fil. Se till att det inte finns något utrymme efter PackagePath.

- Tryck Stiga på för att starta installationen.
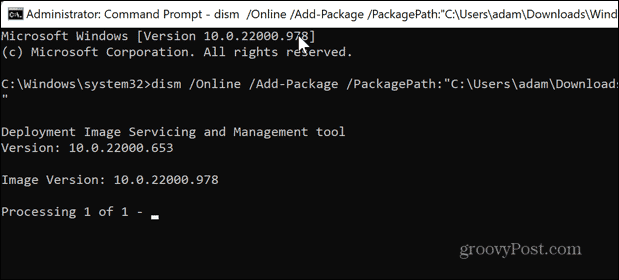
- När det är klart kan du behöva starta om datorn för att uppdateringen ska träda i kraft.
Hur man extraherar en CAB-fil i Windows 11
Om du vill installera en drivrutin som är paketerad i en CAB-fil, måste du först extrahera filerna som finns i CAB-filen. Detta är enkelt att göra på Windows 11 – du kan extrahera en CAB-fil direkt från Utforskaren i Windows.
Så här extraherar du en CAB-fil i Windows 11:
- Navigera till CAB-filen i Utforskaren i Windows.
- Dubbelklicka på CAB-filen.
- Om du uppmanas, välj Windows utforskaren som din föredragna metod för att öppna CAB-filen.
- Du kommer att se alla extraherade filer. Tryck Ctrl+A för att välja dem alla.
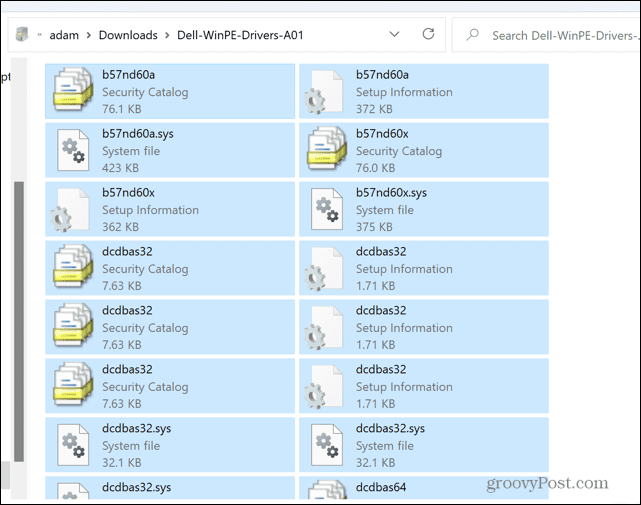
- Högerklicka på någon av filerna och välj Extrahera.
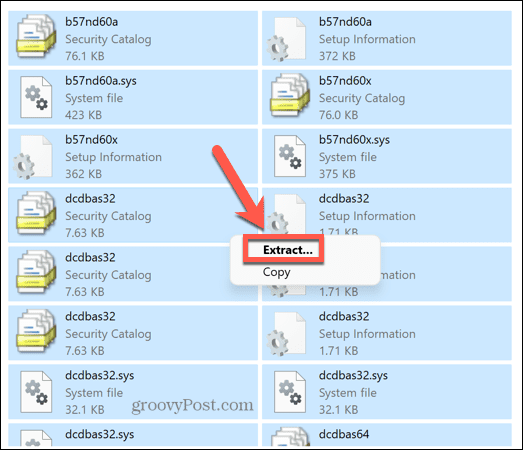
- Välj en mapp att extrahera filerna till och klicka Extrahera.
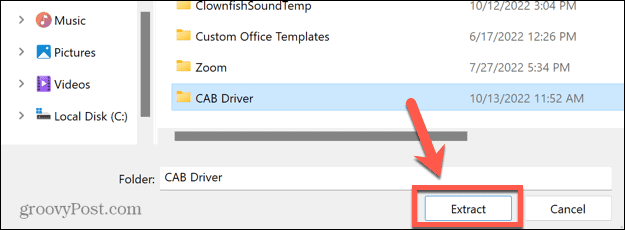
- Filerna kommer nu att extraheras till din önskade mapp.
Hur man installerar en drivrutinsuppdatering från en CAB-fil på Windows 11
När du har extraherat innehållet i en CAB-fil kan du installera drivrutinen som den innehöll direkt via Windows Enhetshanteraren.
Så här installerar du en drivrutin via Enhetshanteraren:
- Klicka på Sök ikon.
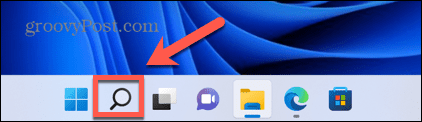
- Börja skriva Enhetshanteraren och dubbelklicka på appen när den visas.
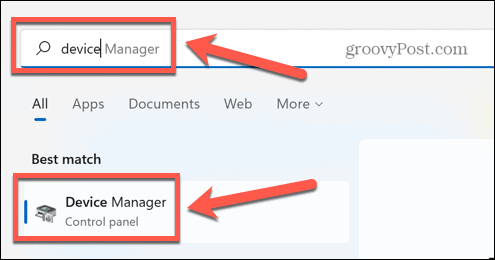
- Hitta enheten du vill uppdatera drivrutinen för.
- Högerklicka på den och välj Uppdatera drivrutinen.
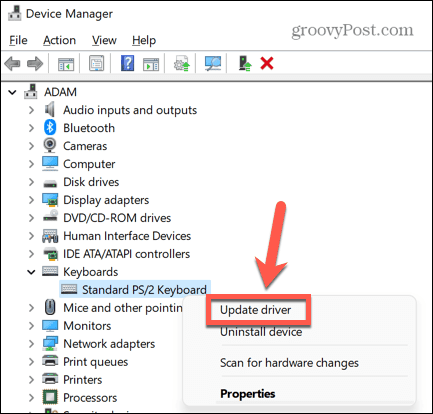
- Välj Bläddra efter drivrutiner på min dator.
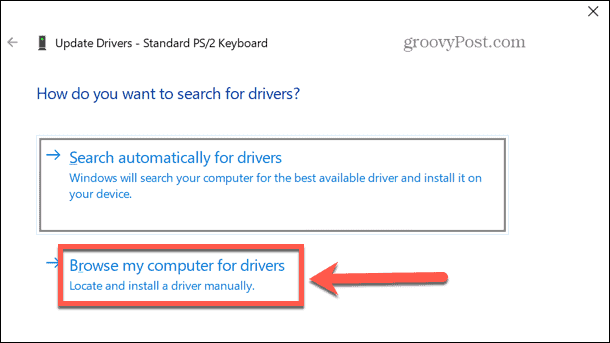
- Ange mappen där du extraherade CAB-filen och klicka Nästa.
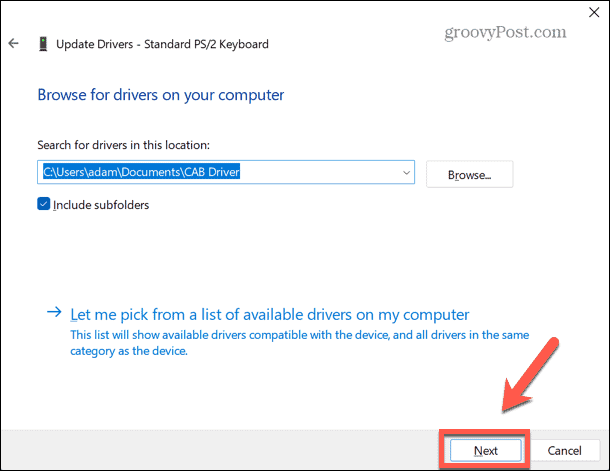
- Om en giltig drivrutin finns, kommer den att installeras på din dator.
Lär känna Windows 11
Genom att lära dig hur du installerar en CAB-fil på Windows 11 kan du se till att din dator och dess drivrutiner är uppdaterade. Att hålla din dator uppdaterad kan hjälpa den att fungera bättre och även göra dig mindre sårbar för skadlig programvara.
Det finns mycket mer du kan lära dig om Microsofts senaste operativsystem. Du kan till exempel lära dig hur man aktiverar en dynamisk uppdateringsfrekvens på Windows 11, eller hur ändra startsidan för Aktivitetshanteraren för att öppna den flik du vill ha.
Om du vill veta hur bra din dator klarar sig kan du det använd Performance Monitor på Windows 11.
Så här hittar du din Windows 11-produktnyckel
Om du behöver överföra din Windows 11-produktnyckel eller bara behöver den för att göra en ren installation av operativsystemet,...
Så här rensar du Google Chromes cache, cookies och webbhistorik
Chrome gör ett utmärkt jobb med att lagra din webbhistorik, cache och cookies för att optimera webbläsarens prestanda online. Hennes hur man...
Prismatchning i butik: Hur du får onlinepriser när du handlar i butiken
Att köpa i butik betyder inte att du måste betala högre priser. Tack vare prismatchningsgarantier kan du få onlinerabatter när du handlar i...
