Så här fixar du länkar som inte fungerar i Chrome
Google Krom Krom Internet Hjälte / / April 03, 2023

Senast uppdaterad den

Om länkar inte fungerar i Chrome kan det vara allt från ett oseriöst tillägg till korrupta cachefiler. Prova dessa korrigeringar för att lösa problemet på din PC eller Mac.
Internet bygger på länkar. Länkar på webbsidor (som den här) dirigerar dig till olika webbsidor. Utan dem har du förlorat själva grunden för vad som får internet att fungera.
Tyvärr kan problem med länkar i din webbläsare dyka upp då och då – även i en webbläsare som Google Chrome. Den goda nyheten är att du borde kunna åtgärda problemet i Chrome.
Om du har problem med länkar som inte fungerar i Chrome följer du stegen nedan.
Öppna länkarna i inkognitoläge
En av de första sakerna att prova om länkar inte öppnas i Chrome är öppna ett nytt fönster i inkognitoläge. Om samma länkar öppnas i inkognitoläge är problemet med största sannolikhet att göra med ett annat område av Chrome (som ett oseriöst Chrome-tillägg).
Så här testar du länkar i inkognitoläge i Chrome:
- Öppna Google Chrome.
- För att öppna ett nytt fönster i inkognitoläge, sid
- tryck på menyikon med tre punkter och tryck Nytt inkognitofönster.
- Alternativt kan du använda Ctrl+Skift+N tangentbordsgenväg.
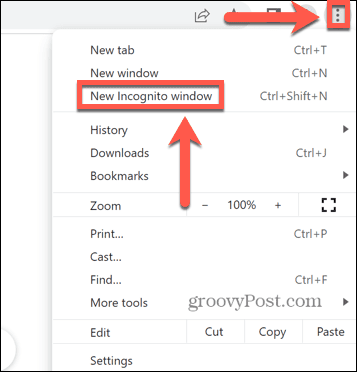
- Öppna webbsidan som innehåller länkarna som du inte kunde öppna.
Om detta inte fungerar, försök med stegen nedan istället.
Inaktivera Chrome-tillägg
En trolig orsak till att länkar inte fungerar i Google Chrome är ett oseriöst Chrome-tillägg som blockerar dem.
Så här inaktiverar du Chrome-tillägg:
- Öppna Google Chrome.
- tryck på menyikon med tre punkter.
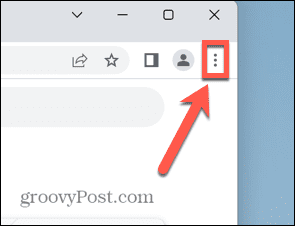
- Välj Fler verktyg > Tillägg.
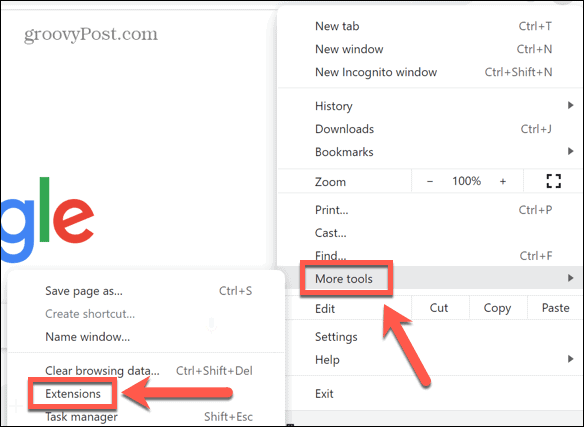
- Stäng av ett av tilläggen och försök öppna länkarna igen.
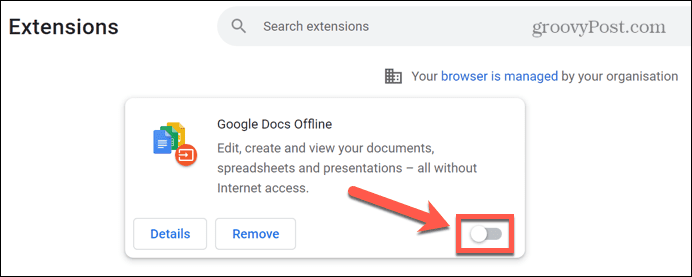
- Upprepa detta för alla dina tillägg tills antingen du hittar den skyldige eller tills du har inaktiverat alla tillägg.
- Om ett tillägg orsakar ditt problem, låt det vara avstängt eller klicka Avlägsna för att ta bort den från Chrome helt.
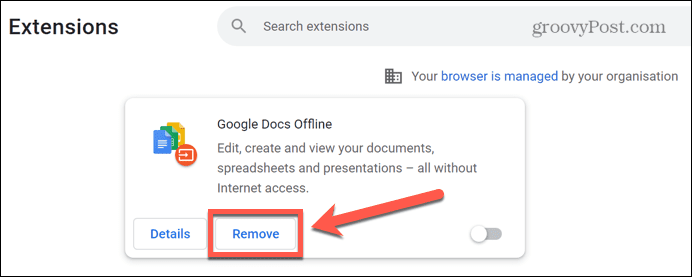
Uppdatera Google Chrome
Om ett tillägg inte är orsaken till dina problem kan det vara så att det finns ett fel i den version av Chrome som du kör. Att uppdatera Chrome kan lösa problemet.
Så här uppdaterar du Chrome:
- Klicka på menyikon med tre punkter.
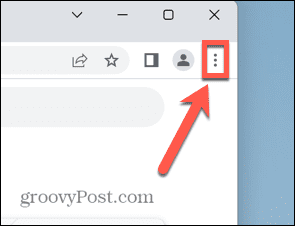
- Välj inställningar.
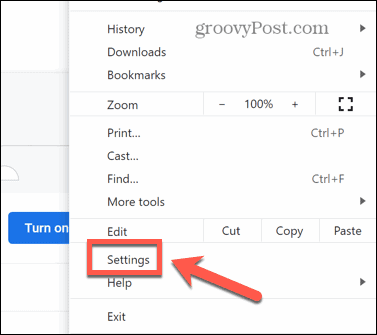
- Klicka på längst ned i menyn Om Chrome.
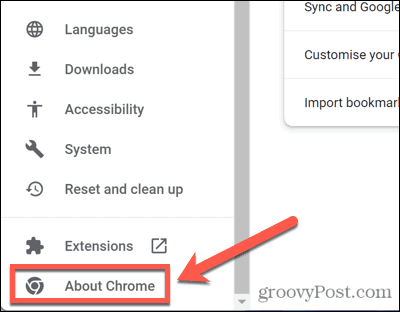
- Chrome kommer automatiskt att söka efter och installera alla tillgängliga uppdateringar.
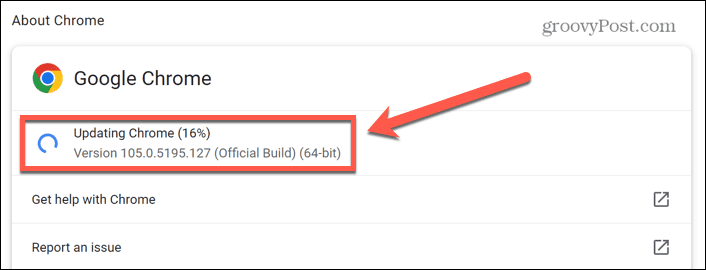
- Om en uppdatering är installerad klickar du på Starta om för att starta om Chrome.
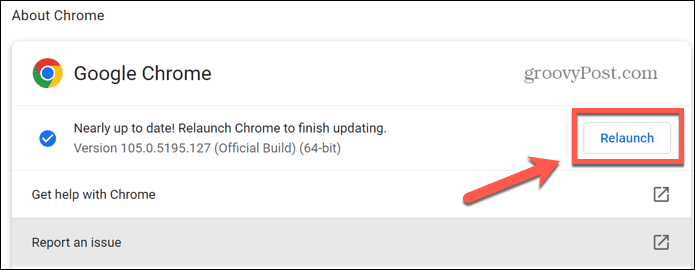
- När Chrome har startat om, försök öppna länkarna igen för att se om uppdateringen har löst problemet.
Rensa cache och cookies
Att rensa din Chrome-cache är också värt ett försök. Ett problem med cachen kan vara orsaken till att dina länkar inte fungerar i Chrome.
Så här rensar du cacheminnet och cookies i Chrome:
- Klicka på menyikon med tre punkter uppe till höger.
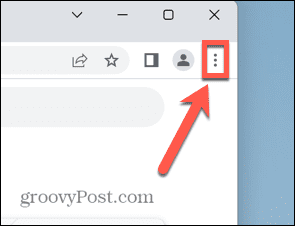
- Välj inställningar.
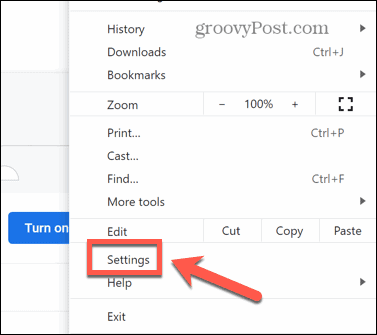
- Välj från menyn Sekretess och säkerhet.
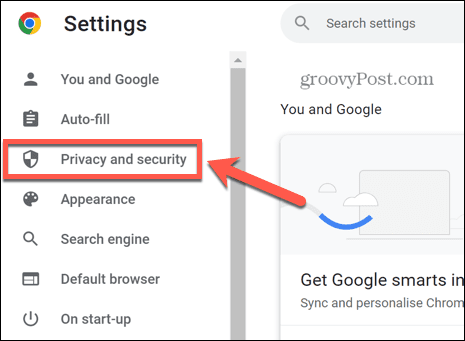
- Klick Rensa surfhistoriken.
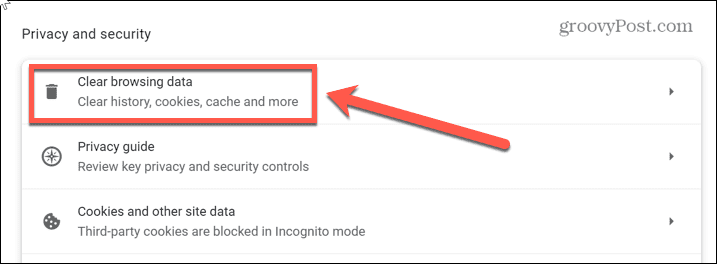
- Klicka på rullgardinsmenyn för Tidsintervall och välj Hela tiden.
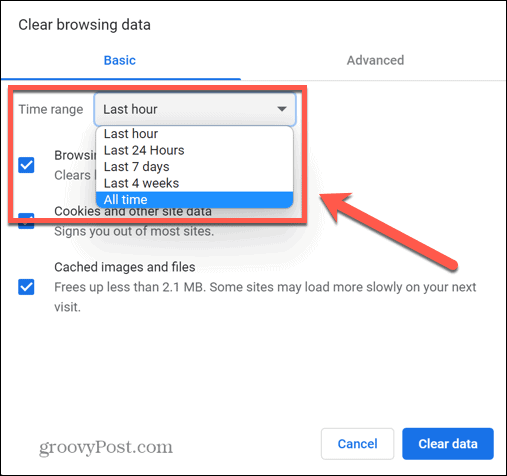
- Se till att Cookies och annan webbplatsdata och Cachade bilder och filer är både markerade och klickar Radera data.
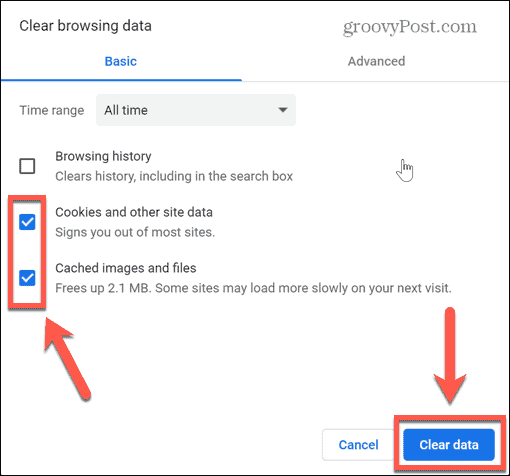
- Försök att öppna länkarna igen.
Återställ webbläsarinställningar
Om du fortfarande inte kan få länkar att öppna i Chrome kan du prova att återställa webbläsarinställningarna till deras ursprungliga standardinställningar. Detta återställer alla inställningar som du har ställt in i Chrome sedan du installerade webbläsaren.
Så här återställer du Chrome-inställningarna:
- Klicka på menyikon med tre punkter.
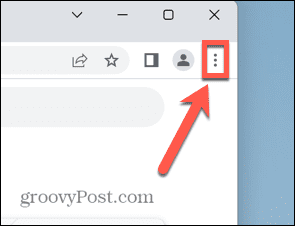
- Välj inställningar.
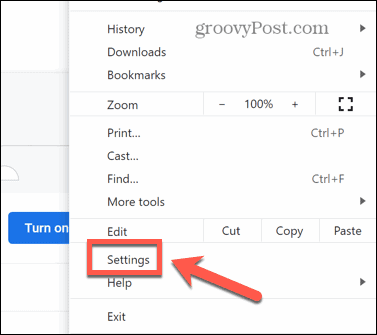
- Välj i menyn till vänster Återställ och städa upp.
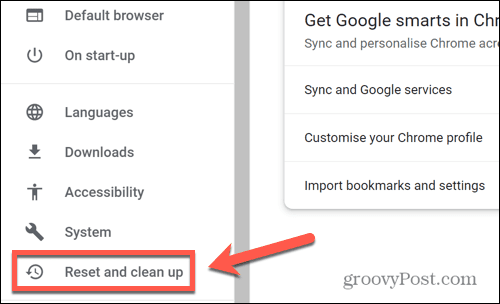
- Klick Återställ inställningarna till sina ursprungliga standarder.
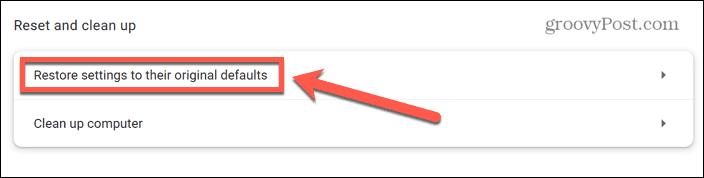
- Klick Återställ inställningar för att bekräfta ditt beslut.
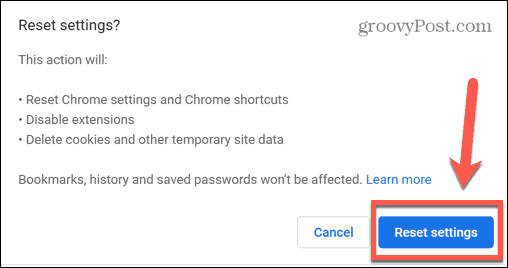
- Försök att öppna länkarna igen för att se om det har fungerat att återställa webbläsarinställningarna.
Installera om Chrome
Om ingen av korrigeringarna ovan har fungerat kan du försöka ta bort och installera om Chrome-appen som en sista utväg. Metoderna för att göra det varierar beroende på om du använder en Windows PC eller en Mac.
Hur man installerar om Chrome på Windows
Så här installerar du om Chrome på Windows:
- Klicka på Start meny.
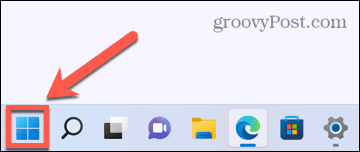
- Välj inställningar app.
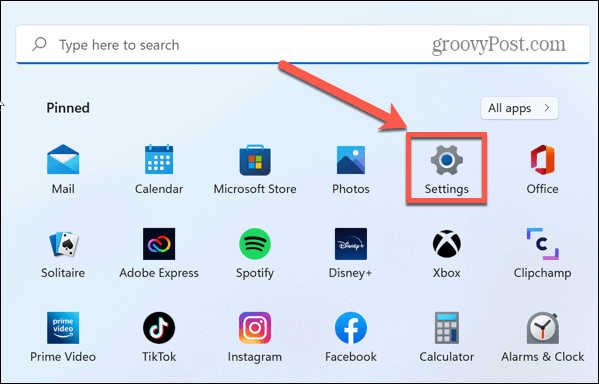
- Klicka på i sidomenyn Appar.
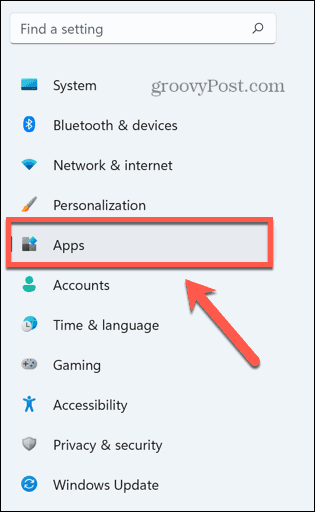
- Välj Appar och funktioner.
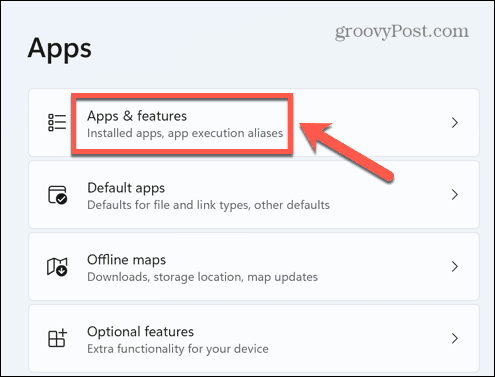
- Bläddra igenom Applista tills du hittar Google Chrome.
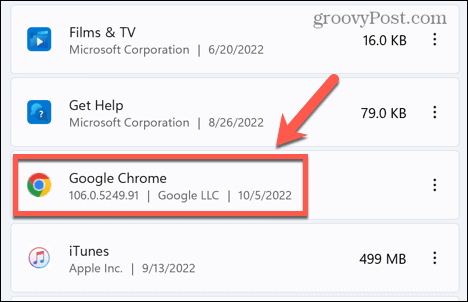
- Klicka på tre punkter ikonen och välj Avinstallera.
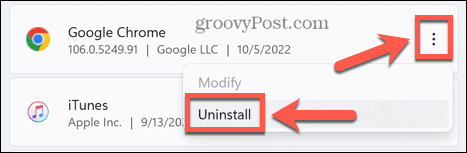
- Klick Avinstallera för att bekräfta ditt beslut.
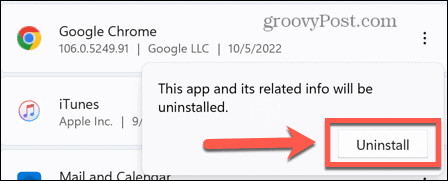
- Välj Ja för att tillåta Chrome-installationsprogrammet att ta bort appen.
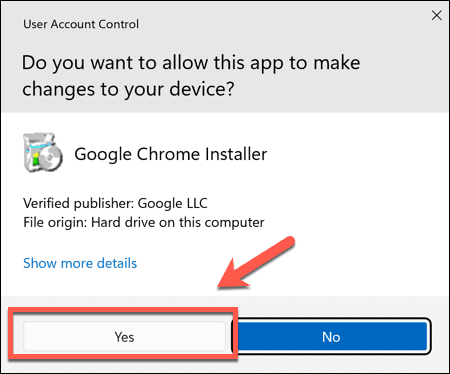
- Klick Avinstallera igen för att starta avinstallationsprogrammet. Lämna rutan omarkerad om du vill behålla din webbhistorik intakt.
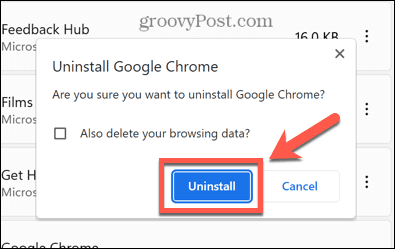
- Chrome försvinner nu från din applista. Besök Google Chromes webbplats och ladda ner och installera om appen.
- När appen har installerats om, försök att öppna länkar igen.
Hur man installerar om Chrome på Mac
Så här installerar du om Chrome på Mac:
- Lansera Upphittare.
- Öppna Ansökningar mapp.
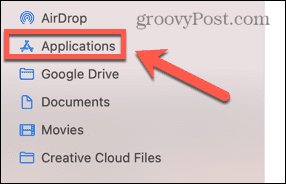
- Högerklicka på Google Chrome och välj Flytta till papperskorgen (eller Flytta till Bin i UK).
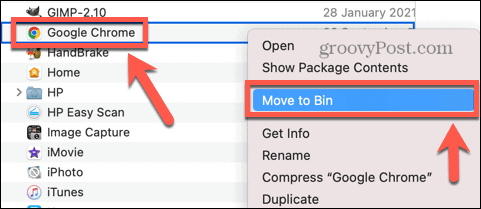
- För att ta bort din profilinformation, klicka Gå i Upphittare meny.
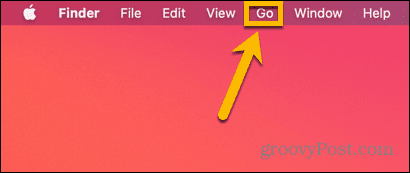
- Välj Gå till mapp.
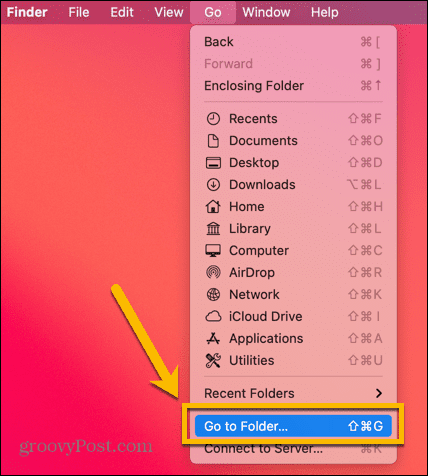
- Stiga på ~/Library/Application Support/Google/Chrome och klicka Gå.
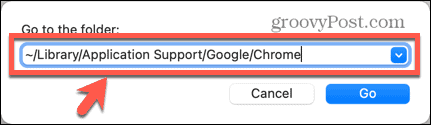
- Tryck Cmd+A för att markera allt, högerklicka och välj Flytta till papperskorgen/Flytta till papperskorgen.
- Nu när Chrome har avinstallerats besöker du Google Chromes webbplats i din webbläsare, ladda ner appen och installera om den.
- Försök att öppna länkar igen för att se om problemet är åtgärdat.
Använder Google Chrome
Förhoppningsvis kommer en av korrigeringarna ovan att hjälpa dig att lösa eventuella problem med länkar som inte fungerar i Chrome.
När du har fixat Chrome kan du börja använda några av dess mer spännande funktioner. Om du till exempel har problem med ditt grafikkort, visste du att du kan aktivera eller inaktivera smidig rullning i Chrome för att få det att fungera bättre?
Du kan också blockera inkognitoläge i Chrome för att hindra andra från att dölja sin webbhistorik (vilket är bra för en familj).
Så här hittar du din Windows 11-produktnyckel
Om du behöver överföra din Windows 11-produktnyckel eller bara behöver den för att göra en ren installation av operativsystemet,...
Så här rensar du Google Chromes cache, cookies och webbhistorik
Chrome gör ett utmärkt jobb med att lagra din webbhistorik, cache och cookies för att optimera webbläsarens prestanda online. Hennes hur man...
Prismatchning i butik: Hur du får onlinepriser när du handlar i butiken
Att köpa i butik betyder inte att du måste betala högre priser. Tack vare prismatchningsgarantier kan du få onlinerabatter när du handlar i...



