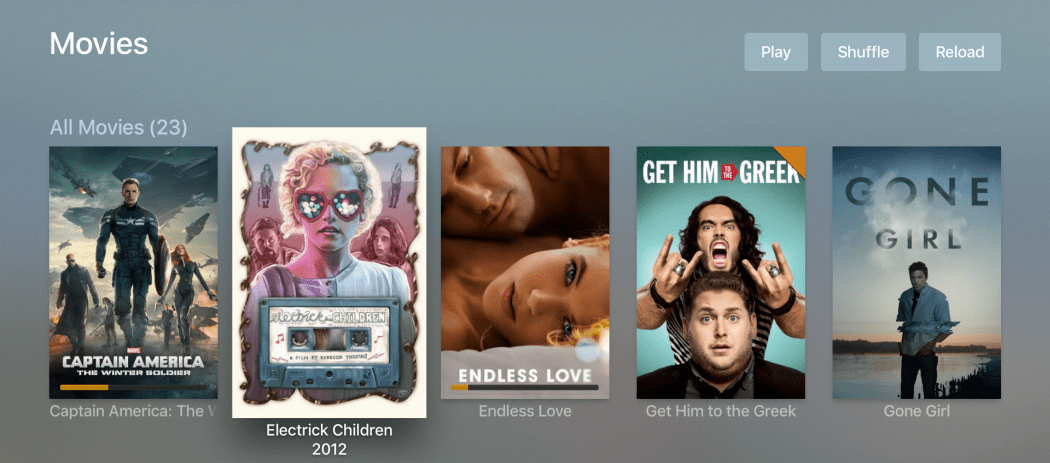Så här fixar du Windows + Shift + S som inte fungerar
Microsoft Windows 10 Windows 11 Hjälte / / April 02, 2023

Senast uppdaterad den

Klippverktyget är användbart för att ta skärmdumpar, men bara om kortkommandot för det (Windows + Shift + S) fungerar korrekt. Den här guiden förklarar hur du åtgärdar det.
Ett av de enklaste sätten att ta en skärmdump på en Windows 10 och 11 PC är att använda en kortkommando med hjälp av Windows-tangent + Shift + S nycklar. Genom att använda denna genväg kan du ta en skärmdump med hjälp av Skärmklippverktyget.
När det här kortkommandot slutar fungera måste du felsöka problemet eller använda en lösning. Det finns andra tangenter och tangentkombinationer du kan använda. Du kan också försöka fixa själva Snipping Tool.
Lyckligtvis finns det några saker du kan göra för att fixa Windows + Shift + S som inte fungerar på din Windows-dator med hjälp av följande steg.
Kontrollera ditt tangentbord
Om kortkommandot inte fungerar kan det vara problem med själva tangentbordet. Se till att den är korrekt ansluten och känns igen av din dator.
Har du ett tangentbord för bärbar dator som orsakar dig problem? Om du har ett extra tangentbord liggande, koppla in det och se om det fungerar. Om det gör det är det förmodligen ett problem med själva tangentbordet.

Använder du ett trådlöst tangentbord? Återkoppla den genom att följa tillverkarens instruktioner.
Du bör också kontrollera eventuella kablar för skador, se till att nycklarna är fria från skräp och tryck ner på lämpligt sätt. För mer, kolla in dessa fixar för ett trasigt tangentbord i Windows 11.
Använd Print Screen Key
Om du är i stort behov av en skärmdump och inte har tid att felsöka kan du använda en lösning först. För att få en fullständig bild av ditt skrivbord, tryck på Knappen Print Screen.
Det är uppe till höger på ditt tangentbord och är vanligtvis märkt som PrtSc, PrntScrn, eller liknande på andra tangentbord.
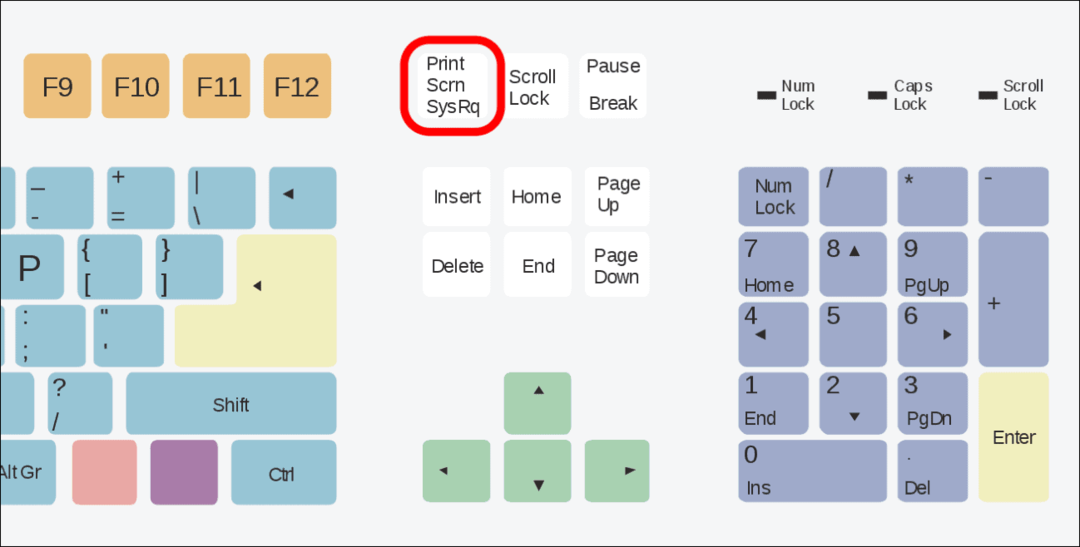
Bilden av hela ditt skrivbord kopieras till ditt urklipp och du kan klistra in det i en bildredigerare som Paint eller en ordbehandlare som Word. Efter det, redigera det som du vill, eller skicka det eller spara det för senare användning.
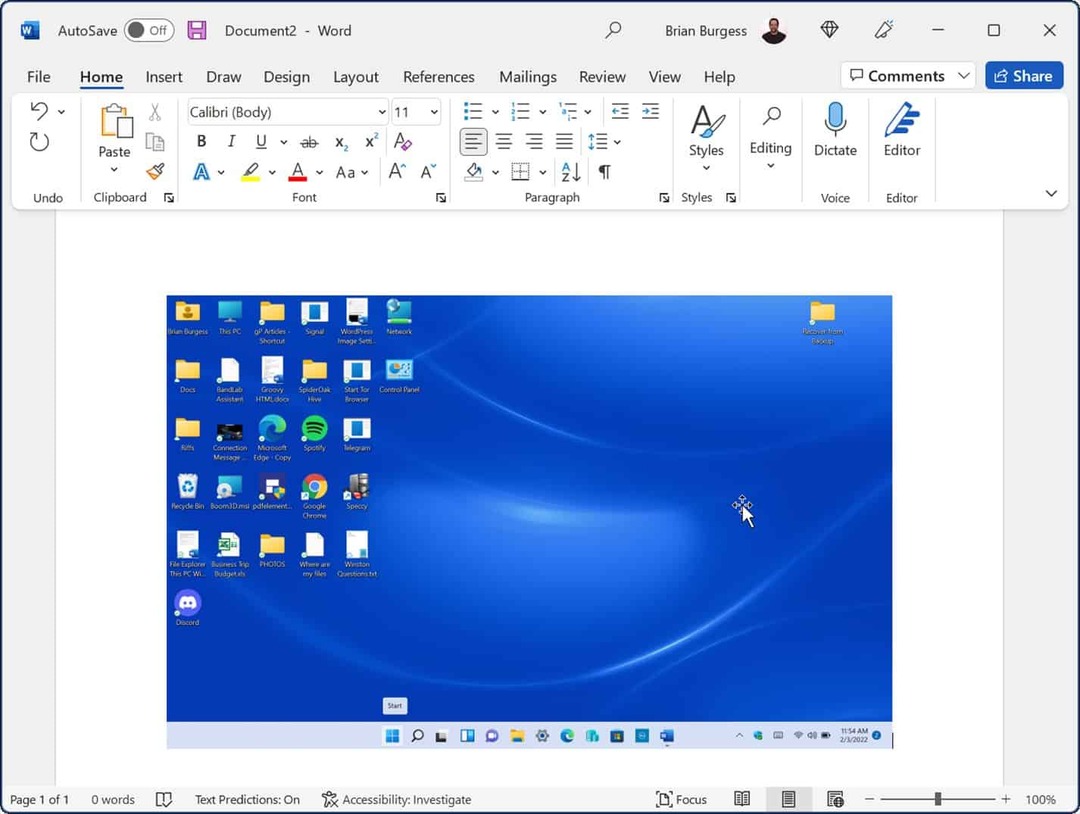
Hur man återställer eller reparerar klippverktyget
Om klippverktyget inte fungerar kan du återställa eller reparera appen för att få den att fungera igen. Detta kommer att hjälpa till att lösa problem med kortkommandon som den vi har beskrivit ovan.
Så här återställer eller reparerar du klippverktyget i Windows 11:
- Högerklicka på Start knappen och välj inställningar.
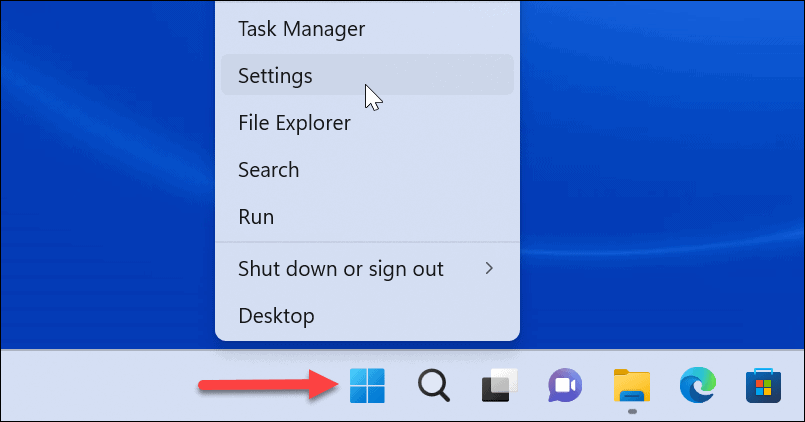
- När Inställningar öppnas trycker du på Appar till vänster.
- Välj till höger Installerade appar.
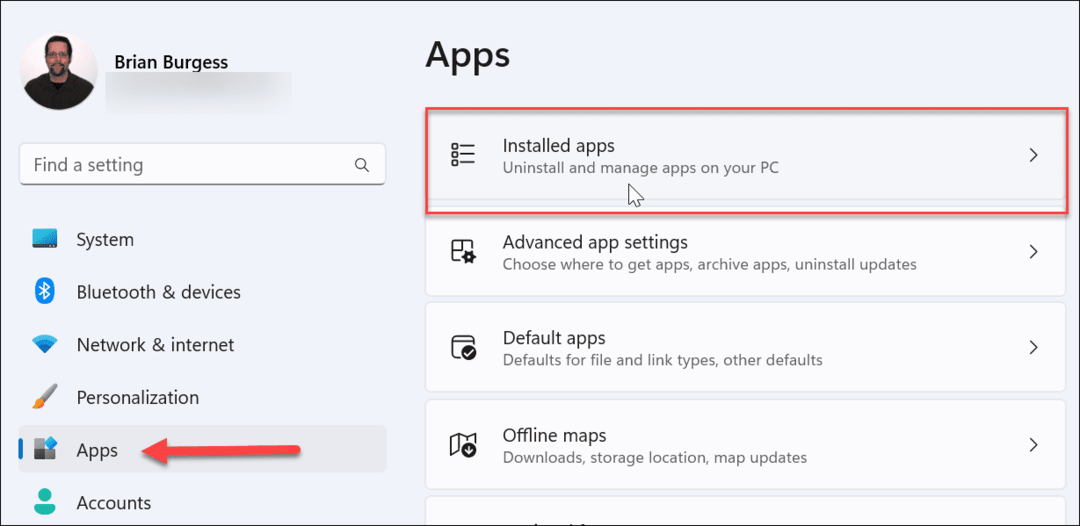
- Typ Skärmklippverktyget i appens sökfält högst upp.
- Klicka på tre prickar knappen bredvid Skärmklippverktyget och välj Avancerade alternativ.
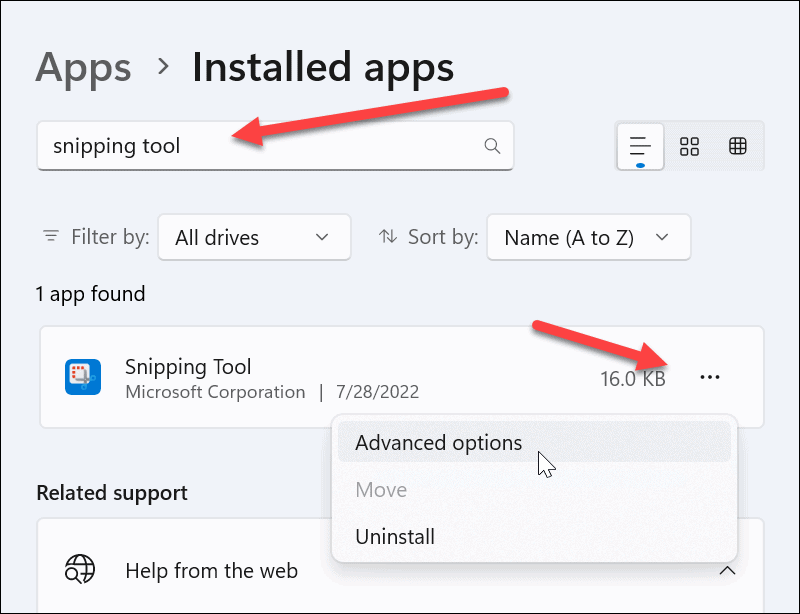
- Scrolla ner till Återställa och klicka på Reparera knapp – vänta en stund tills reparationen är klar.
- Kolla om Windows-tangent + Shift + S fungerar efter reparationen.
- Om det inte fungerar, klicka på Återställa knappen och se om det fungerar.
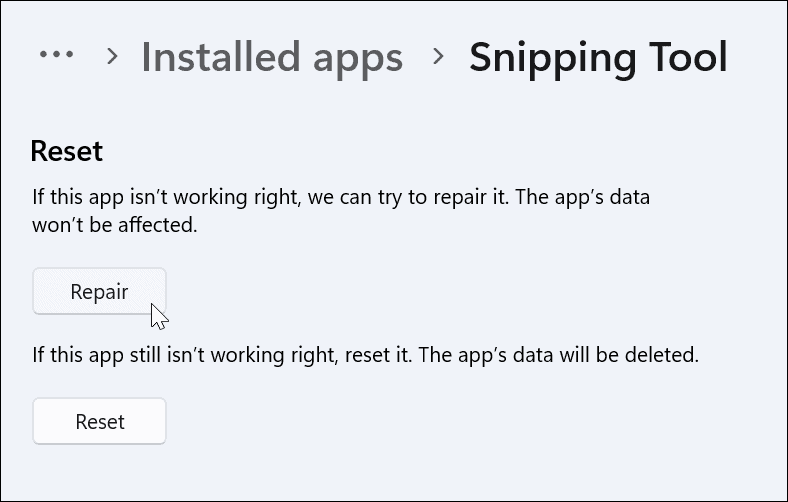
Hur man aktiverar Urklippshistorik för att fixa Windows + Shift + S som inte fungerar
En annan sak du kan göra är att se till att urklippshistorikfunktion är aktiverat. Med den här funktionen kan du spara flera textavsnitt till ditt urklipp. Det kan också hjälpa till att lösa problem med kortkommandon.
Så här aktiverar du urklippshistorik på Windows: ing:
- Öppen inställningar och välj Systemet från menyn.
- Efter det, scrolla ned och välj Urklipp alternativ.
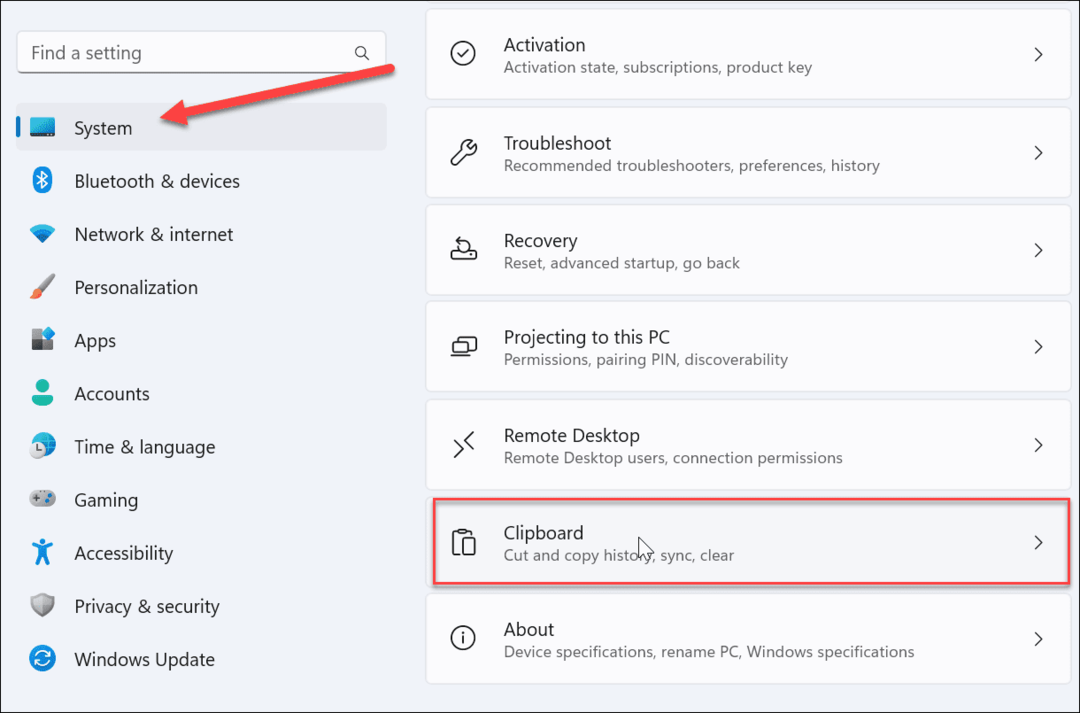
- Under System > Urklipp sektion, växla reglaget bredvid Urklippshistorik alternativet till På placera.
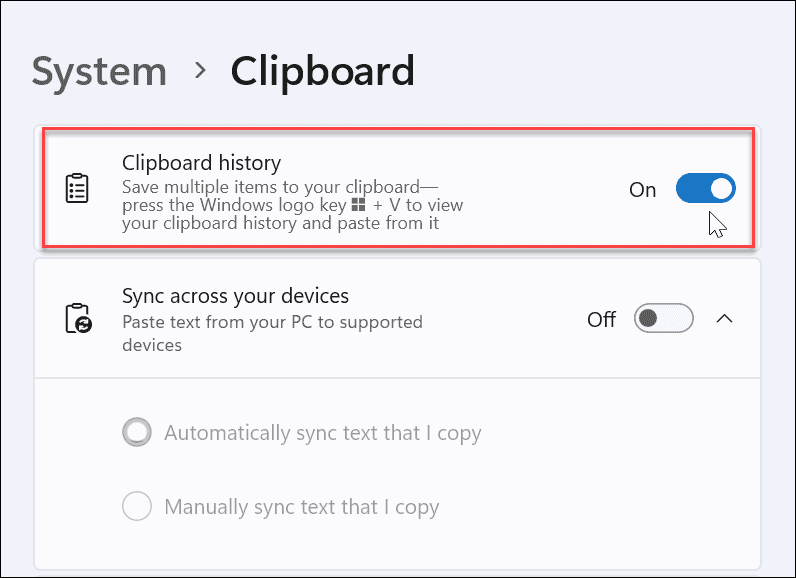
- Stäng menyn Inställningar.
- Ta ett par skärmdumpar för att se om urklippshistorikfunktionen fungerar. Den bör ge en historik över bilderna du tog för att klistra in i ett dokument eller en app som Paint.
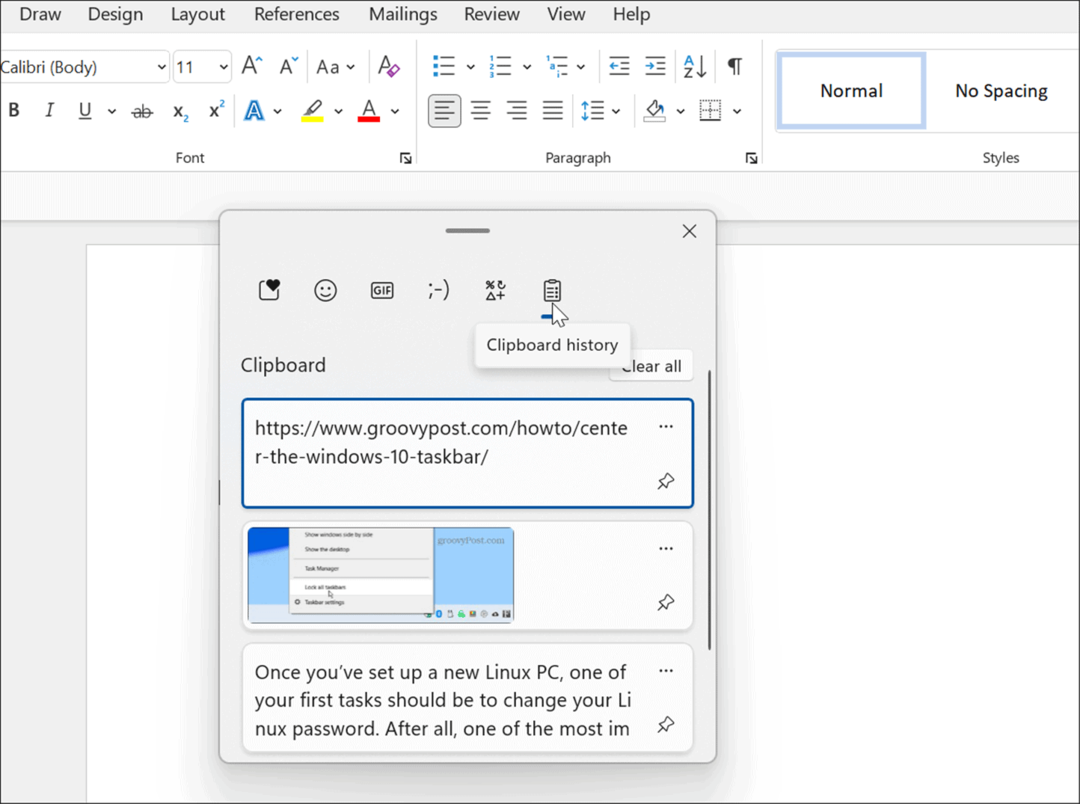
Renstarta din PC
Om stegen ovan inte fungerar är det en annan sak att prova att starta upp din dator. Andra appar på din dator kan störa klippverktyget. Till exempel kommer en ren start att använda de minimala startappar och drivrutiner som krävs för att ladda Windows. Det ger mer kontroll över tjänsterna och apparna än Windows i felsäkert läge.
Att utföra en ren uppstart av Windows är enkelt, enligt vår instruktioner för att rengöra start av Windows 11. Om du kör Windows 10 tar den rena startprocessen praktiskt taget samma steg.
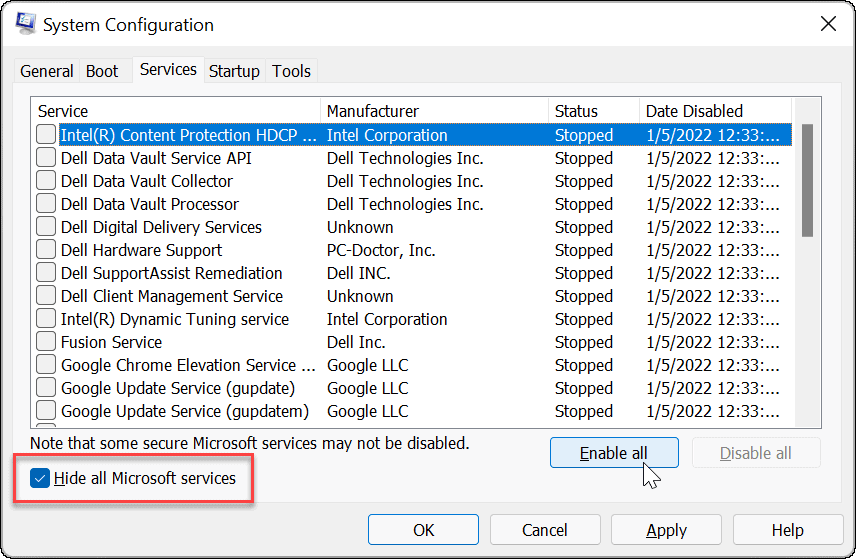
Kör en DISM och SFC Scan
Din kortkommando kanske inte fungerar på grund av en korrupt systemfil. Däremot kör en SFC och DISM skanning kan lösa problemet och få ditt tangentbord att fungera igen. Dessa skanningar hjälper till att säkerställa att dina Windows-systemfiler inte har skadats.
Så här kör du en SFC- och DISM-skanning på Windows:
- tryck på Windows-nyckel och sök efter PowerShell.
- Klicka på Kör som administratör alternativ från resultaten till höger.
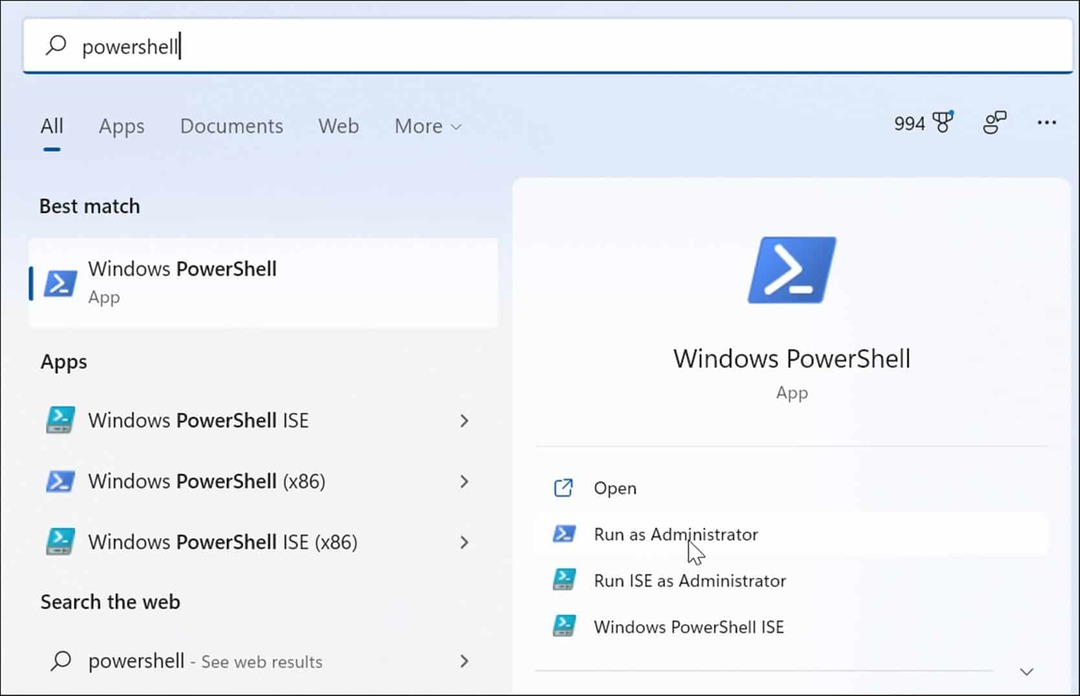
- Kör följande kommando i terminalen:
sfc /scannow

- När SFC-skanningen är klar vill du köra en DISM-skanning om SFC inte kan ersätta specifika systemfiler.
- Med PowerShell fortfarande öppet som administratör, kör följande kommando:
DISM /Online /Cleanup-Image /RestoreHealth

Kom ihåg att dessa skanningar kan ta ett tag att slutföra, och hur lång tid kommer att variera. När skanningarna, starta om din dator och se om Windows-tangent + Shift + S kortkommandon fungerar.
Få skärmdumpar och fixa Windows + Shift + S som inte fungerar
Om din Windows + Shift + S kortkommandot slutar fungera, att använda en av lösningarna ovan bör hjälpa till att få saker att fungera igen för att få de skärmbilder du behöver.
Om kortkommandot slutar fungera, men du har andra problem med Snipping Tool, kolla in dessa fixar om klippverktyget slutar fungera. För mer om skärmdumpar, läs också vår guide på hur man tar en skärmdump på Windows 11. Det innehåller andra lösningar du kan använda, som inkluderar att använda Xbox Game Bar och tredjepartsverktyg.
Så här hittar du din Windows 11-produktnyckel
Om du behöver överföra din Windows 11-produktnyckel eller bara behöver den för att göra en ren installation av operativsystemet,...
Så här rensar du Google Chromes cache, cookies och webbhistorik
Chrome gör ett utmärkt jobb med att lagra din webbhistorik, cache och cookies för att optimera webbläsarens prestanda online. Hennes hur man...
Prismatchning i butik: Hur du får onlinepriser när du handlar i butiken
Att köpa i butik betyder inte att du måste betala högre priser. Tack vare prismatchningsgarantier kan du få onlinerabatter när du handlar i...