Så här aktiverar eller inaktiverar du smidig rullning i Google Chrome
Google Krom Krom Hjälte / / April 02, 2023

Senast uppdaterad den
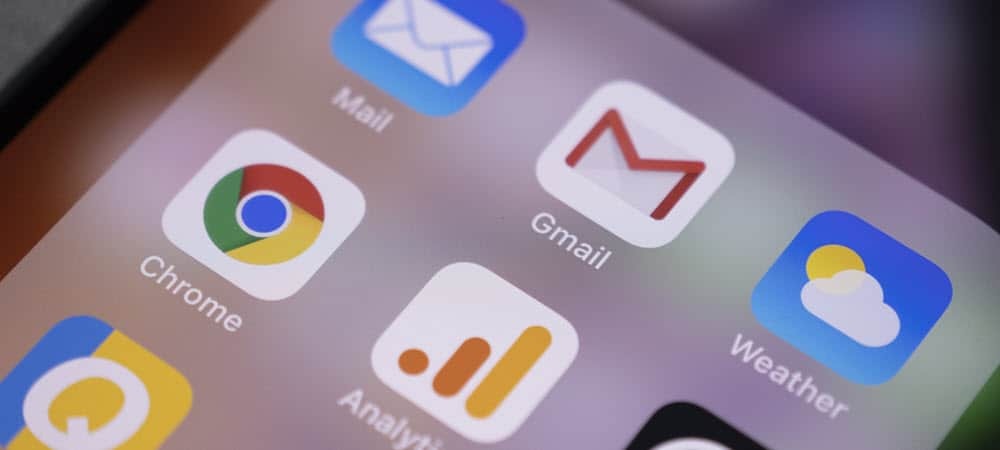
Har du problem med Chrome-webbläsarens instabilitet med animationer som mjuk rullning på? Du kan slå på eller av den i Chrome med hjälp av den här guiden.
Om du bläddrar igenom groovyPost-webbplatsen i Google Chrome, vad kommer du att se? Förutom en lista med användbara artiklar kommer du också att se Chrome anpassa sig till rullningen genom att göra sidrullningen till en smidig upplevelse.
Problemet med smidig rullning så här är dock att det kan vara det GPU intensiv. Om du använder en dator med lägre strömförsörjning kanske du vill stänga av sådana här funktioner för att försöka få Chrome att fungera bättre.
Om du vill aktivera eller inaktivera smidig rullning i Google Chrome följer du stegen nedan.
Vad är Smooth Scrolling i Chrome?
Smidig rullning är en animation som används i webbläsaren Google Chrome. När du läser in en webbsida och rullar igenom den kommer smidig rullning att göra det mycket lättare att arbeta igenom.
Istället för att sidan renderas synligt med varje rullning, kommer Chrome istället att anpassa sidrenderingen för att göra den smidigare. Det är synbart bättre att se och fungerar i många fall bra med en mus med rullhjul.
Problemet med smidig rullning är att det, precis som alla animationer, kan orsaka problem. Om Chrome är instabil (eller om din GPU har problem) kan smidig rullning göra att Chrome kraschar. Om så är fallet vill du felsöka problemet genom att stänga av det.
Så här aktiverar eller inaktiverar du smidig rullning i Chrome på PC och Mac
Jämn rullning är aktiverat som standard i Chrome. Om du vill stänga av den (eller slå på den igen) kan du göra det enkelt på din PC eller Mac med hjälp av Chrome flaggor meny.
Så här aktiverar eller inaktiverar du smidig rullning i Google Chrome:
- Öppna webbläsaren Chrome.
- Skriv i adressfältet chrome://flags och tryck enter.
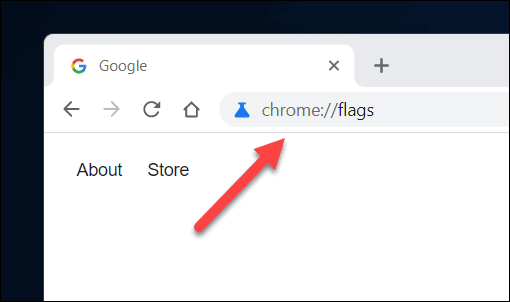
- I den Flaggor fliken, sök efter Smidig rullning miljö. Du kan göra detta manuellt i Tillgängliga fliken eller använd sökfältet för att hitta den.
- När du har hittat den trycker du på rullgardinsmenyn bredvid funktionen och väljer Aktiverad eller Inaktiverad.
- Om du vill lämna inställningen som standard för Google Chrome (både nu och i framtiden), lämna inställningen som Standard.
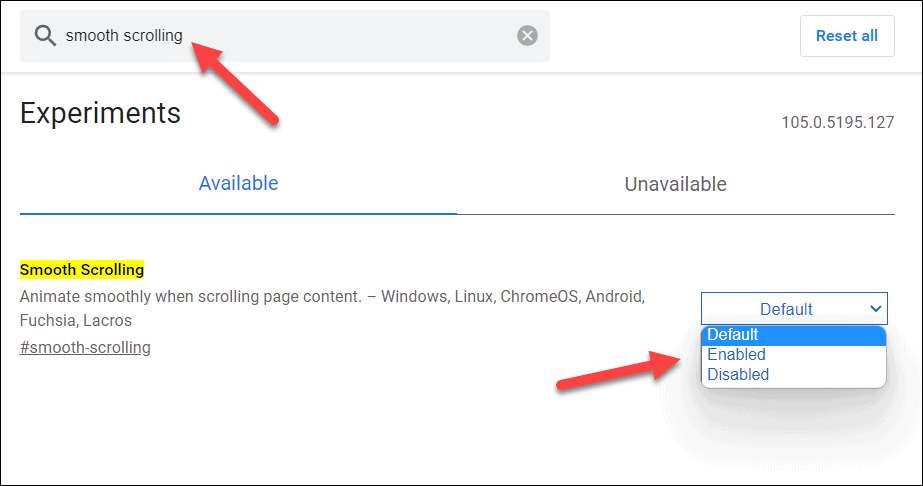
- Med inställningen ändrad, stäng Google Chrome och starta om den för att inställningen ska träda i kraft. Alternativt, tryck på Starta om längst ner för att göra det åt dig.

Se till att testa webbläsaren Chrome efter att ha slagit på eller av den här funktionen. Om du inte är nöjd med Chrome med mjuk rullning inaktiverad (eller aktiverad), se till att upprepa dessa steg för att återställa ändringen. Du kan göra detta hur många gånger du vill.
Så här aktiverar eller inaktiverar du smidig rullning i Chrome på mobilen
Smidig rullning är en funktion som är tillgänglig i Chrome på alla plattformar, inklusive mobila Chrome-användare på Android-, iPhone- och iPad-enheter. Om du vill aktivera eller inaktivera smidig rullning i Chrome på mobila enheter kan du följa dessa steg.
Så här aktiverar eller inaktiverar du smidig rullning i Chrome på mobilen:
- Öppna webbläsarappen Google Chrome på din mobila enhet.
- Skriv i adressfältet chrome://flags och tryck på det översta alternativet.
- I den Experiment menyn, bläddra igenom Tillgängliga fliken för att hitta Smidig rullning miljö. Alternativt kan du använda Sök flaggor sökfältet högst upp för att hitta det åt dig.
- När du har hittat inställningen trycker du på rullgardinsmenyn under den.
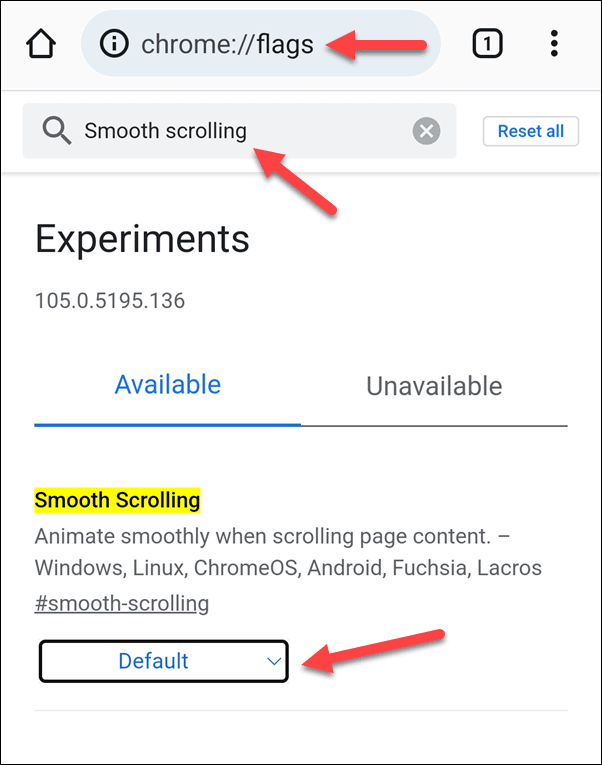
- Välj i rullgardinsmenyn Aktiverad för att aktivera funktionen eller Inaktiverad för att inaktivera den. Alternativt, lämna inställningen som Standard för att använda Google Chromes standardkonfiguration (som för närvarande ska lämna funktionen på).
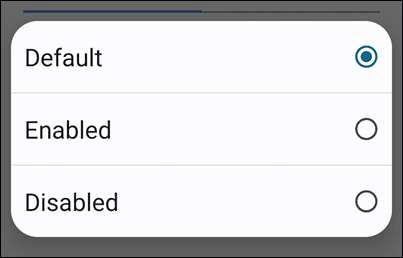
- Knacka Starta om längst ned för att starta om din webbläsare och låta ändringen träda i kraft.
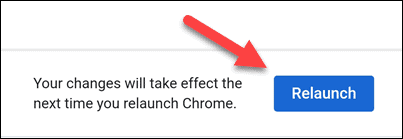
Precis som för PC- och Mac-användare rekommenderar vi att du provar din webbläsare efter att du har ändrat den här funktionen. Om Chrome inte går att använda efter att ha inaktiverat (eller aktiverat) smidig rullning, upprepa dessa steg för att ändra tillbaka.
Konfigurera Google Chrome
Med hjälp av stegen ovan kan du snabbt aktivera eller inaktivera smidig rullning i Google Chrome. Den här funktionen kan verka ofarlig, men om du har instabilitet i webbläsaren (eller om flikarna kraschar) kanske du vill stänga av den och frigöra lite minne för andra uppgifter.
Chrome är en bra webbläsare, men den är inte utan några fel. Du kan gör Chrome snabbare genom att stänga av andra funktioner och inställningar. Om du är orolig för din integritet kan du också göra det ställ in Chrome för att rensa din webbläsarhistorik när du stänger den.
Vill du rensa dina inställningar helt? Du kanske vill överväga ta bort ett Google-konto du använder i webbläsaren Chrome.
Så här hittar du din Windows 11-produktnyckel
Om du behöver överföra din Windows 11-produktnyckel eller bara behöver den för att göra en ren installation av operativsystemet,...
Så här rensar du Google Chromes cache, cookies och webbhistorik
Chrome gör ett utmärkt jobb med att lagra din webbhistorik, cache och cookies för att optimera webbläsarens prestanda online. Hennes hur man...
Prismatchning i butik: Hur du får onlinepriser när du handlar i butiken
Att köpa i butik betyder inte att du måste betala högre priser. Tack vare prismatchningsgarantier kan du få onlinerabatter när du handlar i...

