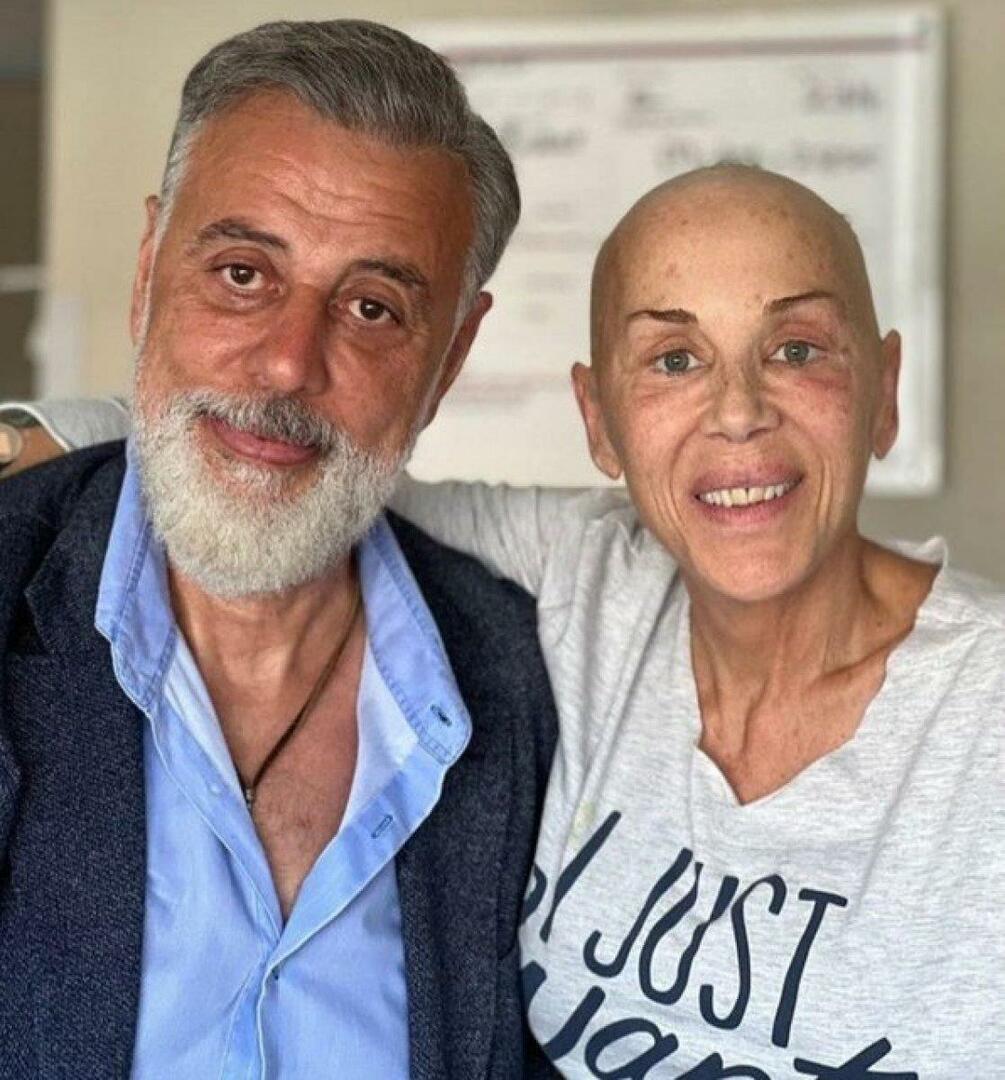Hur man flyttar en video i VLC bild-för-bildruta
Windows 10 Windows 11 Mac Vlc Hjälte Mac Os / / April 02, 2023

Senast uppdaterad den

Att flytta genom en video bildruta för bildruta är ett bra sätt att noggrant inspektera den (eller att ta skärmdumpar). Den här guiden kommer att förklara hur du gör detta med VLC.
När du har spelat in en video av en händelse eller spelat in ett möte kanske du vill visa och göra ändringar i det genom att använda VLC Media Player på ditt skrivbord. En av fördelarna med att använda VLC på din dator är att flytta videor bildruta för bildruta för att redigera.
Du kanske inte är medveten om VLC: s förmåga att flytta en bildruta i taget via en kortkommando eller knapp på spelaren. Detta gör att du kan granska varje bildruta i din video och vid behov ta bort eller göra ändringar i den.
Den här artikeln kommer att förklara att flytta en video i VLC bild-för-bildruta för en mer enkel redigeringsupplevelse.
Hur man flyttar en video i VLC bild-för-bildruta
En av de första sakerna du behöver göra är att se till att installera VLC Media Player på din PC eller Mac. Du behöver också en lämplig video redo att spelas upp och ses.
Så här flyttar du en video bildruta för bildruta i VLC:
- Börja med att öppna videon du vill ha med VLC och tryck på E tangenten på ditt tangentbord medan det spelas.
- Videon stannar och visar en Nästa ram meddelande i det övre högra hörnet av videon.
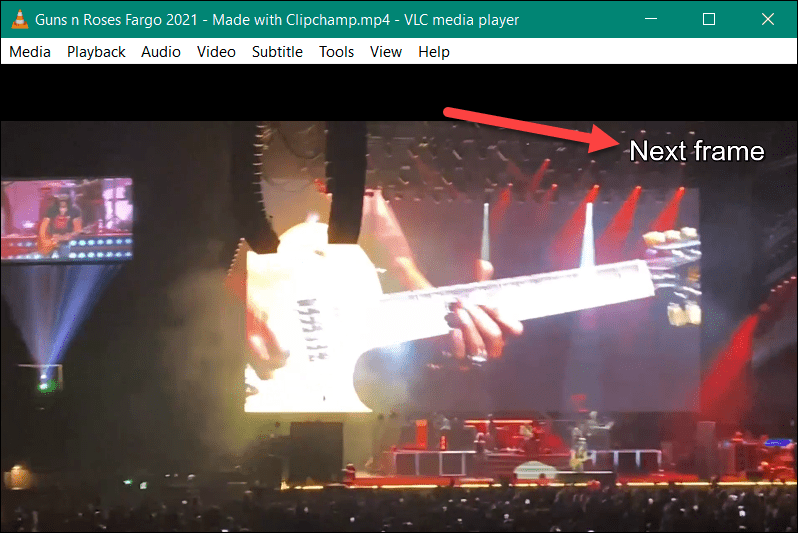
- tryck på E på tangentbordet för att hoppa till nästa bildruta.
- Upprepa detta steg för varje efterföljande bildruta.
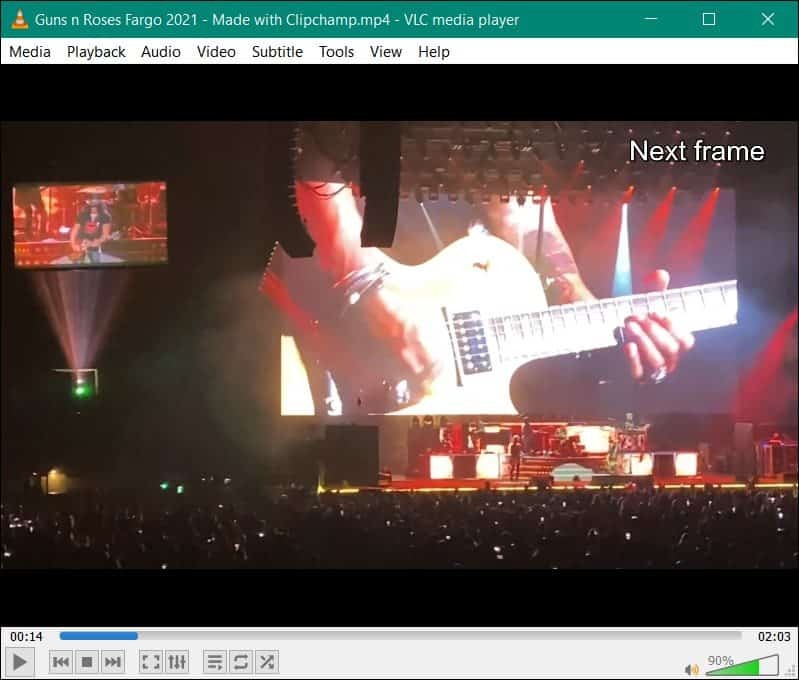
- När du kommer dit du vill börja spela upp videon trycker du på Mellanslagstangenten och tryck på den igen för att pausa videon.
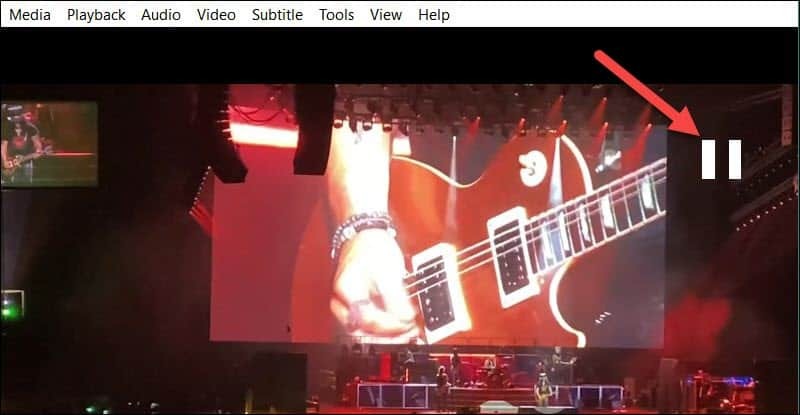
Hur man ändrar snabbtangenten för ram genom att hoppa över ram i VLC
Använda E knappen för att hoppa över bildrutor på videor fungerar direkt. Du kanske vill byta till en annan nyckel för att underlätta användningen.
Så här ändrar du snabbtangentsfunktioner i VLC:
- Med VLC öppen, navigera till Verktyg > Inställningar > Snabbtangenter.
- I VLC Snabbtangenter inställningsmenyn, ändra Nästa ram alternativ från listan till E nyckel (eller någon annan du vill använda).
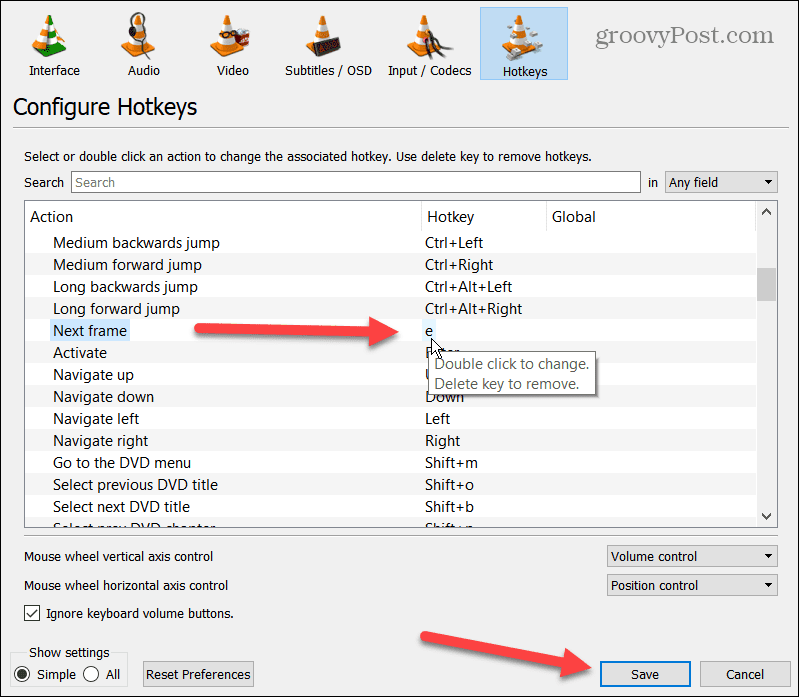
- För att ändra E snabbtangent (eller någon annan), dubbelklicka på snabbtangenten och tryck på en ny på tangentbordet som du vill använda.
- När du är redo klickar du på Spara knapp.
Använd skärmknappen för att flytta video i VLC bildruta för bildruta
Du kan använda kontroller på skärmen om du inte är ett fan av att använda kortkommandon för att hantera din videovisning i VLC. Istället måste du öppna Avancerade alternativ för att visa VLC-användargränssnittsknappen för att hoppa över bildruta för bildruta.
Så här använder du kontroller på skärmen för att flytta videor i VLC bildruta för bildruta:
- Först måste du aktivera Avancerade kontroller för att visa i skärmens nedre vänstra hörn.
- Klick Visa > Avancerade kontroller, och du hittar de nya kontrollerna.
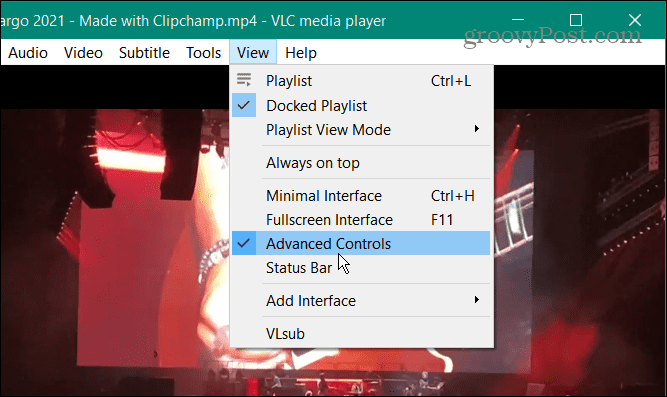
- Klicka på knapp för bildruta (det här ser ut som en spelknapp med en rak linje som föregår den).
- Fortsätt att klicka på den så fortsätter videon en bildruta i taget.
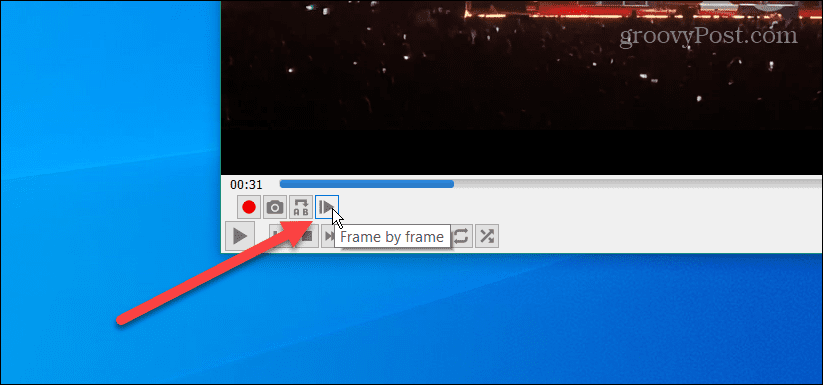
Använder VLC för videoredigering
Vill du noggrant analysera och redigera dina videor? Att kunna flytta en video i VLC bildruta för bildruta är ett bra sätt att snabbt kolla igenom en video och inspektera den. Du kan ta skärmdumpar eller, om det behövs, flytta till ett videoredigeringsverktyg och ta bort ramen (eller ramarna) du inte gillar.
Det är också användbart när du har ett distansmöte och spela in din webbkamera med VLC. Du kan hitta ramen där viktig information gavs, och du behöver veta exakt var den började.
Förutom att spela praktiskt taget alla videofiltyper du kastar på den, finns det många andra saker som VLC kan göra. Till exempel, om du är ny på VLC, läs om dessa tips du inte visste om för VLC på en stationär dator. Förutom att flytta videor bildruta för bildruta kan du också rotera videor i VLC.
Och om du behöver spela in ditt skrivbord kan VLC göra det spela in din skrivbordsskärm. Eller, om du behöver konvertera en videofil till ljud, kolla in instruktionerna på konvertera videofiler till MP3 med VLC.
Så här hittar du din Windows 11-produktnyckel
Om du behöver överföra din Windows 11-produktnyckel eller bara behöver den för att göra en ren installation av operativsystemet,...
Så här rensar du Google Chromes cache, cookies och webbhistorik
Chrome gör ett utmärkt jobb med att lagra din webbhistorik, cache och cookies för att optimera webbläsarens prestanda online. Hennes hur man...
Prismatchning i butik: Hur du får onlinepriser när du handlar i butiken
Att köpa i butik betyder inte att du måste betala högre priser. Tack vare prismatchningsgarantier kan du få onlinerabatter när du handlar i...