Hur man skapar en slumptalsgenerator i Excel
Microsoft Office Kontor Microsoft Excel Hjälte Excel / / April 02, 2023

Senast uppdaterad den

Behöver du generera en serie slumptal? Excel gör detta enkelt och lätt att göra. Så här skapar du en slumptalsgenerator i Excel.
Behöver du skapa en lista med slumptal? Om så är fallet är det ganska enkelt att skapa en slumptalsgenerator med Excel.
Du kan snabbt generera en uppsättning slumpmässiga heltal mellan två valfria värden. Du kan också skapa slumpmässiga decimalvärden, eller till och med skapa en slumpmässig lista med varje värde från 1 till 20.
Om du är redo att bli slumpmässig, här är hur du skapar en slumptalsgenerator i Excel.
Hur man genererar slumpmässiga tal i Excel med hjälp av RANDBETWEEN
Om du vill generera slumpmässiga tal i ett visst intervall, RANDBETWEEN-funktionen är ett snabbt och enkelt sätt att göra det. Detta gör att du kan generera slumpmässiga heltal mellan två valfria värden som du väljer.
Så här genererar du slumpmässiga tal i Excel med RANDBETWEEN:
- Klicka i cellen där du vill att ditt första slumptal ska visas.
- Typ =RANDMELLAN(1 500) ersätter "1" med det lägsta slumptal du vill generera och "500" med det högsta.
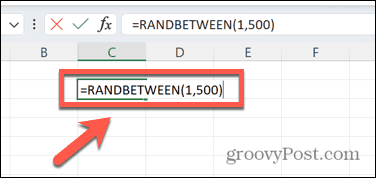
- Tryck Stiga på och ett slumpmässigt tal i intervallet kommer att genereras.
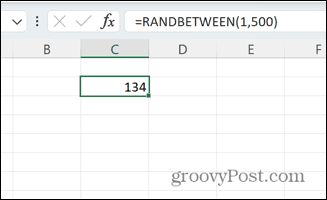
- Klicka och håll den lilla kvadraten längst ner till höger i cellen och dra nedåt för att fylla upp så många celler du vill med samma formel.
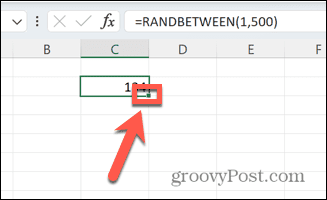
- Siffrorna kommer att återskapas varje gång du gör en ändring i Excel. Om du vill behålla dem samma, kopiera och klistra in din formel som värden.
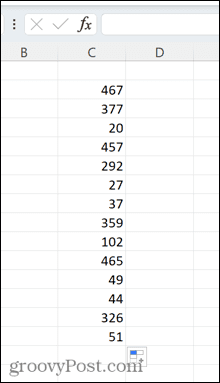
Hur man genererar slumptal i Excel med RAND
Du kan också uppnå samma resultat genom att använda RAND funktion, även om detta kräver lite mer ansträngning om du vill generera heltal.
Så här genererar du slumptal i Excel med RAND:
- Klicka i cellen där du vill att ditt första nummer ska visas.
- Typ =RAND().
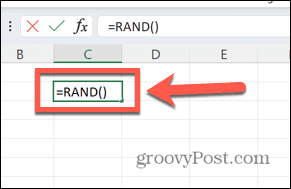
- Tryck Stiga på och en slumpmässig decimal mellan 0 och 1 genereras.
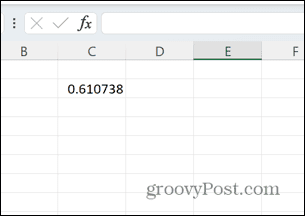
- Om du vill konvertera detta till ett heltal, ändra din formel till =ROUND(RAND()*100,0).
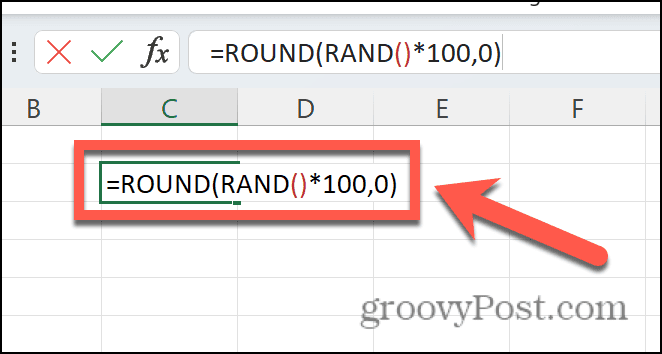
- Detta kommer att generera slumpmässiga tal mellan 1 och 100, genom att multiplicera decimalen med 100 och avrunda den till närmaste heltal. Du kan ändra "100" till vilket värde du vill.
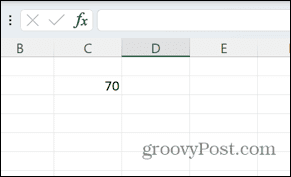
- För att skapa fler slumpmässiga siffror på samma sätt, klicka och håll ned den lilla fyrkanten i det nedre högra hörnet av cellen och dra den nedåt.
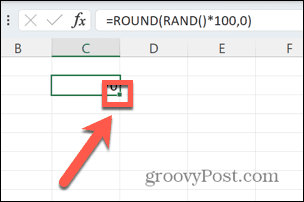
- Varje gång en ny formel bearbetas i Excel kommer de slumpmässiga talen att räknas om. För att behålla en specifik uppsättning värden, kopiera och klistra in din formel som värden.
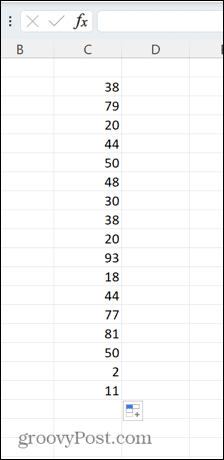
Hur man genererar unika slumptal i Excel
På grund av hur både RAND och RANDBETWEEN genererar siffror kan du upptäcka att du får samma värde mer än en gång i din lista med slumptal. Detta är att vänta; om siffrorna verkligen var slumpmässiga, skulle upprepade värden sannolikt inträffa om du genererade tillräckligt många värden.
Om du vill randomisera en specifik uppsättning värden är det dock möjligt att göra det. Till exempel kanske du vill sätta siffrorna 1 till 20 i en slumpmässig ordning.
Så här genererar du unika slumptal i Excel:
- Klicka i cellen där du vill generera ditt första slumptal.
- Typ =RAND() och tryck Stiga på.
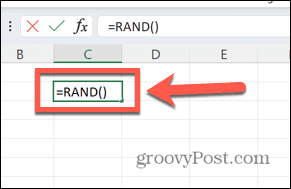
- Klicka och håll ned den lilla fyrkanten längst ned till höger i cellen.
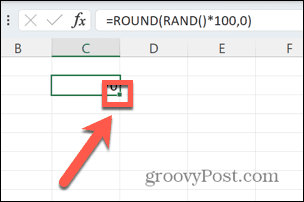
- Dra ner för att skapa 20 slumpmässiga värden.
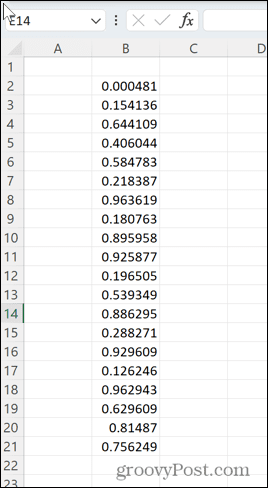
- Skriv in i cellen bredvid ditt första slumpmässiga värde =RANK(B2, B$2:B$21) där 'B' är kolumnen där du skapade dina slumpmässiga värden, '2' är raden med det första värdet och '21' är raden med det sista värdet.
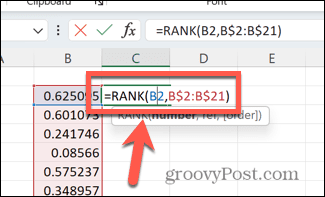
- Tryck Stiga på och ett värde mellan 1 och 20 genereras.
- Klicka och håll kvar fyrkanten i det nedre högra hörnet av cellen och dra den nedåt för att skapa 20 värden.
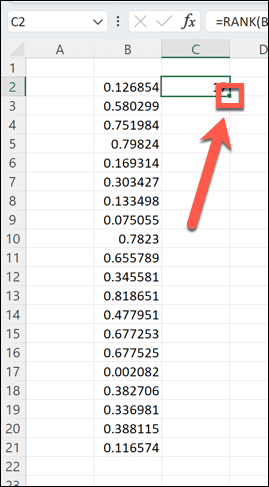
- Excel kommer att skapa en serie slumpmässiga tal mellan 1 och 20 i slumpmässig ordning.
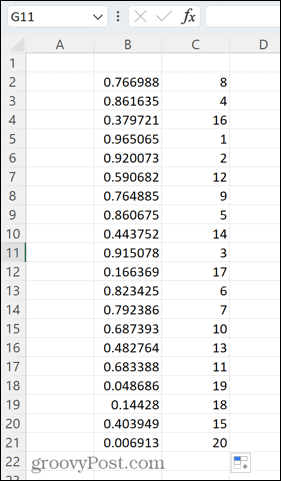
- Om du mot förmodan får en dubblett av en slumpmässig decimal på din första rad, skriv = i valfri tom cell och tryck Stiga på. Värdena kommer att återskapas.
Utnyttja kraften i Excel
Att lära sig att skapa en slumptalsgenerator i Excel är bara ett av många sätt som du kan använda Excel för mycket mer än att bara lagra en tabell med data.
Visste du till exempel att du kan ringa ett larm i Excel när vissa kriterier är uppfyllda? Du kan också infoga kryssrutor i Excel för att skapa användbara checklistor för jobbet eller hemmet. Du kan också skapa alla möjliga diagram, från radardiagram till lådtomter.
Så här hittar du din Windows 11-produktnyckel
Om du behöver överföra din Windows 11-produktnyckel eller bara behöver den för att göra en ren installation av operativsystemet,...
Så här rensar du Google Chromes cache, cookies och webbhistorik
Chrome gör ett utmärkt jobb med att lagra din webbhistorik, cache och cookies för att optimera webbläsarens prestanda online. Hennes hur man...
Prismatchning i butik: Hur du får onlinepriser när du handlar i butiken
Att köpa i butik betyder inte att du måste betala högre priser. Tack vare prismatchningsgarantier kan du få onlinerabatter när du handlar i...
